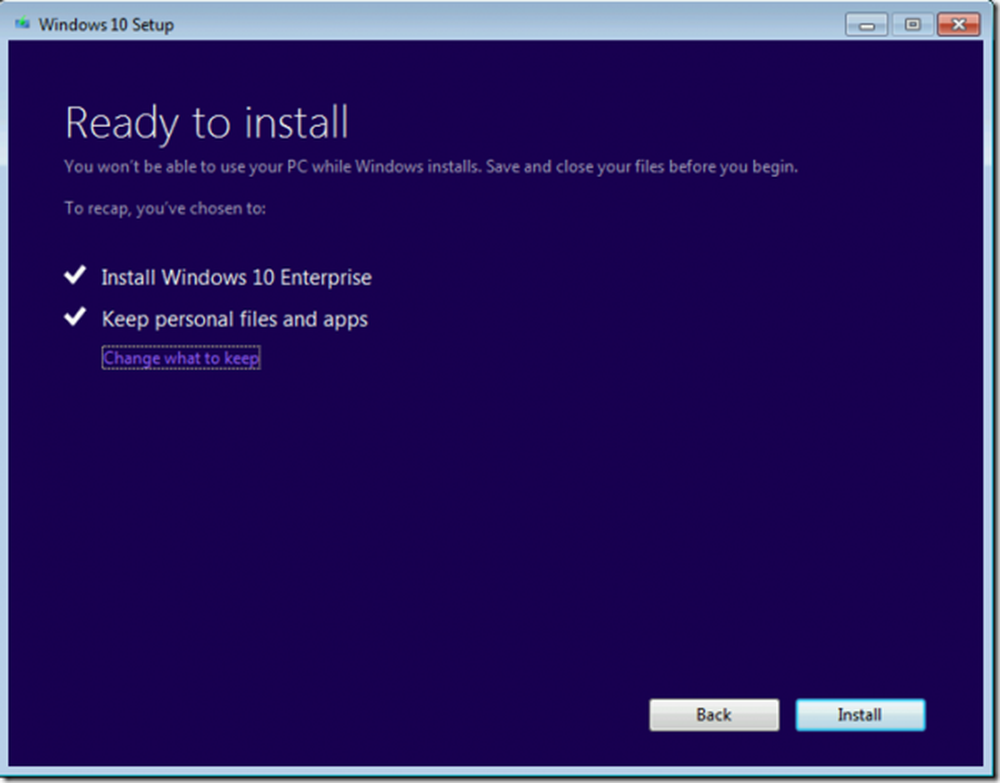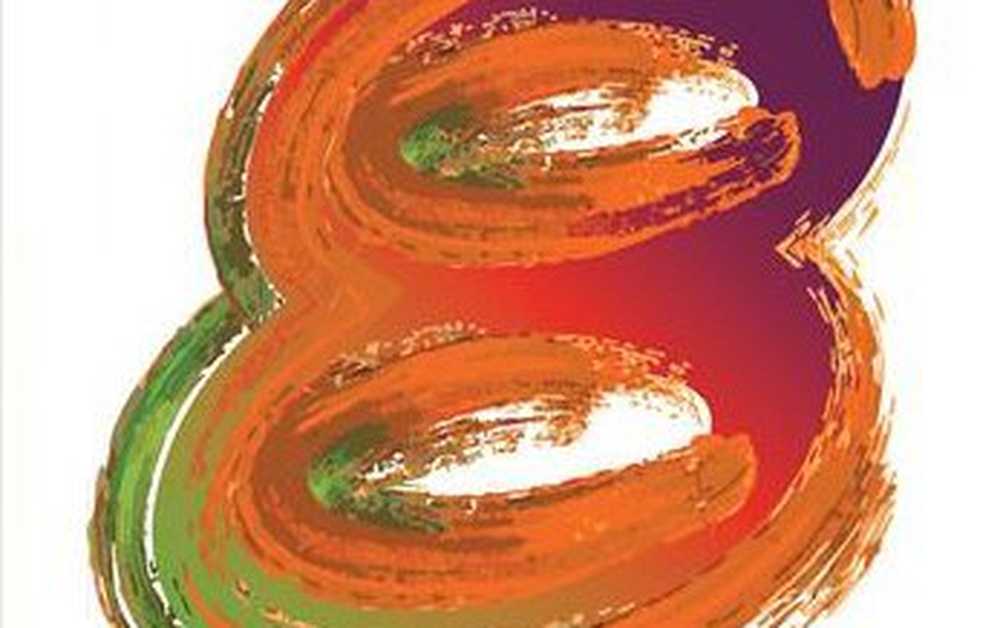Cómo usar Windows 10 Task Manager como un profesional de TI

Una de las mejores características de Windows 10/8 que me gusta es el Administrador de tareas. El humilde Administrador de tareas ha evolucionado a lo largo de los años y ahora el nuevo Administrador de tareas de Windows 10/8 ofrece mucha información, más como el Explorador de procesos de Mark Russinovich. En este artículo, explicaré brevemente algunas características del Administrador de tareas de Windows 10 y cómo usarlo como un Pro!
Administrador de tareas de Windows 10/8
Cuando abres el Administrador de tareas, solo da una lista muy básica de los programas que se están ejecutando y te da la opción de "Finalizar tarea". Esto es para evitar presentar demasiada información a un principiante que no tenga ninguna necesidad real de hacerlo..
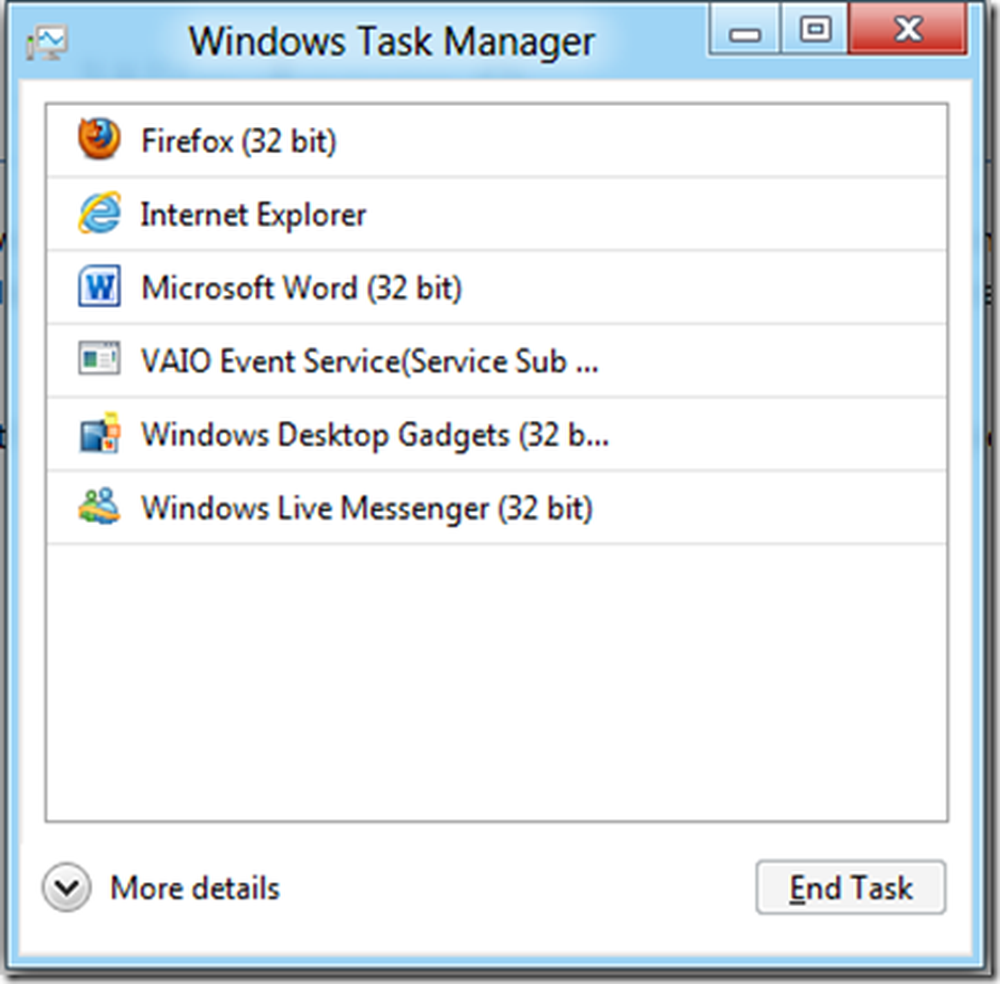
Para acceder a la información detallada, haga clic en "Más detalles" para ver la versión avanzada del Administrador de tareas.
Ficha Procesos:
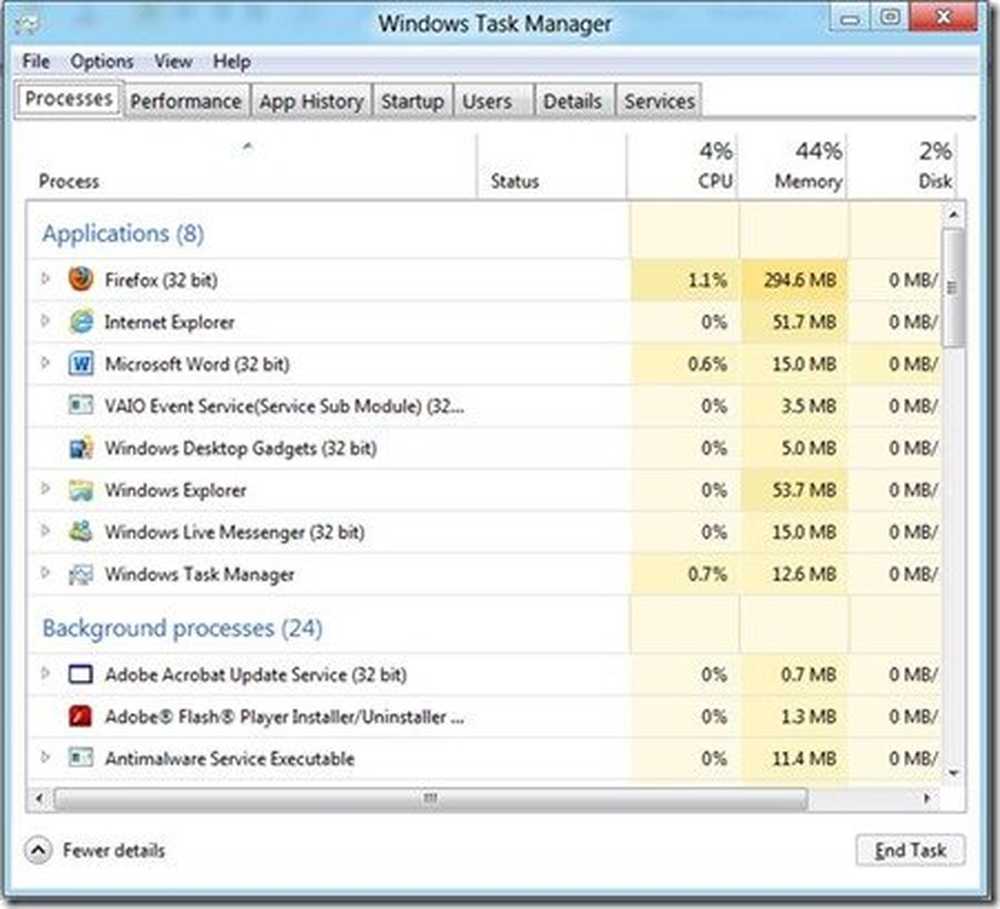
¿Puedes ver la diferencia? Las figuras aparecen en distintos tonos de color. Este es el mapa de calor que ya se ha cubierto aquí en TWC. Además, la lista se divide en tres categorías.
- Aplicaciones
- Procesos de fondo
- Procesos de ventana
1. Aplicaciones.
Ahora hablemos de lo que podemos hacer con la sección de Aplicaciones. Una de las principales ventajas de este nuevo Administrador de tareas es que ahora puede ver los procesos secundarios que se ejecutan bajo el padre. ¿La ventaja? Digamos que solo una de las páginas en Internet Explorer se bloquea. No tienes que cerrar todo el proceso. Puedes matar la pestaña que está congelada..
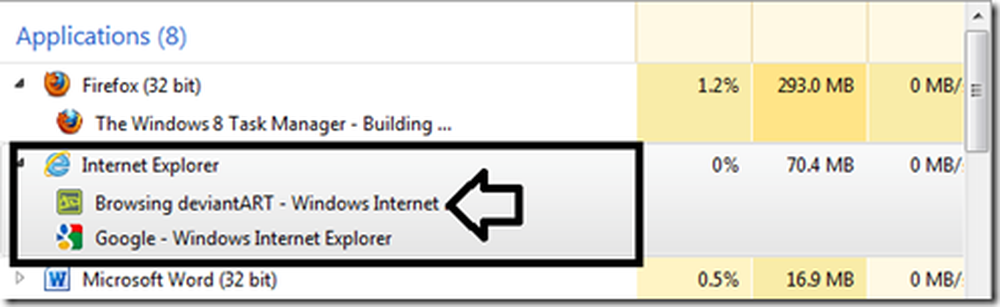
Lo siguiente que he notado es que puedes reiniciar un servicio, que es realmente útil. Por ejemplo, si Windows explorer.exe se bloquea, no tiene que cancelar el servicio y volver a iniciarlo, simplemente haga clic derecho en el servicio y haga clic en "Reiniciar".

2. Procesos de fondo y procesos de Windows.
Los procesos en segundo plano son procesos que se ejecutan en segundo plano y generalmente pertenecen a aplicaciones de terceros..
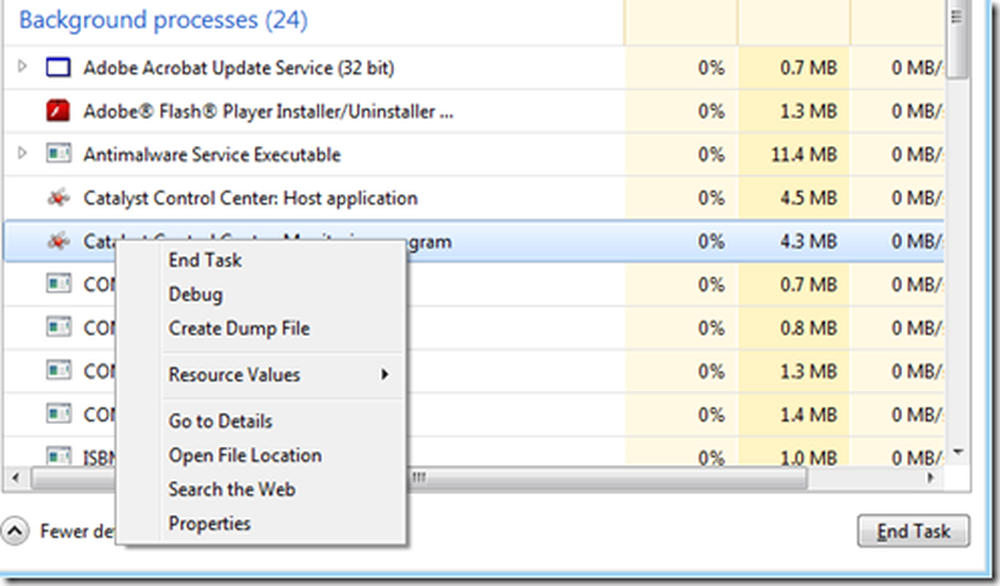
Puede obtener mucha información sobre un proceso que se ejecuta en segundo plano con el nuevo Administrador de tareas. Por ejemplo, puede "Buscar en la Web" el servicio cuando no está seguro de qué servicio es. Puede hacer clic en ir a Detalle, etc. para obtener más detalles al respecto.
Los Procesos de Windows son los mismos que los Servicios que ves en Herramientas administrativas, pero una versión pequeña y agradable. La razón por la que se organiza de esta manera donde puede ver que el servicio dependiente se ejecuta bajo el servicio principal es porque, si su servicio en particular no se está iniciando, puede verificar si los servicios dependientes se están ejecutando o no..
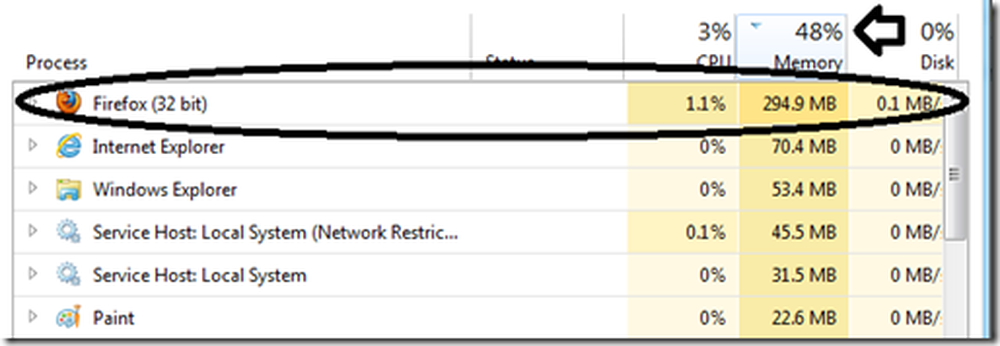
En la pestaña Aplicación, puede ver el uso de la CPU, el uso de la memoria y el uso del disco. Entonces, si su sistema se está congelando, puede ver qué aplicación también está causando qué parte del mismo está causando si es la Memoria o el Disco.
Pestaña Rendimiento:
En la pestaña de rendimiento, verás el gráfico de rendimiento de diferentes usos de CPU.

Puedes seleccionar el que quieras y ver los gráficos también: Proceso, Hilos, Mangos, etc., lo que resulta útil cuando está solucionando problemas de fugas de memoria. Manejar fugas, etc.
Pestaña Historial de aplicaciones:
La pestaña Historial de aplicaciones muestra el uso total de recursos de las aplicaciones de Metro. No muestra la información de la aplicación que está abierta en un escritorio. Por ejemplo, "Firefox" estuvo abierto durante mucho tiempo en el mío, no muestra esa información. Me gustaría que tuviéramos una opción para mostrar eso también, pero esta pestaña muestra detalles solo sobre las aplicaciones de Metro. Vaya aquí para ver cómo eliminar el historial de uso de aplicaciones.

Pestaña de inicio:
La pestaña de inicio es una de las características geniales del Administrador de tareas de Windows 8. No tiene que ir a MSCONFIG para modificar sus elementos de inicio, puede hacerlo directamente en el Administrador de tareas.

Los elementos que desea deshabilitar, puede hacer clic derecho y deshabilitarlos inmediatamente. También mostraría la Impacto de inicio así que es una característica muy bonita.
Ficha Usuarios:
La siguiente pestaña es "Usuarios"Con la que la mayoría de ellos están familiarizados, así que no lo estoy tocando.
Detalles de la pestaña:
La siguiente pestaña es Detalles, que es la nueva característica. Como dice el título, tiene información detallada sobre el proceso que se ejecuta en su computadora.

Cuando haces clic con el botón derecho, obtendrás las opciones que la mayoría de ellas son iguales, pero una nueva que noté es "Analizar la cadena de espera ... ”
Esperar el recorrido de la cadena (WCT) permite a los depuradores diagnosticar bloqueos de aplicaciones y puntos muertos. Una cadena de espera es una secuencia alterna de subprocesos y objetos de sincronización; cada subproceso espera el objeto que lo sigue, que es propiedad del subproceso siguiente en la cadena.
Ficha Servicios:
La última pestaña es Servicios que se ejecutan en su computadora. La mayoría de nosotros también estamos familiarizados con este ya que también existía en Windows 7.
Ahora que ya conoce la mayoría de las funciones disponibles en el nuevo Administrador de tareas en Windows 10/8, ahora puede usarlo a su máximo potencial, como haría cualquier profesional de TI. Si me he perdido algo, compartir en los comentarios a continuación.
Ahora lee: Utilice el Administrador de tareas como un widget de escritorio con su Vista de resumen!