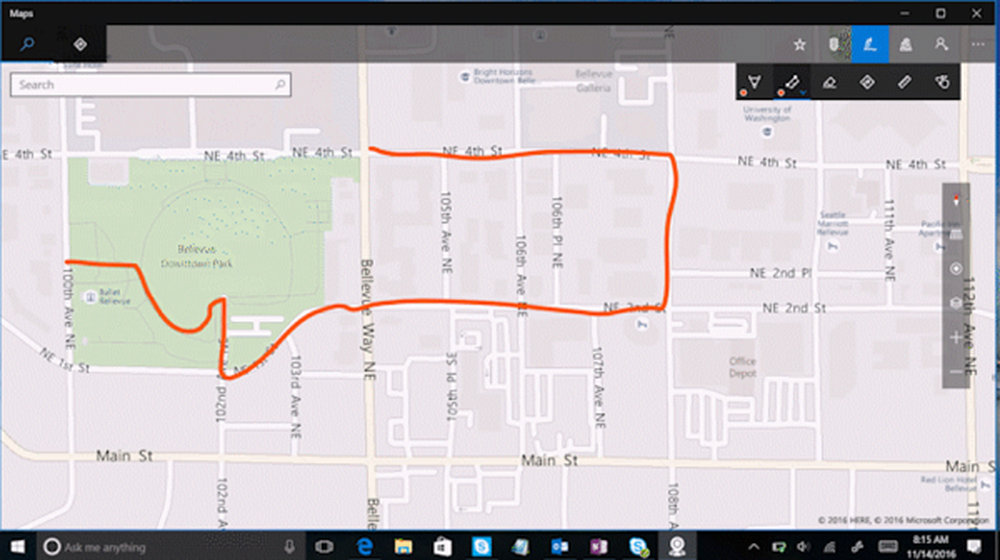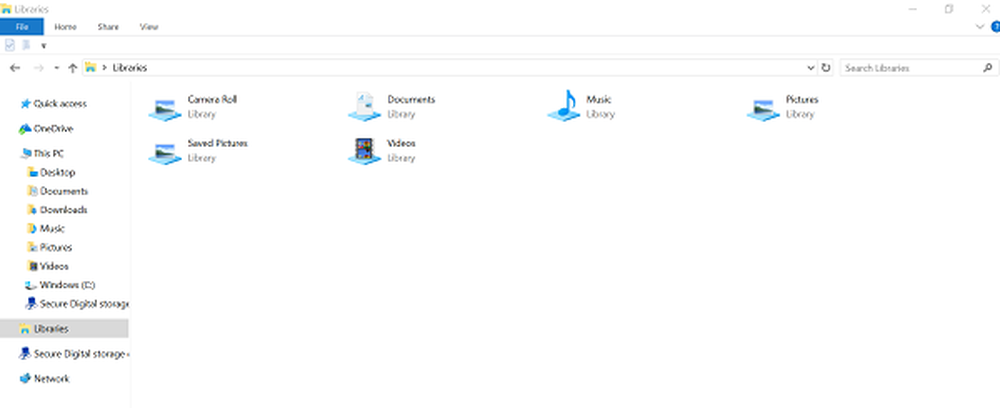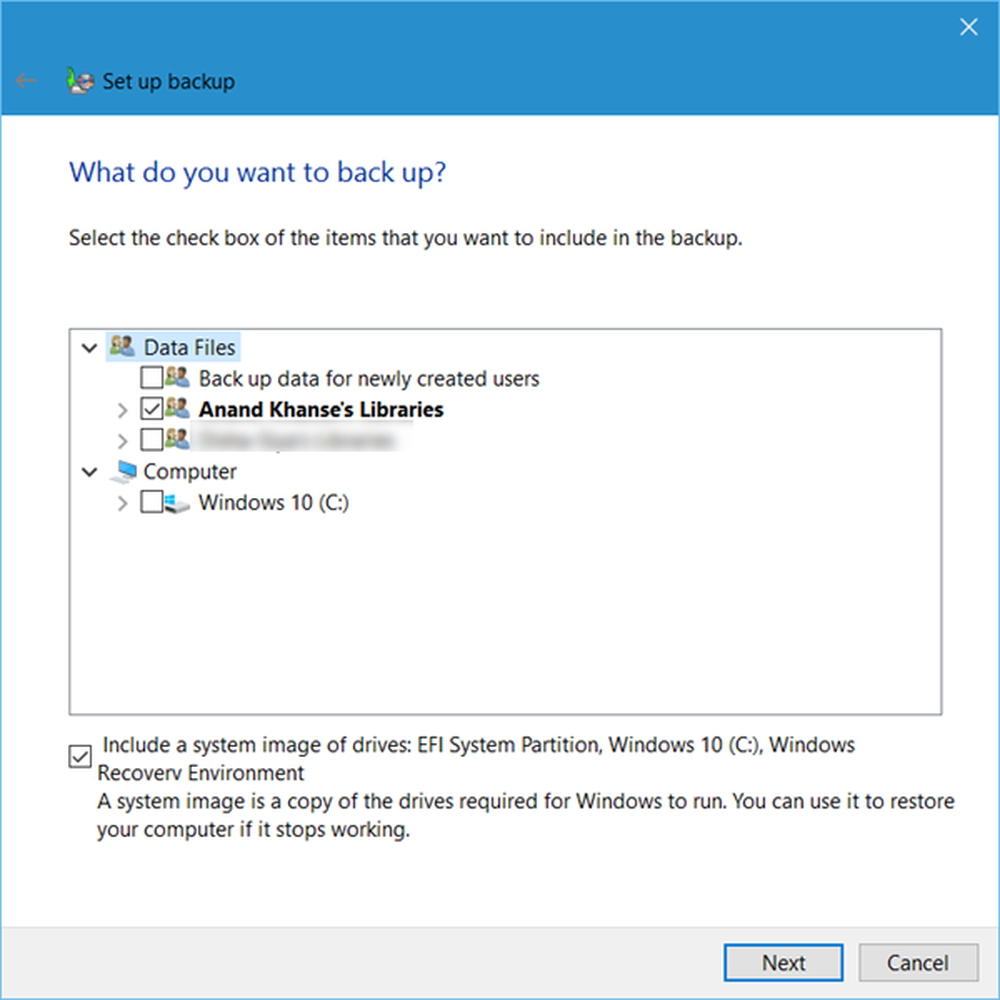Cómo usar la computadora con Windows sin teclado o mouse
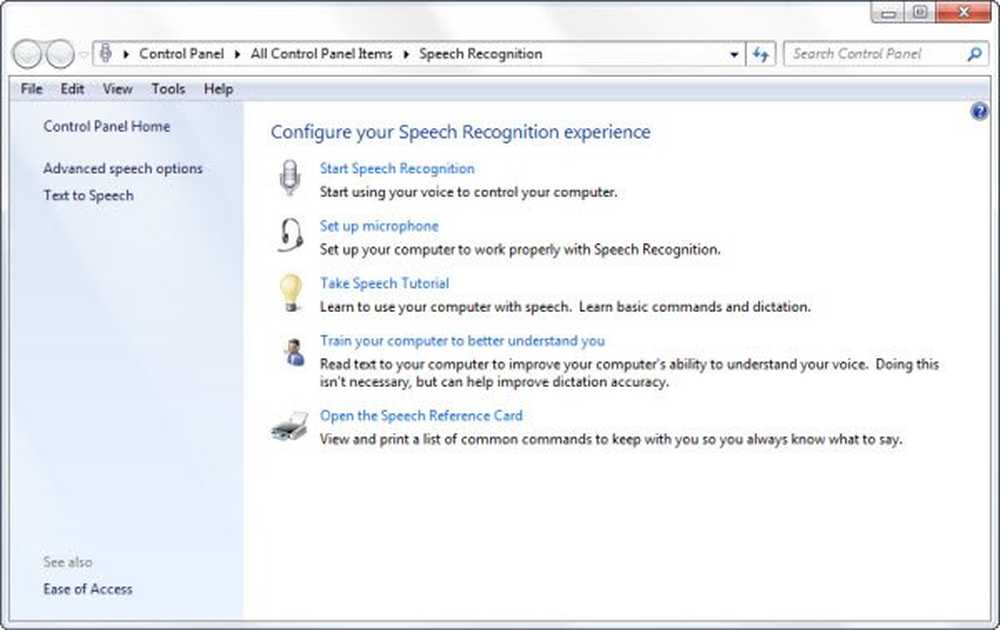
A veces puede suceder que no tenga un teclado y un mouse y, sin embargo, le gustaría usar su PC con Windows, o tal vez su teclado o mouse no estén funcionando. Este artículo le dirá cómo puede configurar su Windows 10/8/7 para hacerlo. Este artículo también puede ayudar a aquellos que experimentan alguna discapacidad que puede impedirle usar el mouse o el teclado..
Primero, abra el Panel de Control y luego haga clic en Centro de Facilidad de Acceso. También puede abrir el Centro de Facilidad de Acceso rápidamente presionando el logotipo de Windows + la tecla U.
Aquí haga clic en Usar la computadora sin teclado o mouse. El camino completo es:
Panel de control \ Todos los elementos del panel de control \ Centro de facilidad de acceso \ Use la computadora sin un mouse o teclado

Usa la computadora de Windows sin un teclado
Compruebe el uso del teclado en pantalla. Haga clic en Aplicar / Aceptar.

Esto mostrará un teclado en la pantalla de tu escritorio de Windows..

Leer: Cómo iniciar sesión en una computadora con Windows sin teclado.
Usa la computadora sin ratón
Ahora puede configurar su mouse para que pueda usar el teclado numérico para mover el mouse por la pantalla. Para hacerlo, navegue hasta Configurar las teclas del mouse a través de la siguiente ruta:
Panel de control \ Todos los elementos del panel de control \ Centro de accesibilidad \ Configurar teclas del mouse.

En Windows 10, también podrá hacerlo de esta manera: aplicación de configuración> facilidad de acceso> mouse> habilitar Usa el teclado numérico para mover el mouse por la pantalla.
Leer: Teclado en pantalla vs. Teclado táctil.
Use la voz en lugar del teclado o el mouse
Si desea utilizar la función de reconocimiento de voz, en lugar de usar el mouse y el teclado, haga clic en Usar reconocimiento de voz.
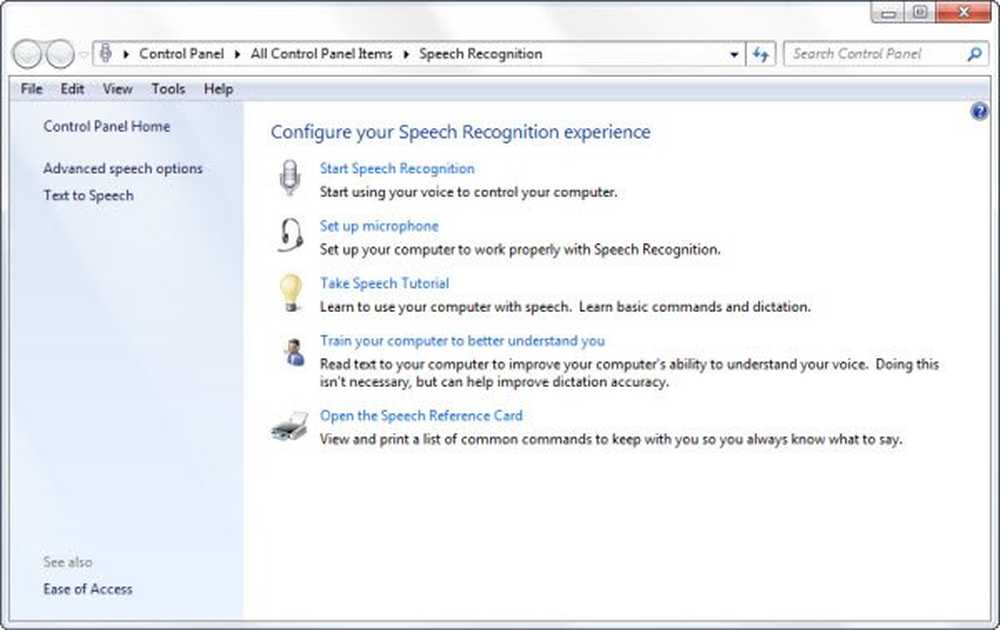
Aquí puede configurar su configuración de reconocimiento de voz y experiencia.
Centro de Facilidad de Acceso
El Centro de Facilidad de Acceso, junto con las tecnologías de Asistencia, también ofrece varias otras características que pueden hacer que el uso de la computadora sea más fácil y más cómodo de usar. Estas tecnologías le permiten:
- Hacer que la computadora sea más fácil de ver
- Usa la computadora sin mouse o teclado
- Facilita el uso del ratón.
- Facilita el uso del teclado.
- Usar texto y alternativas visuales para los sonidos.
- Facilita el enfoque en las tareas de lectura y escritura.
- Haz que sea más fácil de ver usando la lupa
- Facilita la navegación, la comprensión o la audición con Narrador
- Escriba usando el teclado en pantalla.
También puede consultar esta guía de Microsoft sobre las características de accesibilidad de Windows, Office e Internet Explorer..
PROPINA: Mouse Without Borders te permite compartir el teclado y el mouse en varias computadoras con Windows