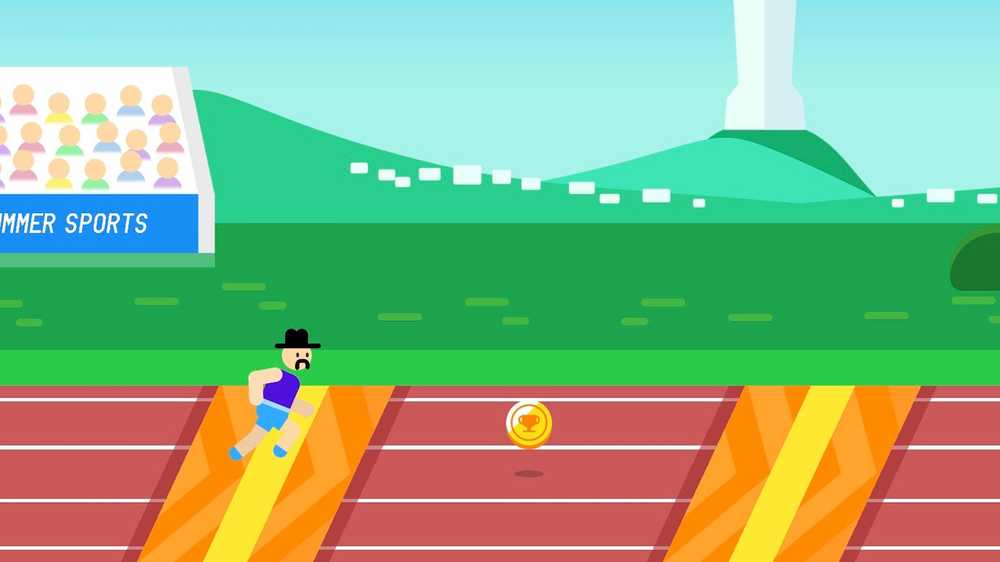Error de error de comprobación de seguridad del kernel en Windows 10

Si recibe un Fallo en el chequeo de seguridad del kernel Detenga el error o la pantalla azul en Windows 10/8/7, esta publicación tiene algunos pasos para la solución de problemas que tal vez desee probar. Este error generalmente se debe a problemas de incompatibilidad de memoria o controlador o la corrupción de los datos del sistema.
Fallo en el chequeo de seguridad del kernel

Si se enfrenta a este problema, aquí hay algunas cosas que puede intentar. Vea lo que se aplica a su sistema y proceda con esas sugerencias..
1] Primero, instale las últimas actualizaciones de Windows disponibles y escanee su computadora con su software antivirus. Es posible que también desee ejecutar el Comprobador de archivos de sistema para reemplazar los archivos del sistema dañados, si los hay. Es posible que también desee asegurarse físicamente de que su RAM, disco duro y otros componentes de hardware y accesorios estén conectados correctamente.
2] Arranque en modo seguro o estado de arranque limpio y vea si el problema desaparece. Si el problema no se produce, deberá identificar el programa o controlador ofensivo y desinstalarlo..
3] Ejecute el Driver Verifier Manager para verificar si hay controladores dañados. Si es necesario, desinstale y vuelva a instalar o actualice los controladores..4] Windows 10 tiene una herramienta de diagnóstico de memoria que puede usar para verificar posibles problemas de memoria, incluida la prueba de la memoria de acceso aleatorio (RAM) en su computadora. Ejecútalo y comprueba si presenta algún problema..
5] Escanea tu disco duro en busca de errores. Para ejecutar Check Disk en su unidad del sistema (C), escriba lo siguiente en CMD y presione Enter:
chkdsk / f C:
Si es necesario, reinicia tu computadora..
6] Si no puede iniciar sesión en su computadora con Windows, inicie en Opciones de inicio avanzadas y abra una ventana de indicador de comandos elevada. El proceso se explica en detalle..
Una vez en esa pantalla, seleccione Solución de problemas> Opciones avanzadas> Símbolo del sistema. Usando el CMD, puede acceder a las herramientas de Windows integradas más avanzadas fácilmente.
Si desea acceder directamente a estas opciones de inicio avanzadas al trabajar en su Windows 10, puede hacerlo a través de la aplicación Configuración de Windows 10> Actualización y seguridad> Recuperación> Inicio avanzado y haga clic en el botón Reiniciar ahora.
Ahora tendrá que habilitar la Política de arranque heredada. Escribe el siguiente comando y presiona Enter:
bcdedit / set default bootmenupolicy legacy
Ahora podrá iniciar sesión en su escritorio de Windows o en Modo seguro para llevar a cabo las sugerencias de solución de problemas mencionadas anteriormente..
Todo lo mejor!
Consulte esta publicación si recibe un error de Proceso crítico fallecido en Windows 10.