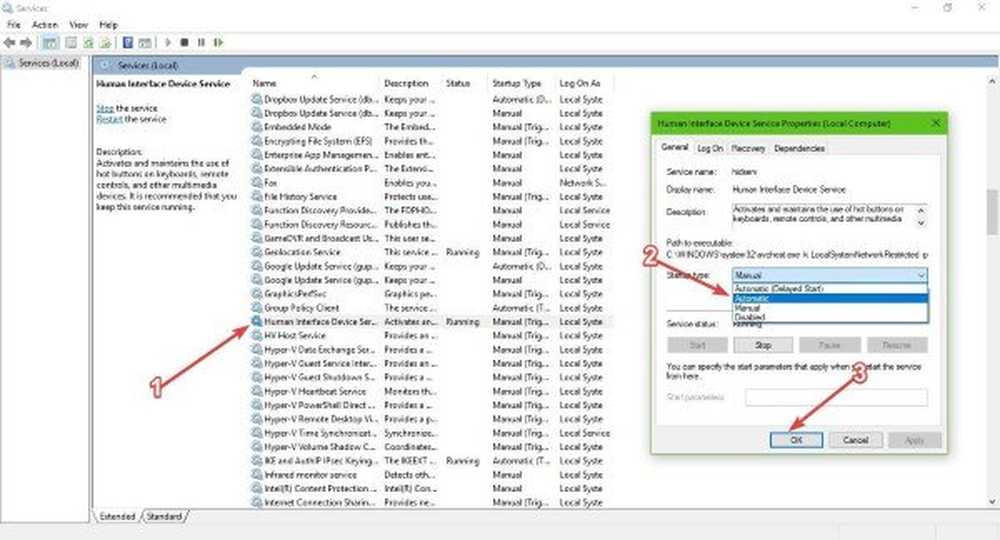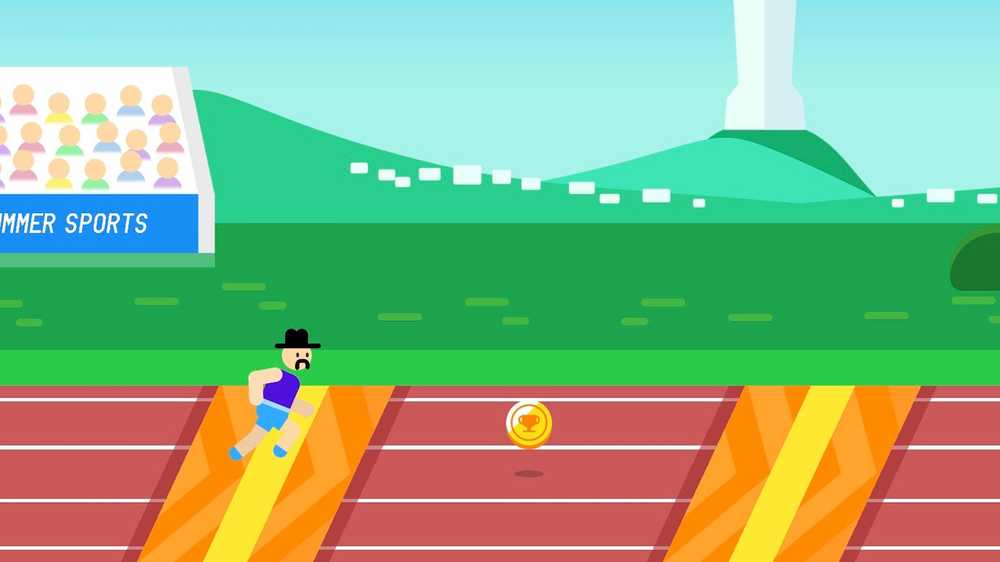El teclado o el mouse no funcionan en Windows 10

Si tu El teclado o el mouse no funcionan en Windows 10 después de una actualización o actualización reciente, aquí hay algunas cosas que podría intentar solucionar el problema. A veces, simplemente reiniciar la computadora o desconectar y volver a conectar el mouse o el teclado puede ayudar. Si no es así, esta publicación ofrece algunas sugerencias de solución de problemas que pueden ayudarlo..
El teclado o el mouse no funcionan en Windows 10
Si tiene un monitor de pantalla táctil o una computadora portátil, puede seguir usando su PC con Windows sin un mouse o teclado, y también facilita la resolución de problemas. Si no tiene un monitor de pantalla táctil o una PC con Windows, y su mouse y su teclado han dejado de funcionar en Windows 10, esto dificulta un poco las cosas. Antes de comenzar, es posible que desee leer cómo usar la computadora con Windows sin teclado o mouse.
Así que revise primero la lista y vea cuáles de estas sugerencias puede seguir en sus circunstancias dadas. Si es posible, use otro mouse / teclado que funcione con esta PC, hasta que solucione el problema.
Leer: Cómo iniciar sesión en una computadora con Windows sin teclado.
1] Usar teclado / mouse con una computadora diferente
Usa el teclado o el mouse con otra computadora. De esta manera, confirmará si el problema está en su teclado y mouse o en la PC. También puede conectar otro teclado o mouse a su computadora y ver si funciona.
2] Compruebe la conexión Bluetooth / Wi-Fi
Compruebe si sus conexiones están funcionando bien. Muchas veces, el receptor Bluetooth de su teclado y mouse deja de funcionar. Si eso sucede, no podrás usar los periféricos con tu PC..
3] Verifique el cable del teclado y mouse cableados.
Si está utilizando un teclado o mouse cableado, debe verificar el cable correctamente. También debe conectar el mouse / teclado cableado a otra PC para identificar si la falla está en el teclado / mouse o en la PC. Si no tiene otra computadora cerca y tiene un cable OTG, también puede verificar el uso de su teléfono inteligente. Sin embargo, es posible que no pueda probar los modelos antiguos de PS2 con un cable OTG.
4] Realizar arranque limpio
Clean Boot es probablemente la forma más fácil de solucionar varios problemas relacionados con el controlador o el software. Comience en el estado de arranque limpio y verifique si funcionan o no, y luego solucione los problemas manualmente con un método de prueba y error.
5] Compruebe el controlador del dispositivo
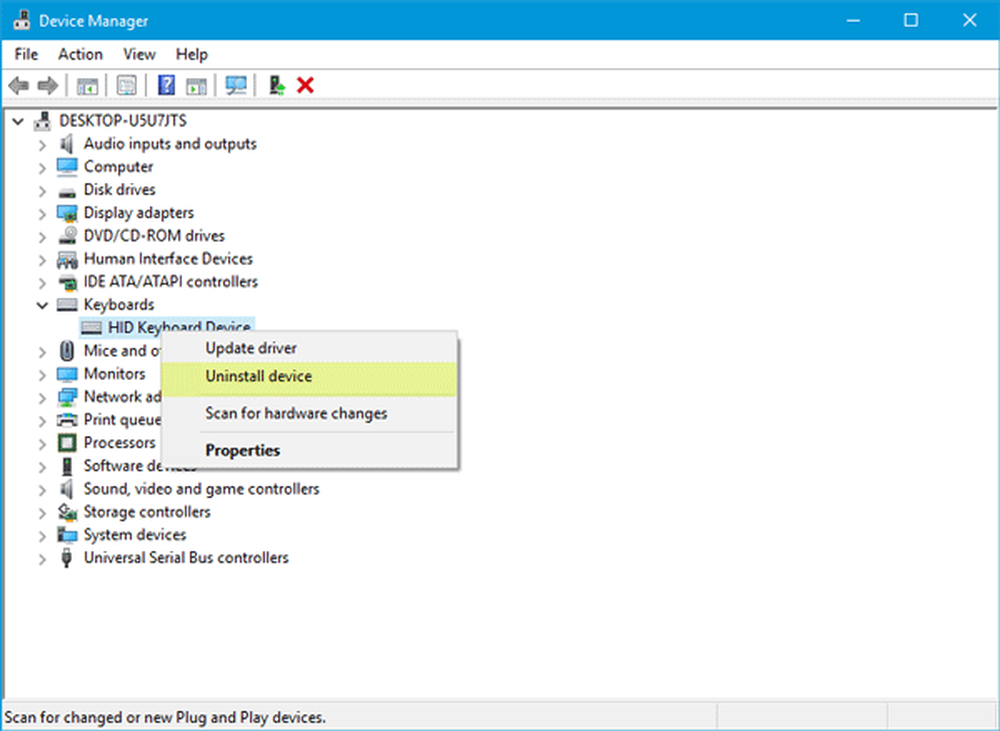
Si el mouse o el teclado no funcionan, puede actualizar los controladores y ver si ayuda. Si bien el mouse y el teclado Bluetooth o Wi-Fi no requieren la instalación de ningún software en Windows 10, si está utilizando modelos más antiguos, es posible que necesiten algún software o controlador de terceros para instalarse. Puede utilizar el Administrador de dispositivos para este propósito.
6] Ejecutar el solucionador de problemas del teclado

7] Desactivar apagado híbrido
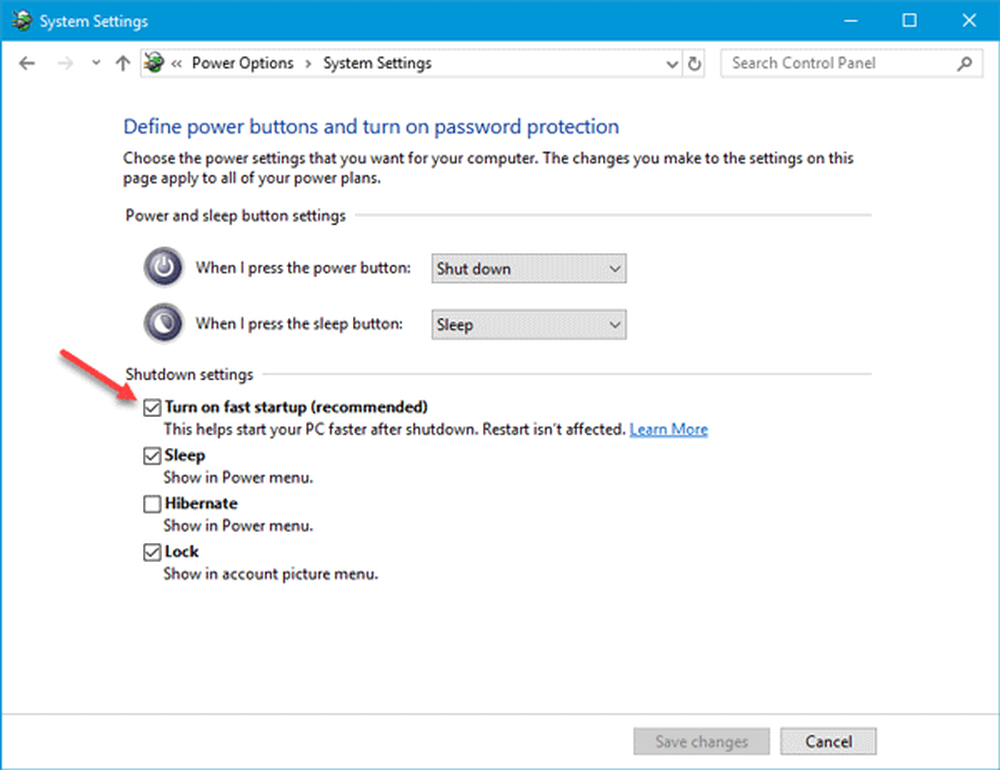
Averigüe si deshabilitar el inicio rápido ayuda, ya que algunos han informado que esto ayudó.
Abra el Panel de Control y vaya a Opciones de poder. A continuación, haga clic en Elige lo que hacen los botones de encendido y Cambiar configuraciones que actualmente no están disponibles. Aquí quitar la marca de verificación en contra Activar inicio rápido. Guarde su cambio y salga.
Si esto no funciona, recuerda revertir los cambios..
8] Comprobar la configuración del teclado Bluetooth
Cada vez que agrega un receptor Bluetooth a su PC o utiliza la funcionalidad Bluetooth incorporada, se almacena en el Dispositivos e impresoras Sección del Panel de Control. Así que ábrelo, haz clic derecho en el Teclado bluetooth opción y seleccione Propiedades. Cambiar a Servicios pestaña y asegúrate de que Controladores para teclado, mouse, etc. (HID) está chequeado.
9] Comprobar USB Hub
Si está utilizando un concentrador USB para conectar todos sus dispositivos externos, debe verificar si está funcionando correctamente o no. Intente conectar otro dispositivo USB o use el mouse o el teclado directamente con su computadora.
10] Desactivar las teclas de filtro

Si has habilitado Claves de filtrado, deshabilítelo y compruebe. Abra Configuración de Windows> Facilidad de acceso> Teclado. En su lado derecho, alternar Ignore o disminuya las pulsaciones breves o repetidas y ajuste las tasas de repetición del teclado debajo Claves de filtrado a la posición de apagado y ver.
11] retrasos del puntero del ratón
Esta publicación te ayudará si el puntero del mouse se retrasa o se bloquea al trabajar o jugar juegos.
Lecturas relacionadas:
- Surface Book no reconoce el touchpad y el teclado.
- Bluetooth Mouse se desconecta al azar
- Los dispositivos Bluetooth no se muestran o se conectan.
Laptop Touchpad no funciona
Si el panel táctil de su computadora portátil con Windows no funciona, verifique si desactivó el panel táctil sin darse cuenta. También puede restablecer la configuración del panel táctil a los valores predeterminados. Eso debería funcionar para ti.
Consulta esta publicación si tu teclado táctil no funciona..