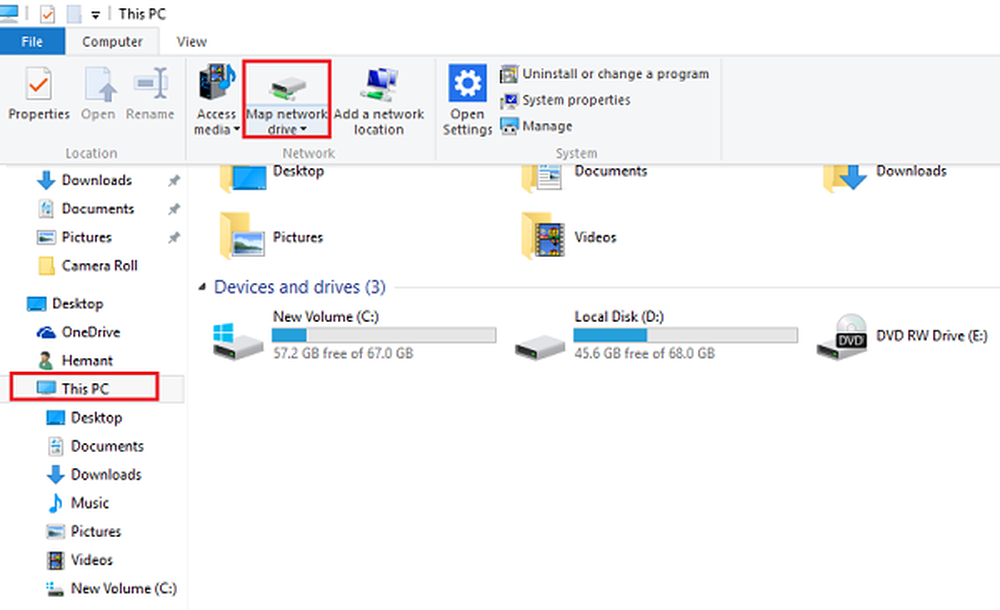Las unidades de red asignadas no funcionan en Windows 10

Unidades de red mapeadas son muy útiles cuando necesita conectarse a una unidad que se encuentra en una computadora diferente o en un almacenamiento externo. Facilita el acceso a archivos. Sin embargo, si sus unidades de red asignadas no funcionan en Windows 10 v1809, entonces definitivamente es una molestia.
Hay muchas maneras en que Windows notifica sobre su falta de disponibilidad. Podría ser una X roja que aparece en las unidades de red o dice que no está disponible cuando se usa desde el símbolo del sistema o mediante una notificación. Es posible que la conexión de la unidad de red tarde más de lo normal, por lo que le recomendamos que ejecute algunos scripts cuando inicie sesión en su computadora.
Las unidades de red asignadas no funcionan
Antes de continuar con las soluciones provisionales, debe saber que algunos ejercicios funcionan en ciertos escenarios. Es posible que necesite acceso a la red al iniciar sesión, mientras que otros pueden necesitar acceso a la configuración de la directiva de grupo. Así que elige lo que funciona para ti.
Si las unidades de red asignadas no se muestran, se conectan o funcionan en Windows 10 una vez que inicie sesión en la computadora, puede probar estas soluciones alternativas que usan scripts para asegurarse de que está conectado a ellas tan pronto como empiece a usar su computadora..
Crear scripts
Hay dos guiones aquí. MapDrives.ps1, que se ejecutan mediante MapDrives.cmd, y se realiza en un indicador de comandos regular (no elevado).
Crear un archivo de script llamado MapDrives.cmd, y luego guárdelo en un lugar donde los archivos estarán seguros.
PowerShell -Command "Set-ExecutionPolicy -Scope CurrentUser Unrestricted" >> "% TEMP% \ StartupLog.txt" 2> & 1 PowerShell -File "% SystemDrive% \ Scripts \ MapDrives.ps1" >> "% TEMP% \ StartupLog.txt "2> & 1
Del mismo modo, crea un archivo de script llamado MapDrives.ps1 Con el contenido de abajo. Mantenga ambos scripts en la misma carpeta.
$ i = 3 while ($ True) $ error.clear () $ MappedDrives = Get-SmbMapping | where -property Status -Value Unavailable -EQ | select LocalPath, RemotePath foreach ($ MappedDrive en $ MappedDrives) try New-SmbMapping -LocalPath $ MappedDrive.LocalPath -RemotePath $ MappedDrive.RemotePath -Persistent $ True catch Write-Host "Hubo un error que mapeaba $ MappedPrp. a $ MappedDrive.LocalPath " $ i = $ i - 1 si ($ error.Count -eq 0 -O $ i -eq 0) break Start-Sleep -Seconds 30
Posibles formas de ejecutar el script para conectarse a la unidad de red asignada
1] Crear un elemento de inicio
Esto funciona solo para los dispositivos que tienen acceso a la red al iniciar sesión. Si no está allí, la secuencia de comandos no podrá volver a conectar automáticamente los controladores de red.
- Abra la carpeta de inicio ubicada en % ProgramData% \ Microsoft \ Windows \ Start Menu \ Programs \ StartUp y copia y pega MapDrives.cmd dentro de él.
- Abra la carpeta Scripts ubicada en y % SystemDrive% \ Scripts \ copiar y pegar MapDrives.ps1 en esa carpeta.
Esto creará un archivo de registro llamado StartupLog.txt en la carpeta% TEMP%. A continuación, cierre sesión en la máquina y vuelva a iniciar sesión. Esto asegurará que las unidades asignadas se abran.
2] Crear una tarea programada

- Seleccione Acción> Crear tarea y en la pestaña General, escriba un nombre y una descripción de la tarea.
- A continuación, haga clic en el Cambiar usuario o grupo y seleccione un usuario o grupo local. Entonces seleccione DE ACUERDO.
- Marque la casilla que dice "Corre con los privilegios más altos ”
- Cambie a la pestaña Desencadenadores y cree un nuevo desencadenante con la opción "Al iniciar sesión" en el menú desplegable Comenzar la tarea. Haga clic en Aceptar.
- A continuación, cambie a la pestaña Acciones
- Crea una nueva acción y elige Iniciar un programa.
- En el tipo de campo Programa / Script Powershell.exe.
- En el Añadir argumentos (opcional) campo, escriba lo siguiente:
-estilo de ventana oculto: comando. \ MapDrives.ps1 >>% TEMP% \ StartupLog.txt 2> & 1 - En el Comenzar en (opcional) campo, escriba la ubicación (% SystemDrive% \ Scripts \) del archivo de script.
- Sobre el Condiciones pestaña, seleccione la Comience solo si la siguiente conexión de red está disponible opción, seleccione Cualquier conexion, y luego seleccione DE ACUERDO.

Reinicie o cierre sesión en su cuenta y vuelva a iniciar sesión para que la tarea se ejecute.
3] Configuración de la directiva de grupo
Esto es necesario si las unidades asignadas se definen a través de la configuración de la directiva de grupo. Deberá actualizar la acción de los mapas de la unidad para Reemplazar.

A su vez, eliminará la unidad asignada existente y volverá a crear la asignación en cada inicio de sesión. Sin embargo, cualquier configuración en la unidad asignada que se cambie de la configuración de la Política de grupo se perderá en cada inicio de sesión. Si los cambios no funcionan, ejecute el gpupdate comando con el /fuerza parámetro para actualizar la configuración de directiva de grupo de inmediato.
Una de estas soluciones sugeridas por Microsoft debería ayudarlo a solucionar su problema, ya que las unidades de red asignadas no funcionan en Windows 10. Háganos saber cuál funcionó para usted..