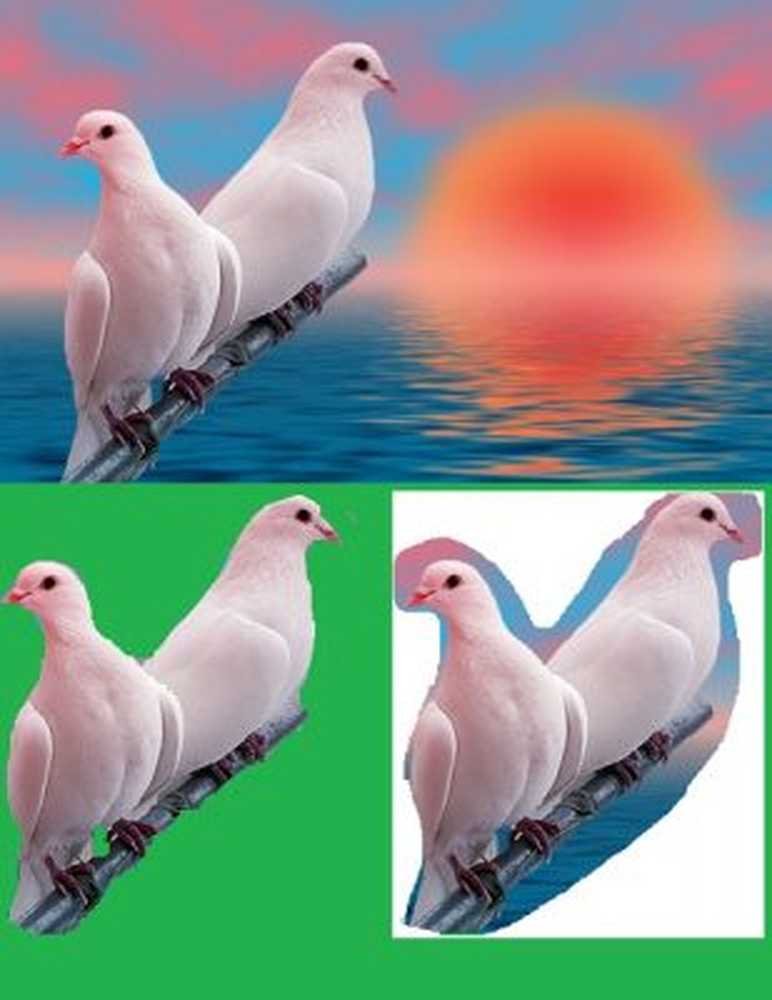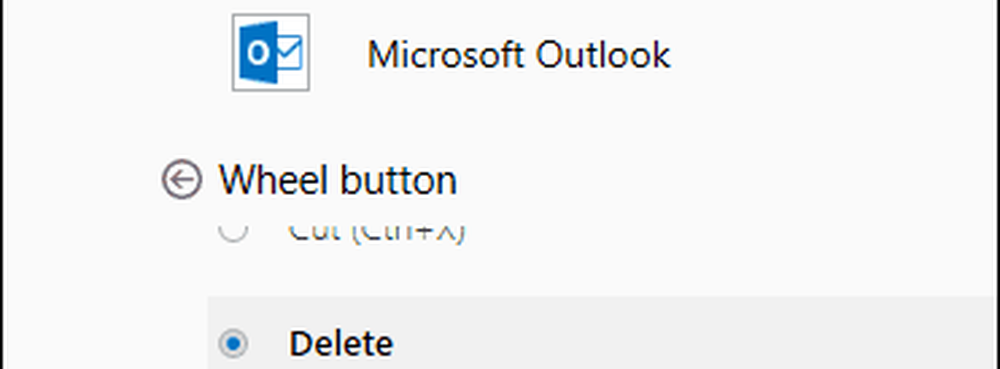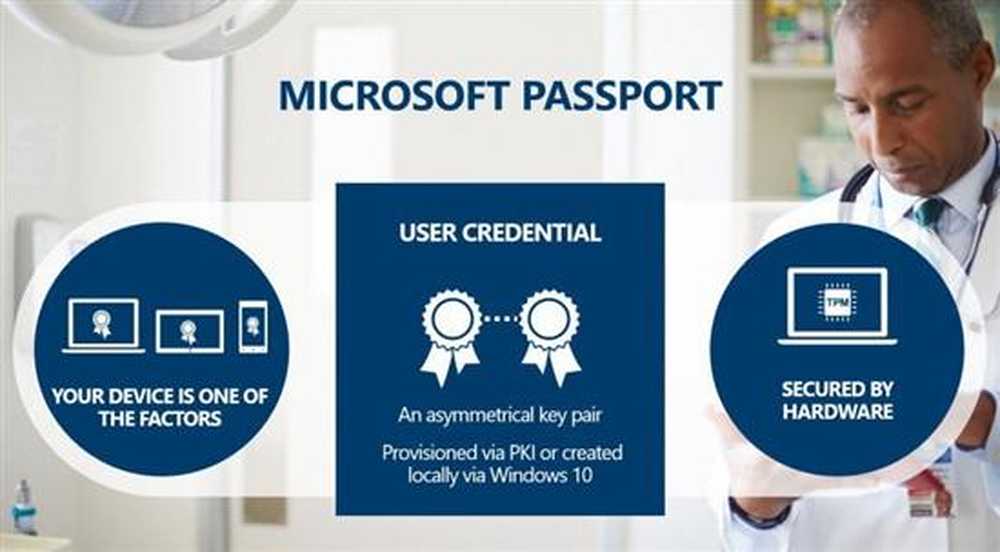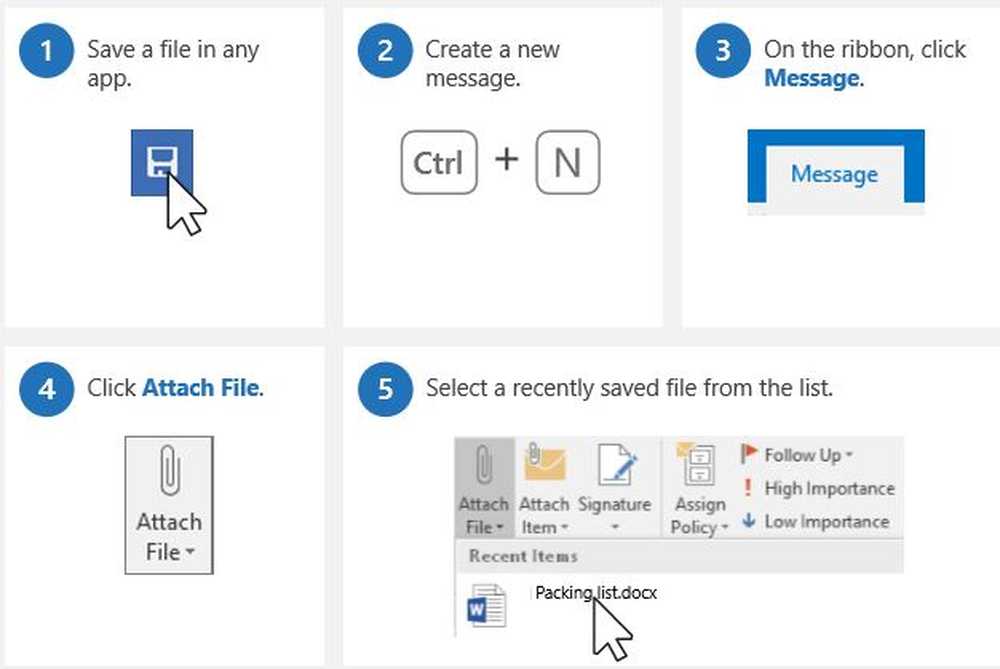Microsoft Paint Tips & Tricks para usuarios de Windows
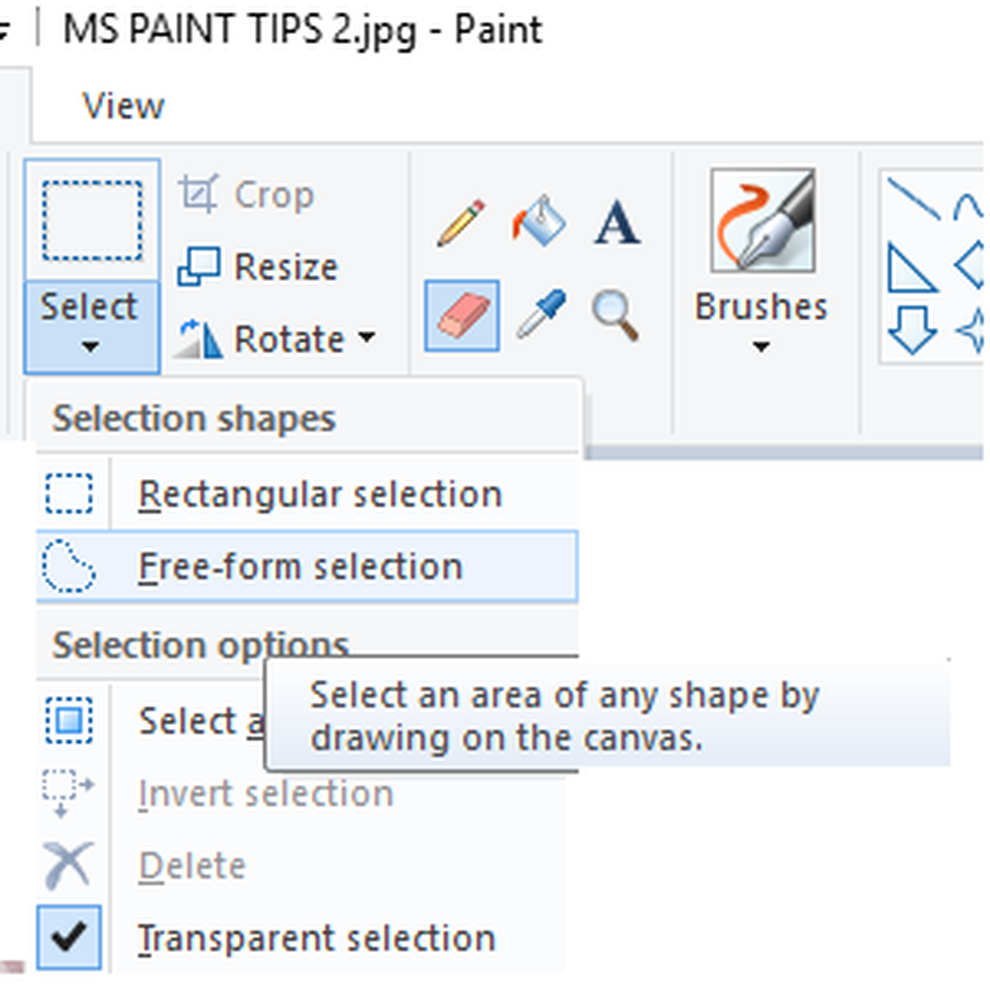
Microsoft Paint Es uno de los programas más descuidados de Windows. MS Paint suele ser la última opción de los usuarios de Windows cuando se trata de la edición de imágenes. Además de las funciones básicas de edición de imágenes, como rotar, recortar, cambiar los colores del texto, cambiar el tamaño de una imagen, la capacidad de guardar una imagen en blanco y negro, hay muchas más funciones de Paint que no suelen ser conocidas por los usuarios habituales de Windows. En este post, aprenderemos sobre algunos no tan comunes. Consejos y trucos de Microsoft Paint.
Consejos y trucos de pintura de Microsoft
1.Invertir colores
No muchos de nosotros lo sabemos, pero MS Paint le permite invertir los colores de una imagen, lo que significa que los colores claros de la imagen se vuelven oscuros y los colores oscuros se convierten en colores claros. Puede invertir los colores de toda la imagen o un área seleccionada. Si desea invertir los colores para una imagen completa, haga clic en CTRL + Alt -> haga clic con el botón derecho del mouse y seleccione Invertir Color y si desea invertir los colores de un área de selección, seleccione el área en particular y luego haga clic en Invertir Color. La imagen con colores invertidos se ve como una imagen negativa..
2. Fondo transparente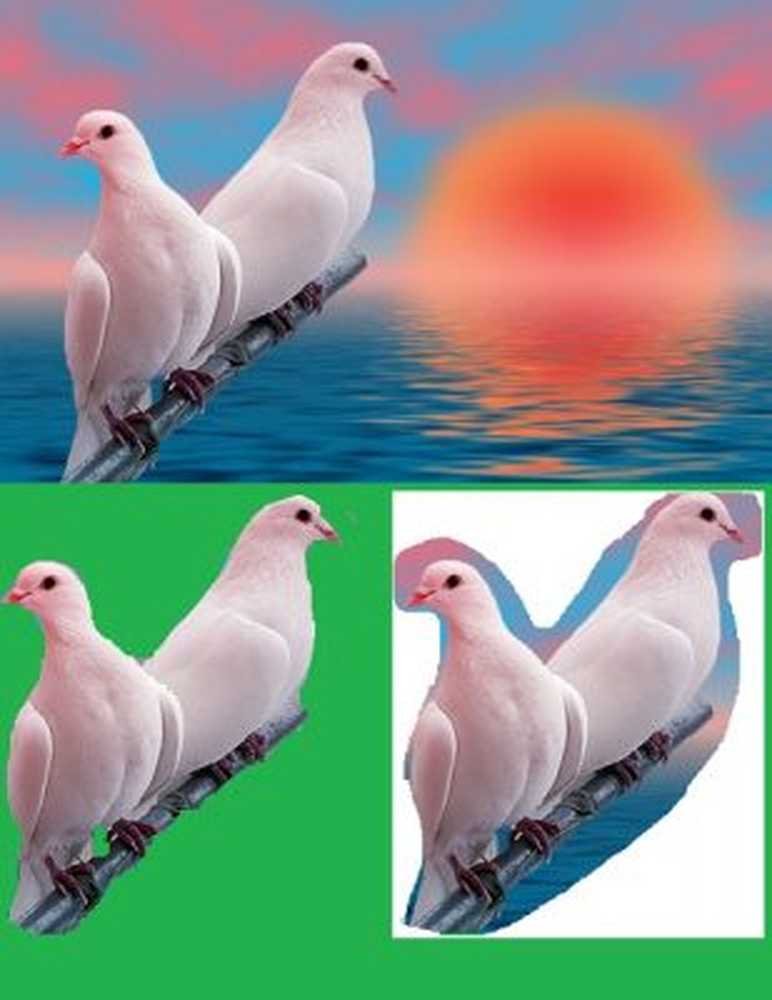
Las imágenes con fondo transparente son más fáciles de combinar con otras imágenes. MS Paint le permite cortar y copiar un área seleccionada de una imagen con un fondo transparente. Para cortar o copiar un área seleccionada con un fondo transparente, haga clic en Seleccionar-> y haga clic en Selección transparente desde el fondo. Ahora seleccione el Selección de forma libre, Marque con cuidado el contorno del área preferida y corte o copie como desee.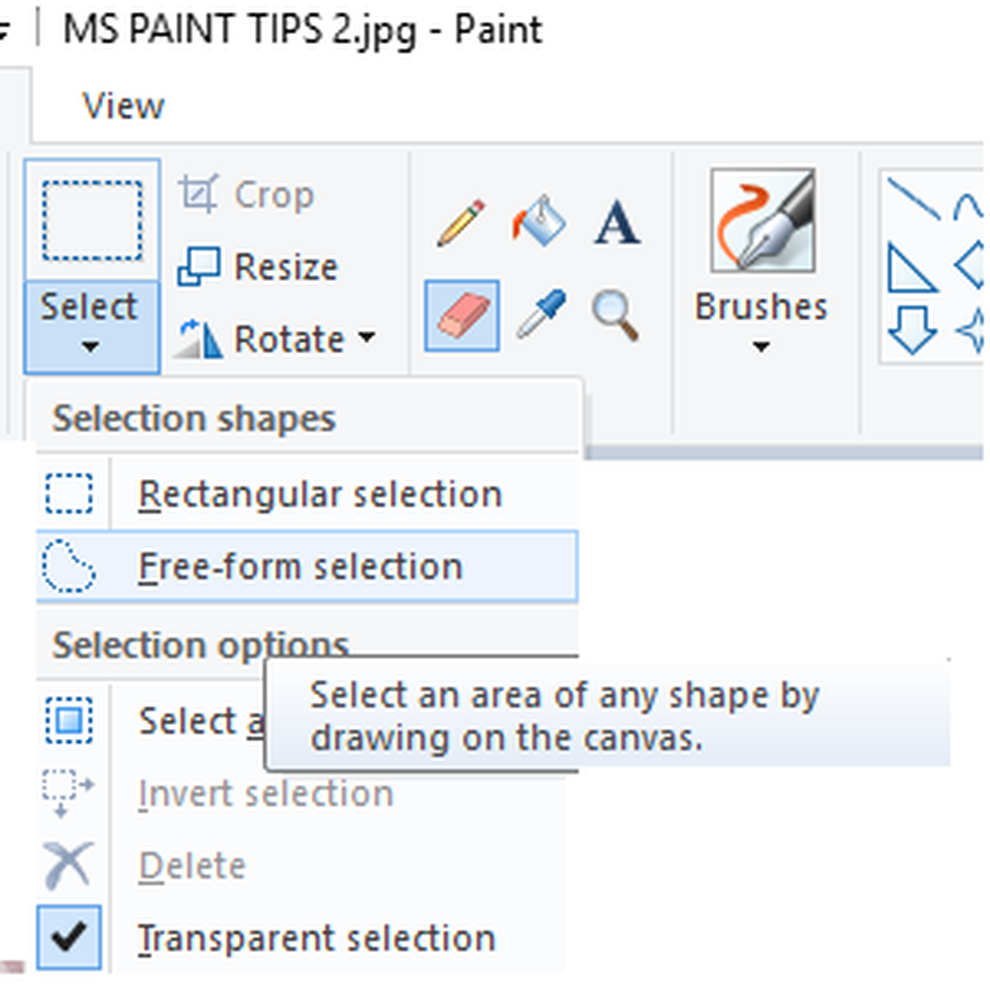
3. Borrar los contornos
A veces queremos sombrear una imagen en Paint, pero estamos preocupados por el trabajo de línea desordenado. Así que este truco te ayuda a sombrear libremente sin preocuparte por los contornos. Abra la imagen en MS Paint, amplíela por completo y cópiela en el portapapeles. Asegúrese de que su selección es transparente. Vuelva a acercar la imagen y sombree libremente sin preocuparse por los contornos de la forma. Cuando haya terminado con el sombreado y otras ediciones, presione pegar o CTRL + V. ¡Golpear! Estás listo! 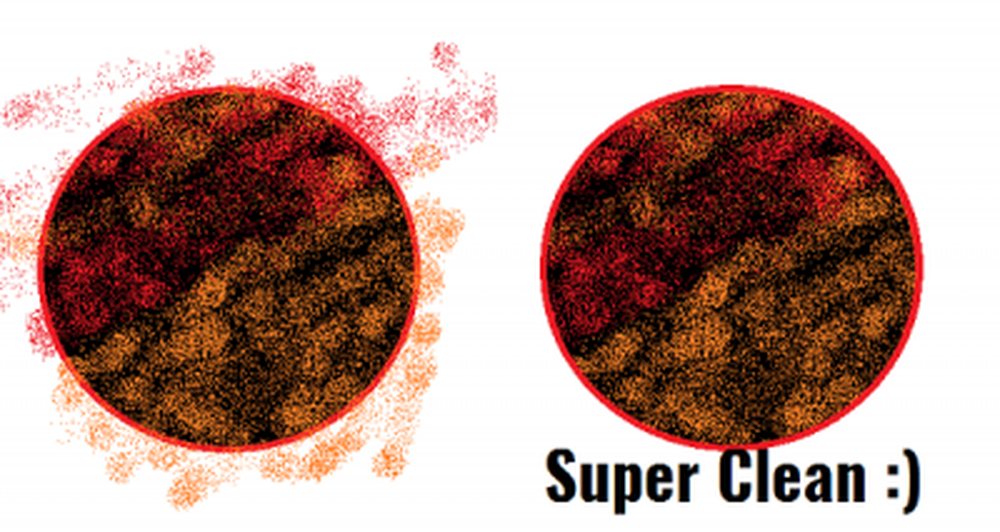
4. Cambia el tamaño del pincel.
Mientras pinta, puede que necesite los pinceles de diferentes tamaños, pero MS Paint tiene un tamaño preestablecido de todos sus pinceles. No se preocupe, puede hacer que el cepillo sea más grande o más pequeño según sus necesidades. Selecciona el pincel que quieras y presiona CTRL más 'en tu teclado'+' para hacerlo más grande y CTRL plus '-' para disminuir el tamaño. Esto funciona también para lápiz, borrador, línea y herramienta de rociado..
5. Traza una foto en pintura
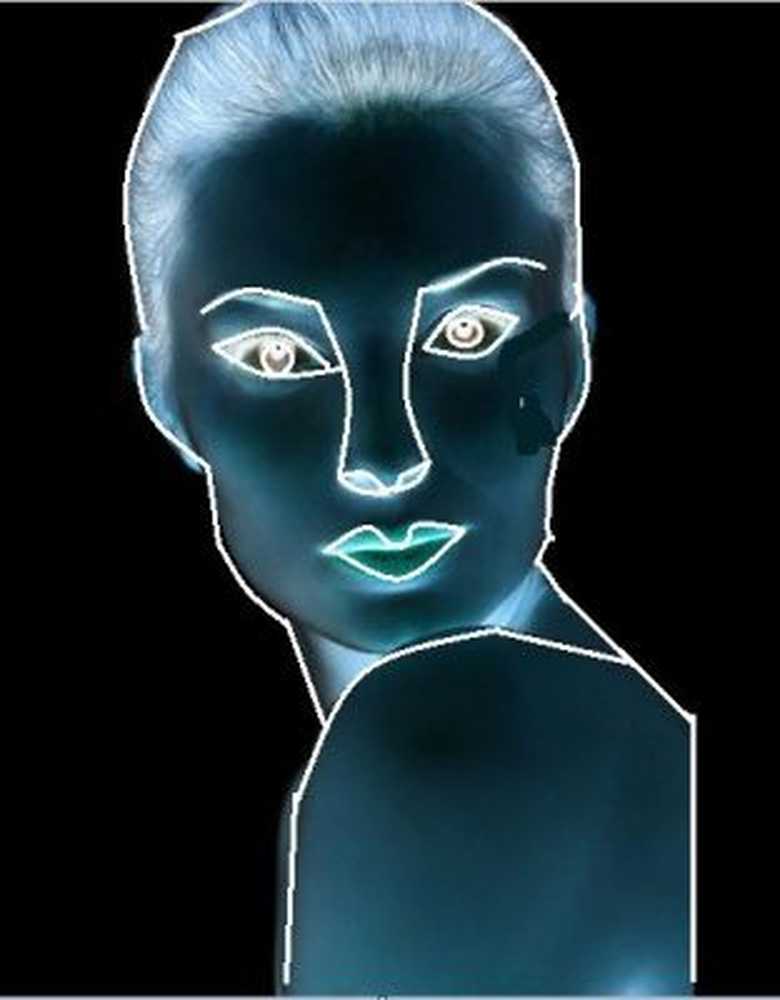 Seleccione una imagen que desea trazar. Seleccione el color negro en la muestra de color y comience a delinear la imagen. Cuando haya terminado, presione CTRL + A e invierta los colores. Ahora haga clic en Expediente pestaña y selecciona Propiedades en el menú desplegable.
Seleccione una imagen que desea trazar. Seleccione el color negro en la muestra de color y comience a delinear la imagen. Cuando haya terminado, presione CTRL + A e invierta los colores. Ahora haga clic en Expediente pestaña y selecciona Propiedades en el menú desplegable.
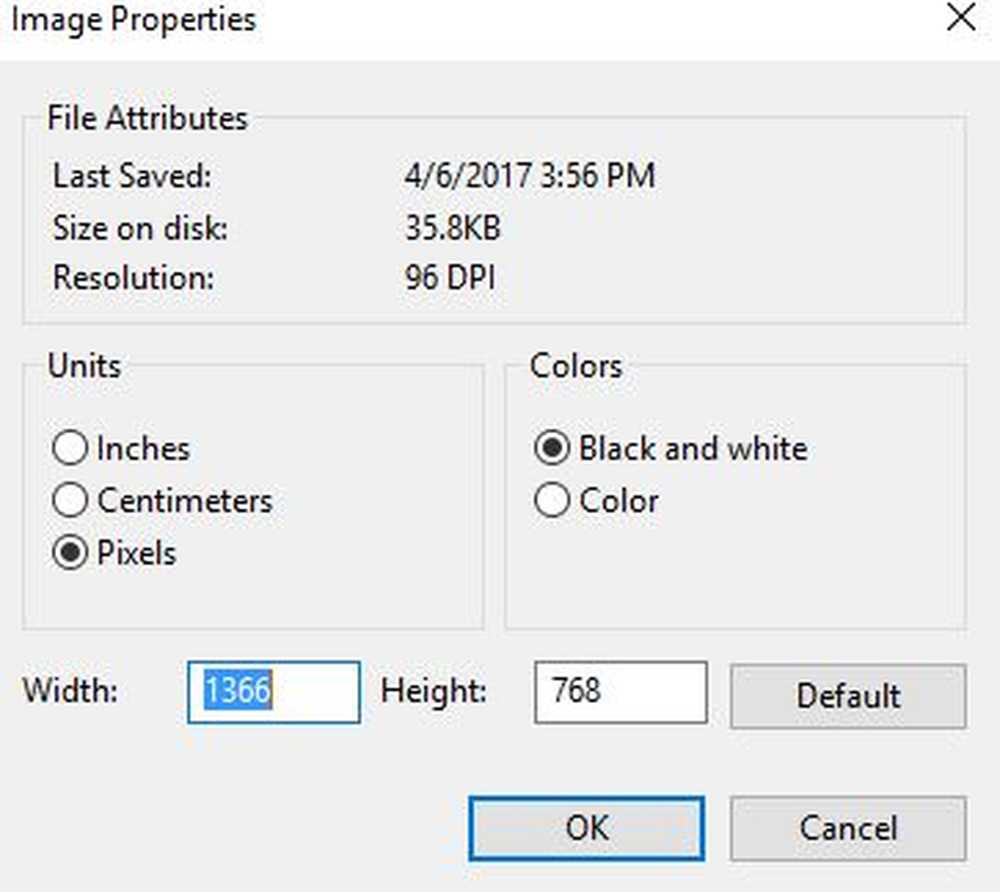
Marque la casilla de verificación de 'En blanco y negro'y haga clic en Aceptar. Ahora presiona CTRL + A e invierte los colores nuevamente. Use la herramienta Borrador para limpiar los lugares pequeños y el bingo, listo.!
6. Hacer pinceles personalizados
Dibuja cualquier tipo de forma aleatoria para tu pincel personalizado. Seleccione la forma y asegúrese de que la Selección transparente esté activada. Ahora sostenga, desplace y arrastre su forma seleccionada. Aquí tienes tu pincel con forma personalizada en MS Paint. 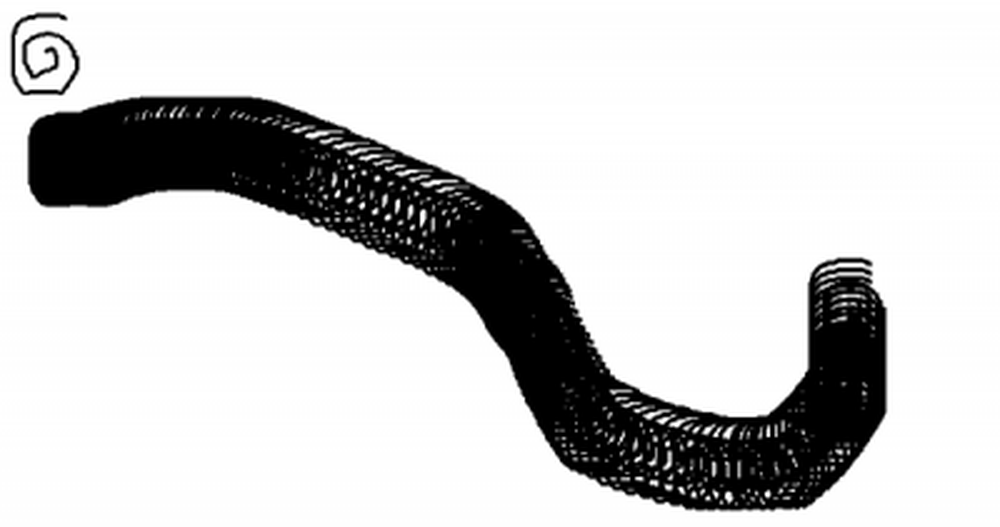
7. Usa el borrador como herramienta de reemplazo de color
Abra la imagen en la que desea realizar ediciones. Elija el color que desea reemplazar en la muestra de color 1 y seleccione el color que desea reemplazar en la muestra 2. Ahora seleccione la herramienta BORRAR y muévala a través de la imagen mientras mantiene presionado el botón derecho en tu mouse. 
8. Crear efecto degradado
Abra Paint y seleccione el tamaño del área de trabajo según sus requerimientos. Ahora corta la imagen diagonalmente y rellena dos colores diferentes. 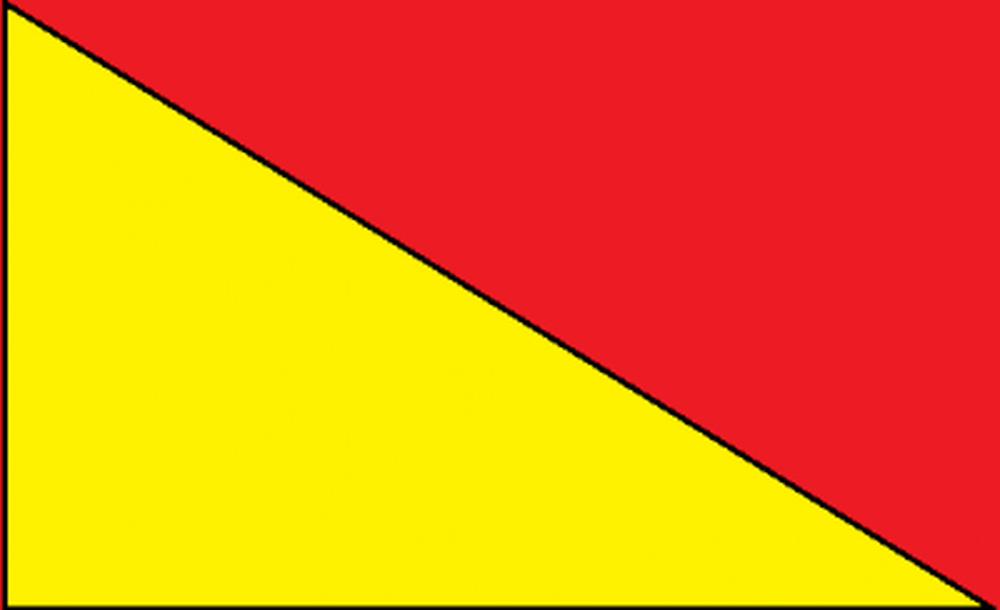
Ahora vaya a la pestaña Redimensionar y edite el valor Horizontal a 1. Asegúrese de haber desactivado la casilla de verificación de la relación de aspecto. Ahora edite el valor horizontal a 500 tres veces o más y ya está. Más lo cambias a 500, más suaves serán los gradientes..

Estos fueron algunos trucos y consejos de Microsoft Paint no tan comunes para usuarios de Windows.
Háganos saber si tiene más ideas de divertirse con MS Paint..