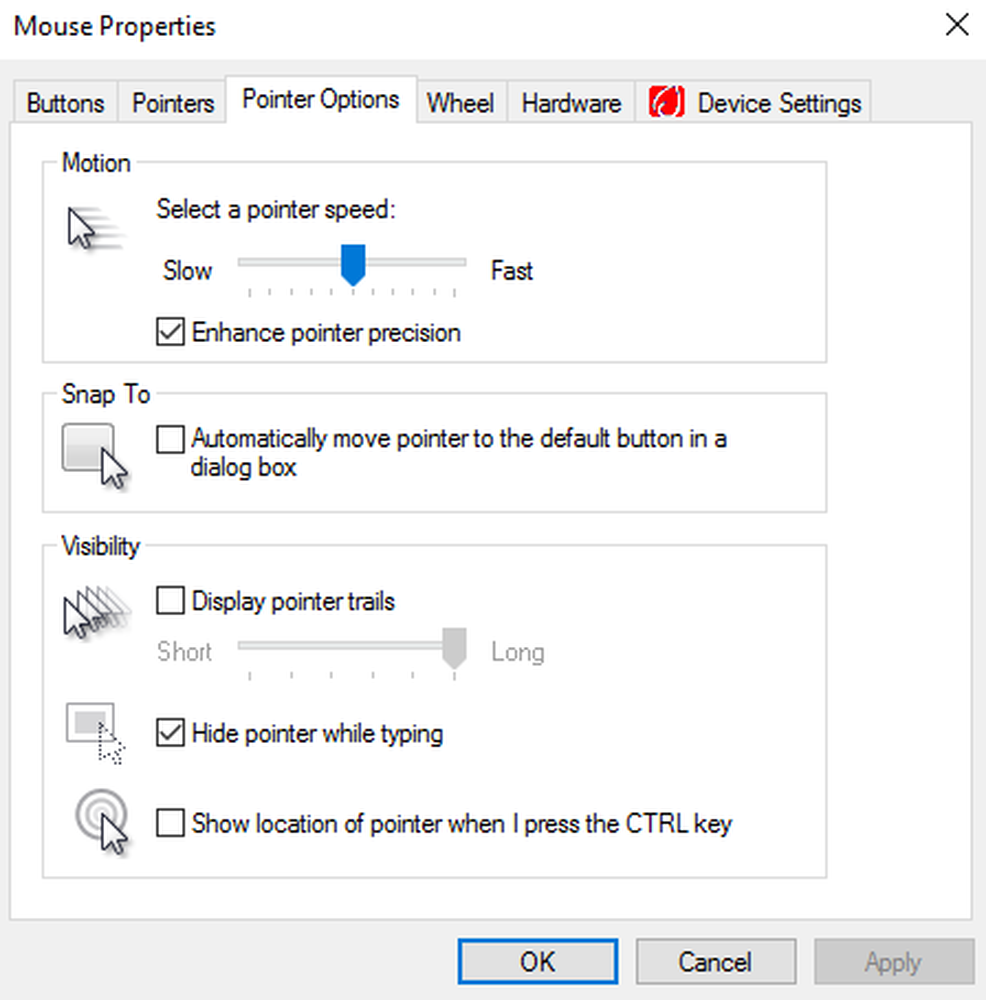No falta audio o sonido en la computadora con Windows 10
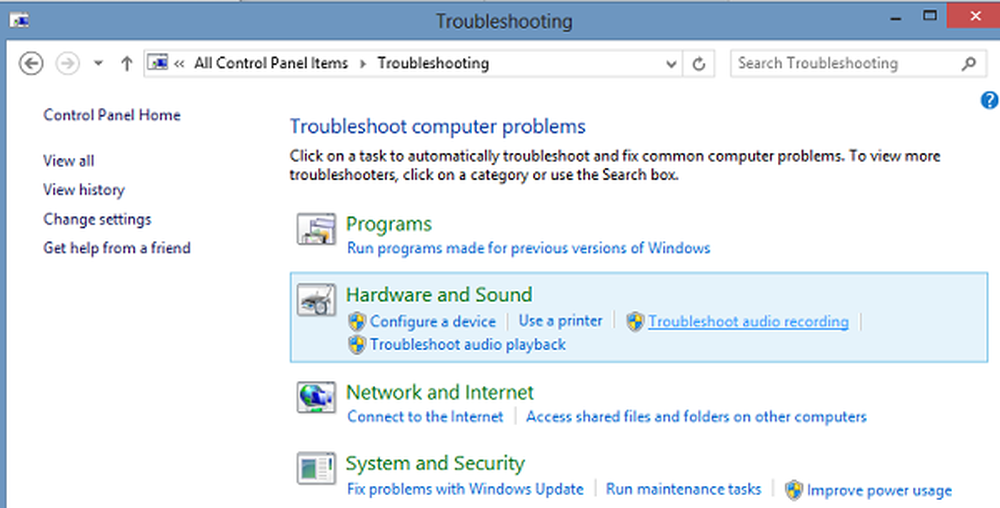
Algunos de ustedes pueden haber enfrentado este problema en algún momento, no hay sonido en Windows 10/8/7. Si te enfrentas como Sin audio o Falta el sonido problema, este tutorial puede ayudarte a resolver el problema. Antes de comenzar, solo asegúrese de haber conectado todos los cables correctamente y de no haber silenciado los altavoces por error.
No hay sonido en la computadora con Windows 10
Revisa tu conductor
Normalmente, se abrirá Panel de control> Sonido> En las pestañas Reproducción y Grabación, seleccione y establezca los valores predeterminados. Además, o alternativamente, también puede tener que intentar esto: Haga clic en Inicio> Escriba Administrador de dispositivos en la barra de búsqueda del menú Inicio> Presione Enter.
El Administrador de dispositivos se abrirá. Expande los controladores de sonido, video y juegos. Localiza tu dispositivo de audio. Haga doble clic en él para abrir su cuadro de propiedades. Vea si el controlador está instalado y si el dispositivo funciona correctamente..
En la pestaña Controlador, haga clic en Actualizar controlador. Haga clic en Aceptar. De lo contrario, es posible que tenga que desinstalar el controlador (pero NO lo elimine) y luego en el Administrador de dispositivos> Acción> Buscar cambios de hardware. Esto reinstalará el controlador.
Revisa tu tarjeta de sonido
Asegúrese de que su PC con Windows tenga una tarjeta de sonido o un procesador de sonido, y que funcione correctamente. Para verificar esto, seleccione la opción 'Buscar' en la barra de accesos, escriba - Administrador de dispositivos 'y haga clic en' Configuración '. Abra el Administrador de dispositivos, haga doble clic en Controladores de sonido, video y juegos para expandir esa categoría. Si se enumera una tarjeta de sonido, tiene una instalada. Las computadoras portátiles y las tabletas no suelen tener tarjetas de sonido. En su lugar, tienen procesadores de sonido integrados, que aparecen en la misma categoría en el Administrador de dispositivos.
Ver si está funcionando correctamente. Si el estado del dispositivo muestra que el dispositivo está funcionando correctamente, el problema que se presenta se debe a la configuración del sonido, los altavoces o los cables..

Configuración del dispositivo de audio correcto como predeterminado
Escriba 'Sonido' en la búsqueda y seleccione 'Configuración'. Elija 'Sonido'. En la sección de la pestaña Reproducción, encontrará varios dispositivos de audio; Aparece como altavoz, seguido del nombre del dispositivo. También observará que el dispositivo predeterminado muestra una marca verde junto a él, etiquetado como Predeterminado si tiene varios dispositivos.

Si el dispositivo de audio incorrecto aparece como el dispositivo de audio predeterminado, simplemente elija el dispositivo correcto y haga clic en el botón "Establecer predeterminado". Reinicia tu PC!
Deshabilitar mejoras
En el Panel de control de sonido en la pestaña Reproducción, haga clic con el botón derecho en Dispositivo predeterminado y seleccione Propiedades. En la pestaña Mejoras, seleccione Desactive todas las mejoras y ver si puedes reproducir tu dispositivo de audio. Si ayuda, genial, si no lo hace para cada dispositivo predeterminado, y vea si hay ayuda.
Comprobar si el Altavoces y auriculares los cables estan conectados correctamente
Las PC nuevas en estos días están equipadas con 3 o más tomas, incluidas,
- un conector de micrófono
- conector de entrada de línea
- conector de salida de línea.
Estas tomas se conectan a un procesador de sonido. Así que asegúrese de que sus altavoces estén enchufados en el conector de salida de línea. Si no está seguro de cuál es el conector correcto, intente enchufar los altavoces en cada uno de los conectores y verá que emite algún sonido..

Si está utilizando auriculares, asegúrese de que los altavoces no estén enchufados en la toma de salida de línea (auriculares) de su tarjeta de sonido o PC.
Leer: Volumen de sonido de la computadora demasiado bajo.Cambiar formato de audio
En el Panel de control de sonido en la pestaña Reproducción, haga clic con el botón derecho en Dispositivo predeterminado y seleccione Propiedades. En la pestaña Avanzado, en Formato predeterminado, cambie la configuración y luego verifique su dispositivo de audio. Si ayuda, genial, o cambia la configuración otra vez y mira si eso ayuda.
Compruebe si los cables HDMI están conectados correctamente
Si está utilizando un cable HDMI para conectar su PC a un monitor con altavoces compatibles con HDMI, es posible que no escuche el sonido. En tal situación, debe configurar el dispositivo de audio HDMI como predeterminado. Para verificar si el sonido es compatible con HDMI, siga estos pasos:
Ingrese Sonido en el cuadro de búsqueda y haga clic en Configuración. A continuación, elija Sonido. En la pestaña Reproducción busque un dispositivo HDMI. Si tiene un dispositivo HDMI, haga clic en Establecer predeterminado botón y pulsa OK. Cambiar el dispositivo de audio puede requerir que reinicies tu PC.
Su monitor HDMI debe tener una entrada de audio si no tiene un dispositivo de audio HDMI. Lo que debe hacer entonces es conectar un cable de audio separado de la tarjeta de sonido de su PC directamente al monitor. Si el monitor no tiene parlantes, deberá conectar la señal de audio a un dispositivo diferente, como parlantes externos para computadora o el sistema de estéreo de su hogar..
Leer: Solucionar problemas de sonido y audio de Windows 10.
Solucionador de problemas de sonido y audio
Si todo falla, puede traer y usar la herramienta integrada de solución de problemas en Windows 10/8. La herramienta puede solucionar automáticamente el problema de grabación de audio.
Para abrir el Solucionador de problemas de sonido y audio, active el Panel de control presionando Win + X en combinación y seleccionando Panel de control. Luego, en Sistema y seguridad, haga clic en Buscar y solucionar problemas. O bien, simplemente haga clic con el botón derecho en el icono del altavoz en el área de notificación de la barra de tareas y seleccione Solucionar problemas de sonido para abrir el Solucionador de problemas de sonido y audio.

Cuando haya terminado, seleccione 'Hardware y sonido' y haga clic en 'Solucionar problemas de grabación de audio'enlace. Esta publicación en Windows Sound no funciona o falta, también puede proporcionarle algunos consejos..
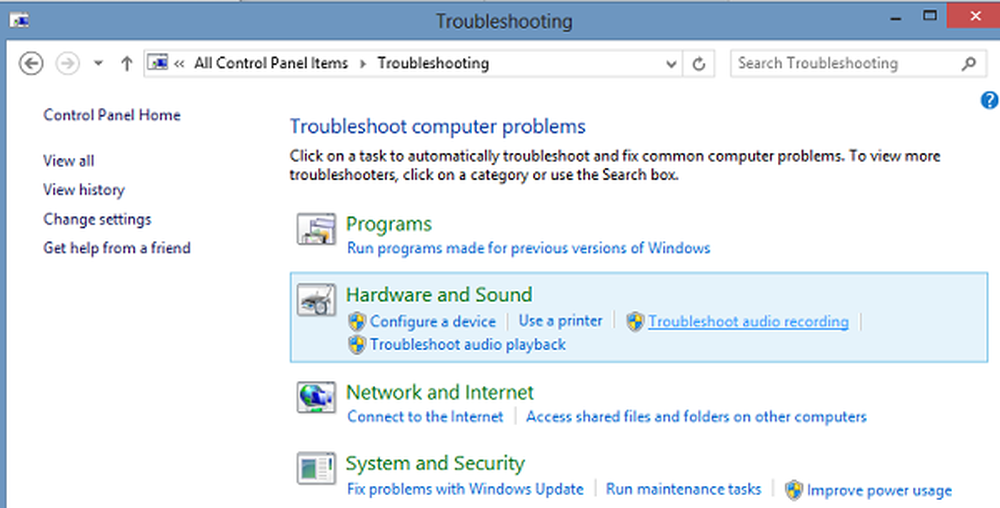
Si bien esta publicación se ha escrito teniendo en cuenta Windows 10 y Windows 8, será de ayuda si se enfrenta a No hay problema de sonido en otras versiones de Windows también.
Los usuarios de Windows 7, Windows Vista o Windows XP pueden descargar este Fix It para diagnosticar, solucionar problemas, reparar problemas de sonido y audio.
Enlaces de ayuda adicionales:
- Windows no pudo iniciar el servicio de audio de Windows en la computadora local
- No hay sonido en aplicaciones de Windows como XBOX Música o aplicaciones de video
- Problemas de distorsión de sonido en Windows 10
- Solucionar problemas No hay video, audio o sonido en las llamadas de Skype
- Cómo habilitar Mono Audio en Windows 10.