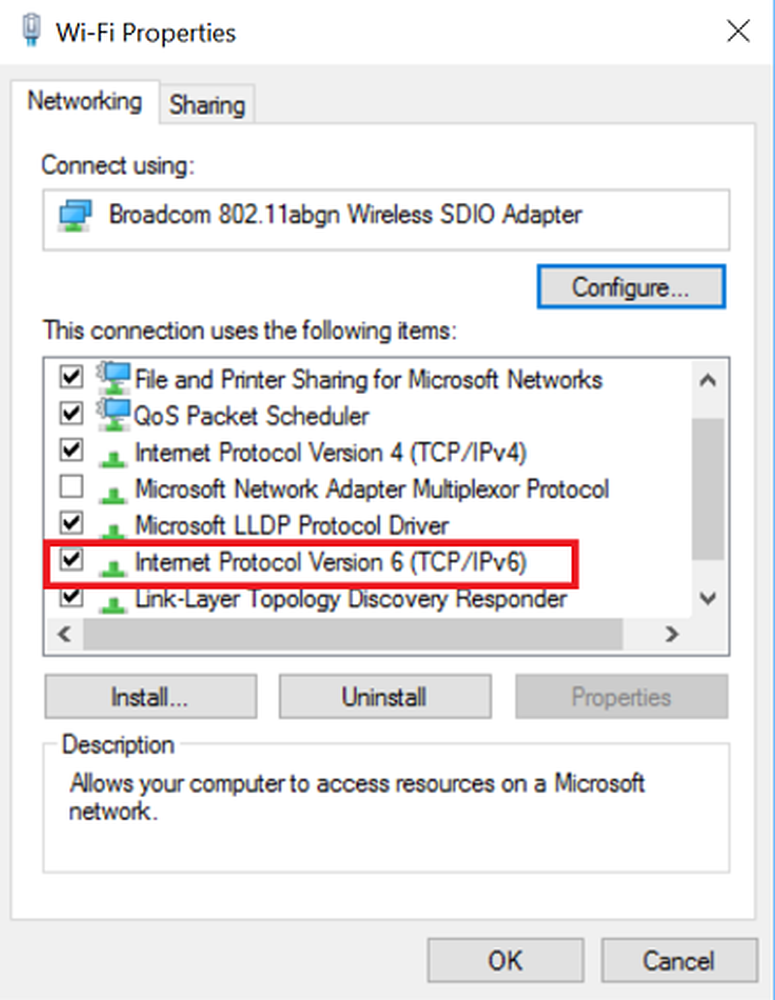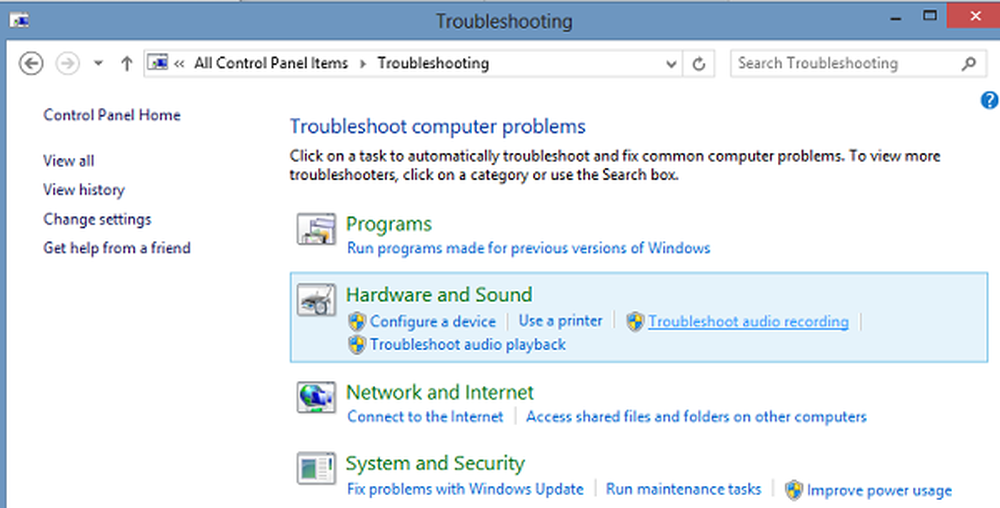Sin movimiento del cursor, el cursor del mouse se mueve de forma errática o lenta en Windows 10/8/7
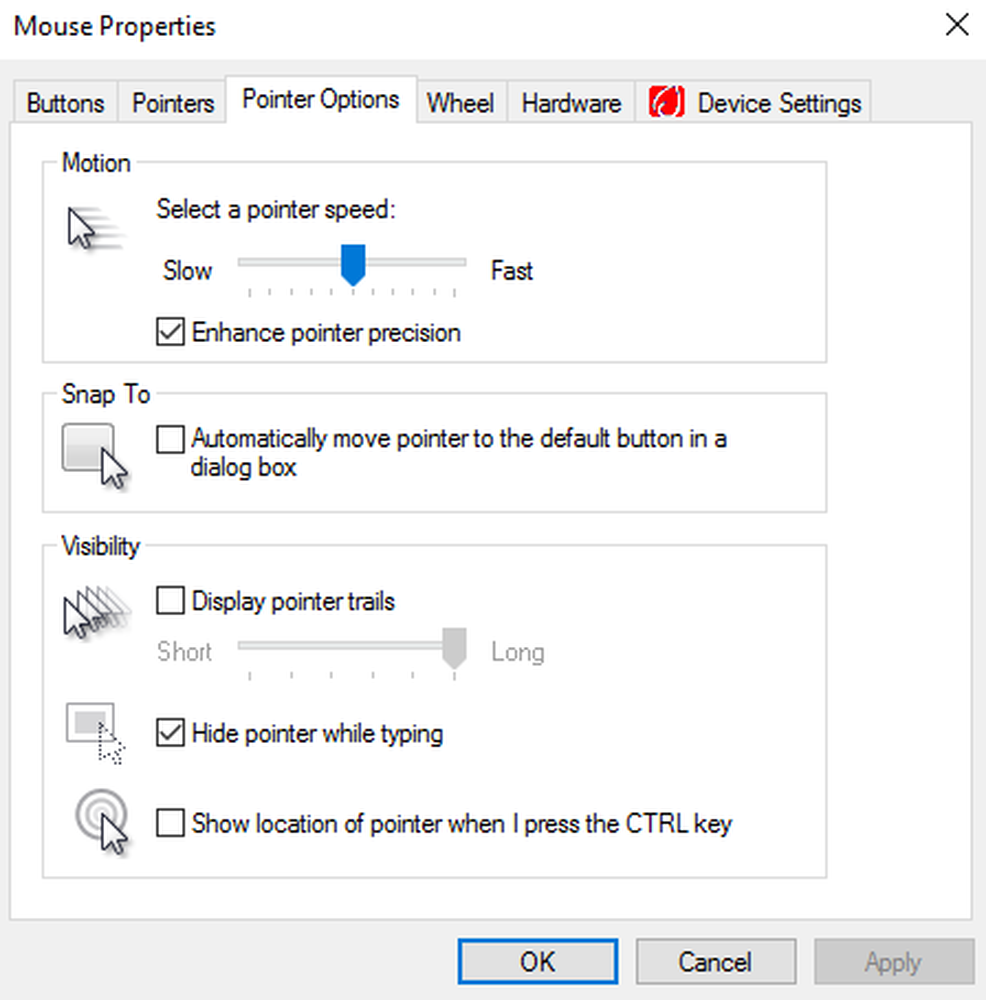
Los problemas en el movimiento del cursor del mouse en su computadora 10/8/7 pueden ser una gran molestia. Si el el cursor en su dispositivo se mueve erráticamente, muy lentamente o en absoluto, puede significar que su panel táctil no funciona como debería, y usted necesita arreglar el panel táctil defectuoso o solucionar el problema que está causando el problema.
A veces el problema puede requerir solo arreglos generales. Esto sucede cuando se olvida de tomar ciertas medidas o precauciones necesarias. Por ejemplo, si el cursor no funciona, es posible que desee verificar si el Touchpad se ha activado para su dispositivo. Del mismo modo, asegurarse de que el touchpad o sus dedos estén libres de suciedad, grasa y líquidos es igualmente importante.
Sin embargo, muy a menudo, los problemas con su panel táctil requieren intervenciones adicionales. Los mismos han sido listados en este post de acuerdo a los problemas específicos enfrentados..
No hay movimiento del cursor
Si el cursor o el puntero del mouse no se mueven en absoluto, después de verificar si necesita actualizar su Controlador, verifique si ha apagado el Touchpad por error. A continuación, siga estas sugerencias..
1] Cierre todos los programas en su dispositivo y guarde los datos antes de apagar su sistema. Para apagar la computadora, presione el botón de encendido y manténgalo presionado durante al menos 15 segundos. Elimine todos los dispositivos externos, incluidos teclados, parlantes, mouse, impresoras y dispositivos USB.
2] Enciende la computadora y prueba el cursor. Si comienza a funcionar correctamente, comience a conectar los dispositivos externos de uno en uno y vea si el cursor sigue funcionando bien. Esto le ayudará a establecer qué dispositivo causó el problema. Además, asegúrese de tener la última versión de BIOS.
3] Vale la pena señalar que las características de gestos agregadas que vienen con algunos dispositivos con teclados también pueden ser la razón detrás del problema. Estas características suelen estar activadas de forma predeterminada. Es posible que tenga que deshabilitar o modificar su configuración en las propiedades del controlador del panel táctil. Para hacerlo, siga los pasos que se indican a continuación para Windows 10 / 8.1.
prensa Ganar + q, tipo main.cpl en el buscar cuadro y haga clic en main.cpl en los resultados de búsqueda.
Seleccione la pestaña Touchpad. El nombre de la pestaña es diferente para diferentes marcas, pero es usualmente la última pestaña. En la imagen, se muestra. Configuración del dispositivo con el logo de Synaptics., pero algunos de ustedes pueden ver una Centro de mouse y teclado de Microsoft lengüeta.
Cierre el cuadro de configuración del dispositivo señalador y haga clic en DE ACUERDO en la ventana de Propiedades del Ratón para cerrarla.
Cursor del ratón o puntero moviéndose lento
Si el cursor del mouse se mueve lentamente, asegúrese de que esté instalado el controlador más reciente. Es posible que desee cambiar la configuración del panel táctil y ajustar la velocidad del puntero. Para hacerlo, siga los primeros cuatro pasos en el Paso número 3 dado para la Situación 1.
Haga clic en Sensibilidad y mueva el control deslizante debajo de Velocidad del puntero para ajustar el mismo. Asegurate que Salvar Para ello, cierre la utilidad touchpad y haga clic. DE ACUERDO en la ventana de propiedades del mouse. 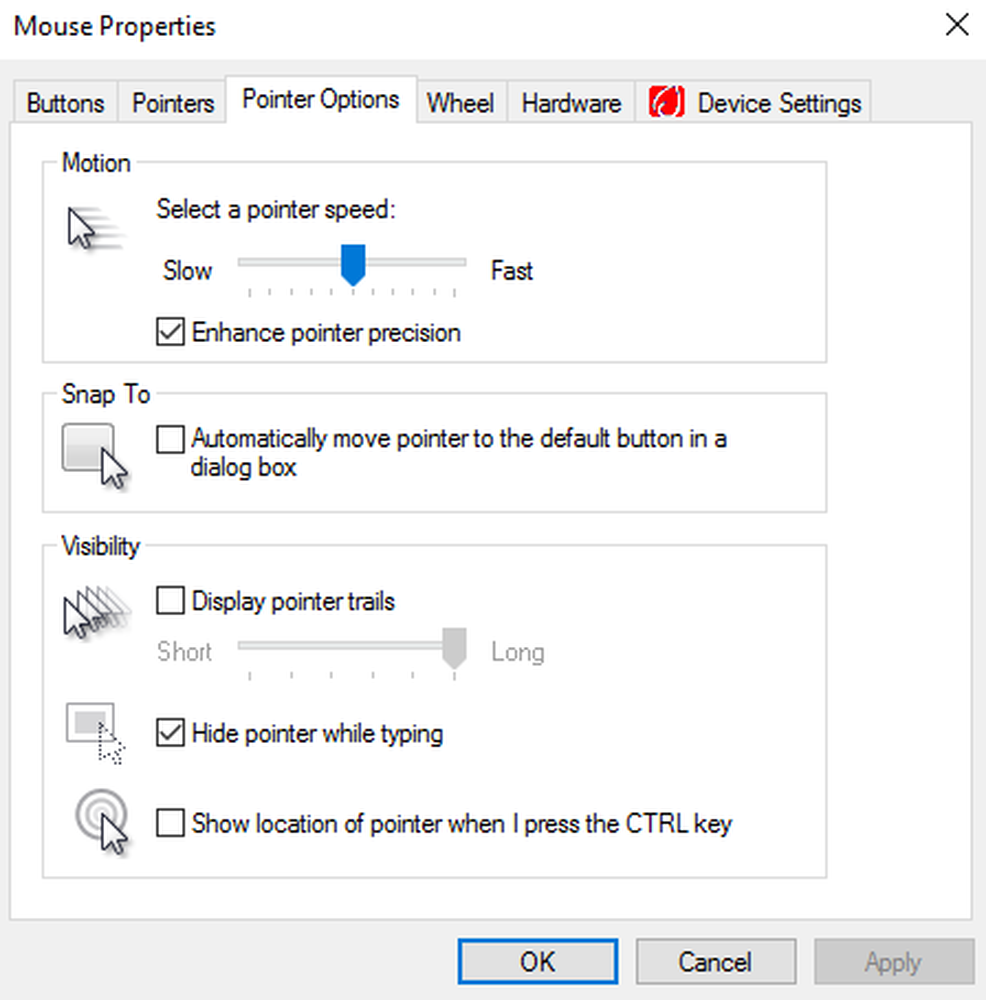
Finalmente, apague su computadora y desenchufe todos los dispositivos externos. Enciéndelo y prueba el movimiento del cursor. Si comienza a funcionar correctamente, comience a conectar los dispositivos externos uno por uno y pruebe el movimiento del cursor junto a.
Los usuarios de Windows 10 pueden usar este método para cambiar la velocidad de desplazamiento del mouse.
Movimiento errático del cursor mientras se escribe.
Si el cursor del mouse se mueve de forma errática, siga los primeros cuatro pasos para abrir las propiedades del mouse. Haga clic en
Aquí, haga clic en Sensibilidad y asegúrese de que hay una marca de verificación en el Encender caja a la derecha de Touch Guard.
A continuación, mueva el círculo debajo de Touch Guard al extremo derecho y haga clic en Guardar.
Finalmente, cierre la utilidad touchpad y haga clic en DE ACUERDO en la ventana de propiedades del mouse.
Se sabe que la desactivación del Touchpad resuelve el problema del salto del mouse para algunos. A ver si esto te ayuda.
Esta publicación ofrece más consejos si su cursor salta o se mueve al azar mientras escribe.
Si nada ayuda, es posible que deba iniciar la computadora de inicio en el estado de inicio limpio y ver si el problema persiste. Si lo hace, entonces tal vez algún programa esté interfiriendo con el funcionamiento normal del mouse. Tendrás que intentar identificar la causa probable..
Espero que algo ayude!