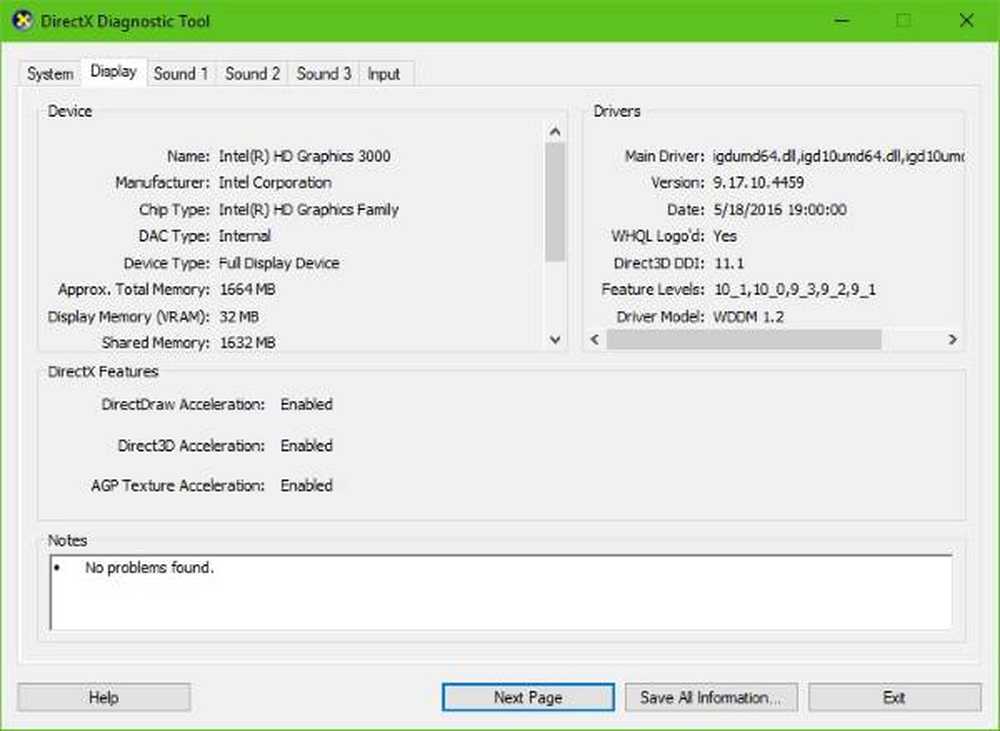NVIDIA GeForce Experience, algo salió mal error en Windows 10

Las computadoras que vienen con una tarjeta gráfica de NVIDIA tienen que instalar los controladores apropiados para ella. Y cuando obtiene los últimos controladores para su tarjeta gráfica NVIDIA GeForce, obtiene NVIDIA GeForce Experience con eso. Muchas veces, debido a diferentes motivos, como los controladores de la tarjeta gráfica obsoletos, algunos servicios se detuvieron inesperadamente o cualquier otro motivo. El error que arroja es:
NVIDIA GeForce Experience, algo salió mal, intenta reiniciar GeForce Experience

Veremos como puedes solucionar este problema..
NVIDIA GeForce Experience no funciona o no se abre
Si NVIDIA GeForce Experience no funciona o no se abre y ve un error Algo salió mal, intente reiniciar GeForce Experience, estas sugerencias lo ayudarán. Como se mencionó anteriormente, el principal culpable es el conductor de Qualcomm Atheros. Para corregir este error, intentaremos las siguientes correcciones:
- Compruebe los servicios del controlador de pantalla NVIDIA.
- Actualice sus controladores de pantalla NVIDIA.
- Limpiar instalar y reinstalar los controladores.
Si suele crear un punto de Restauración del sistema, puede intentar deshacer cualquier modificación en su computadora realizando la Restauración del sistema. En caso de que no tengas el hábito de crear un punto de restauración del sistema; Le sugiero que comience a hacerlo porque es una característica muy potente que le permitirá arreglar su computadora en varios escenarios..
1] Verifique los servicios del controlador de pantalla NVIDIA
Tendrá que abrir el Administrador de servicios de Windows. Comience por golpear el WINKEY + R combinación de botones para lanzar el correr utilidad. Entonces escribe, servicios.mscy luego presiona Enter. Ahora lanzará la ventana Servicios y llenará una lista de servicios.

- NVIDIA Display Container LS - Automático
- NVIDIA NetworkService Container - Manual
- NVIDIA LocalSystem Container - Automático
- NVIDIA LocalSystem Container - Automático
- NVIDIA GeForce Experience Service - Automático (inicio demorado)
- NVIDIA Geforce Experience Backend Service - Automático (inicio demorado)
- Servicio de contenedores de telemetría NVIDIA - Automático
Haga doble clic en él para abrir su cuadro de propiedades. Si el servicio no se está ejecutando ya, simplemente seleccione comienzo para comenzar a ejecutarlos de lo contrario primero seleccione Detener y luego seleccione comienzo para reiniciarlos.
Compruebe si esto soluciona su problema.
2] Actualice sus controladores de pantalla NVIDIA
Una de las principales cosas que debe hacer es actualizar los controladores de pantalla NVIDIA. Para eso, solo tienes que dirigirte a su sitio web de descarga de controladores de pantalla más reciente para descargar el controlador NVIDIA.
Desde los menús desplegables, debe seleccionar el modelo exacto de su tarjeta gráfica. Luego al golpear el Buscar botón, debería poder ver la última versión del controlador para su tarjeta gráfica. Acepte los términos de uso y luego descargue el controlador. Finalmente, ejecute el archivo descargado para instalar sus últimos controladores.
Reinicie su computadora para que los cambios surtan efecto.
3] Limpiar instalar y reinstalar los controladores
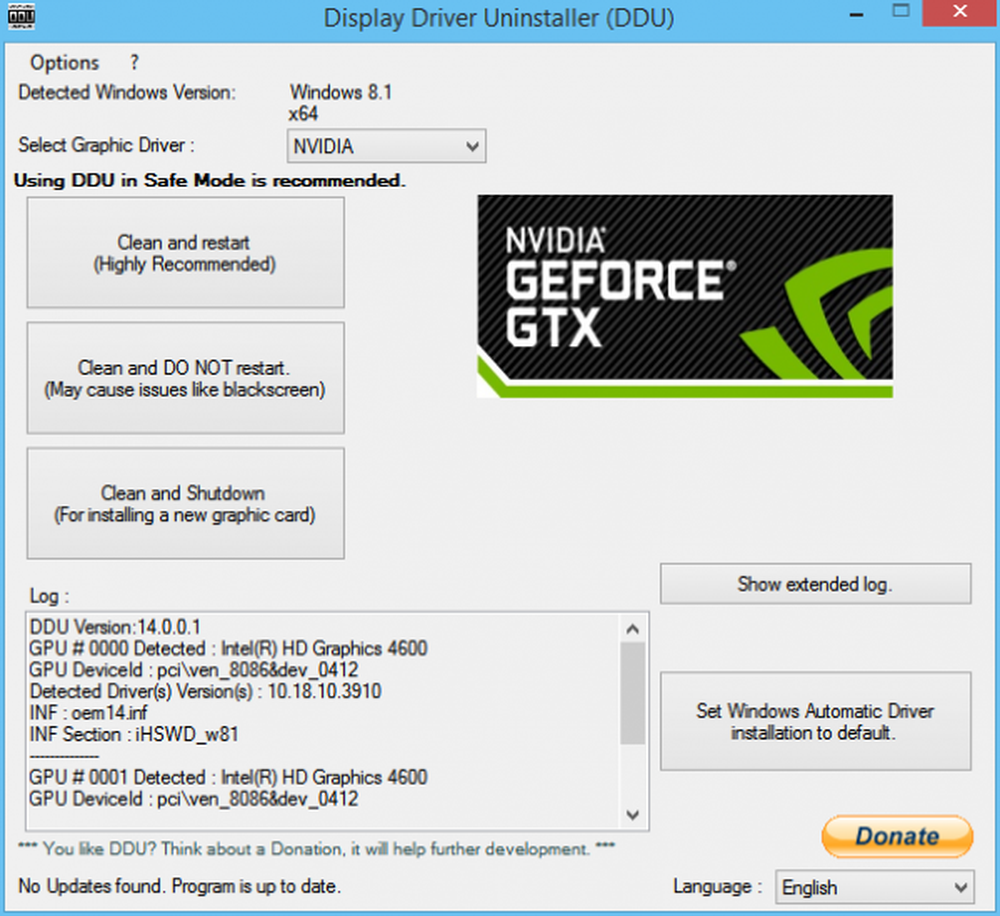
Puede usar el Desinstalador del controlador de pantalla para limpiar la instalación de su controlador de pantalla NVIDIA.
Después de eso, puede descargar e instalar la última versión de los controladores de gráficos NVIDIA de nvidia.com.
Espero que esto ayude!