El controlador de modo Kernal de NVIDIA ha dejado de responder y se ha recuperado

Si tiene una computadora con Windows que utiliza una GPU (Unidad de procesamiento de gráficos) hecha por NVIDIA, puede haber ocasiones en las que se haya enfrentado a algunos errores. El que es realmente común es el que dice. El controlador de pantalla dejó de responder. Además lo describe diciendo:
Controlador de pantalla NVIDIA Windows Kernal Mode Driver, Versión xxx.xx dejó de responder y se recuperó exitosamente
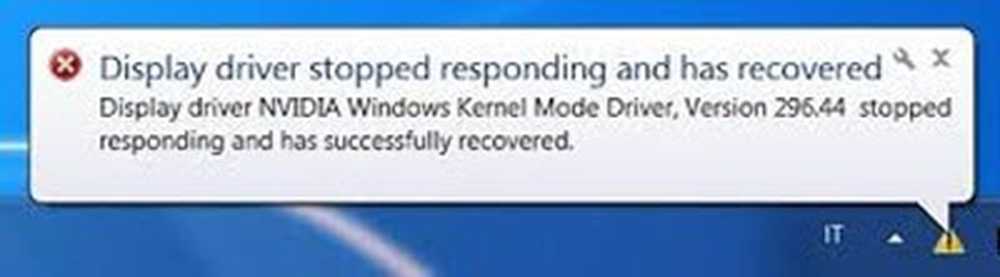
Esto no nos dice nada sobre la causa del error o una solución permanente. Esto es así porque nunca lo soluciona permanentemente ya que este problema se ve una y otra vez muchas veces. Bueno, iniciamos sesión en el Visor de eventos para ver el registro que muestra las causas principales de este error. El principal error que surgió fue que el controlador Kernal de NVIDIA está dañado. O tal vez el controlador es obsoleto o incompatible.
¿Qué sucede si el controlador de configuración de Windows Visual choca con el controlador de NVIDIA y causa este error? Vamos a discutir cómo solucionar este error.
NVIDIA Kernal Mode Driver ha dejado de responder
Lectura relacionada: El controlador NVIDIA sigue fallando.
1] Limpie la instalación del controlador NVIDIA
En primer lugar, descargue la última versión de Display Driver Uninstaller.
Luego arranque en Windows 10 en modo seguro.
Ahora, ejecute Display Driver Uninstaller haciendo doble clic en el archivo ejecutable e instálelo.
Una vez que haya terminado de instalar, tienes que abrir el programa y se mostrará una pantalla como esta.
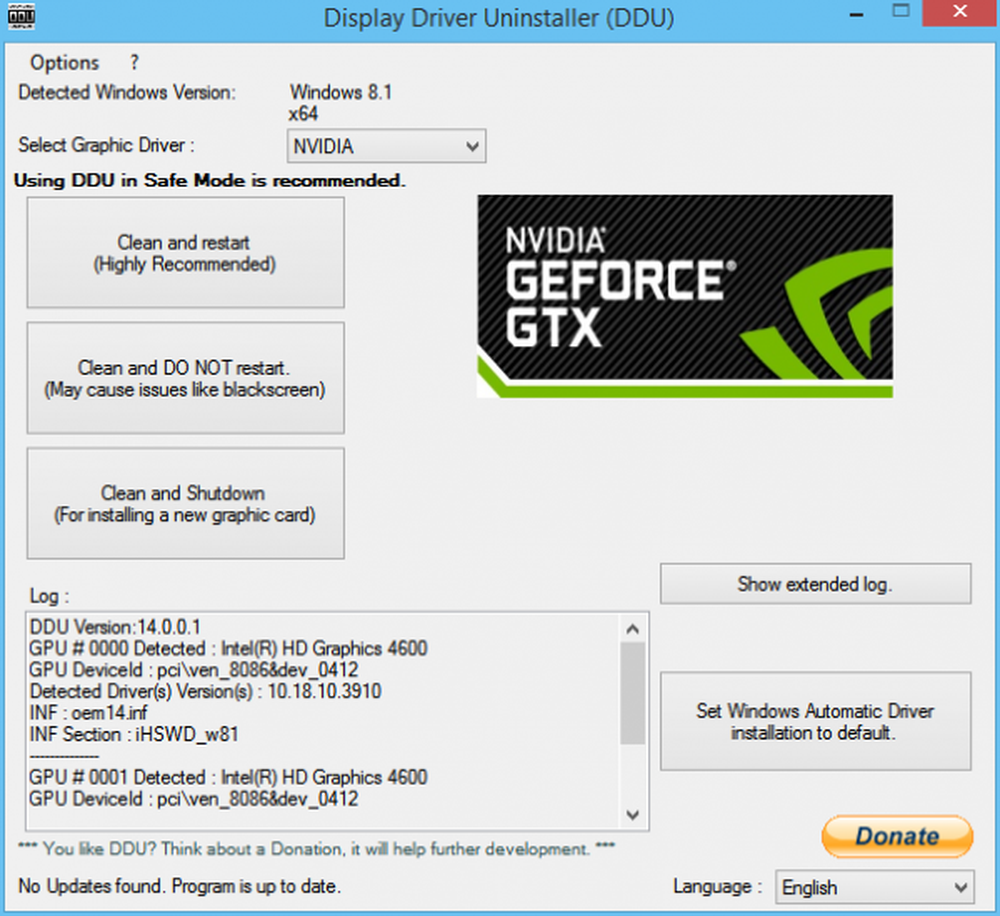
Luego, como se ve en la imagen, haga clic en Limpiar y Reiniciar.
Una vez que la computadora se reinicie, descargue los controladores NVIDIA.
Selecciona tu Tipo de producto, serie de productos, producto, sistema operativo e idioma que se adapte a sus especificaciones de hardware y requisitos personales.
Haga clic en Buscary mostrará el último controlador disponible disponible según la información que ingresó.
Ahora haga clic en Aceptar y descargarpara comenzar a descargar el último archivo ejecutable del controlador.
Después de que se complete la descarga, ejecute ese archivo ejecutable y seleccione Personalizadohaga clic en Siguiente.
Entonces seleccione Instalación limpiay seguir adelante. Esto instalará el último controlador en su computadora.
Ahora, reinicie su máquina.
Si el error persiste, intente obtener una versión anterior del controlador y verifique si funciona.
2] Ajustar para el mejor rendimiento
En primer lugar, pulsa eso. WINKEY + R para empezar a correr.
Ahora, escriba sysdm.cpldentro de la ventana de ejecución y luego pulsa DE ACUERDO.
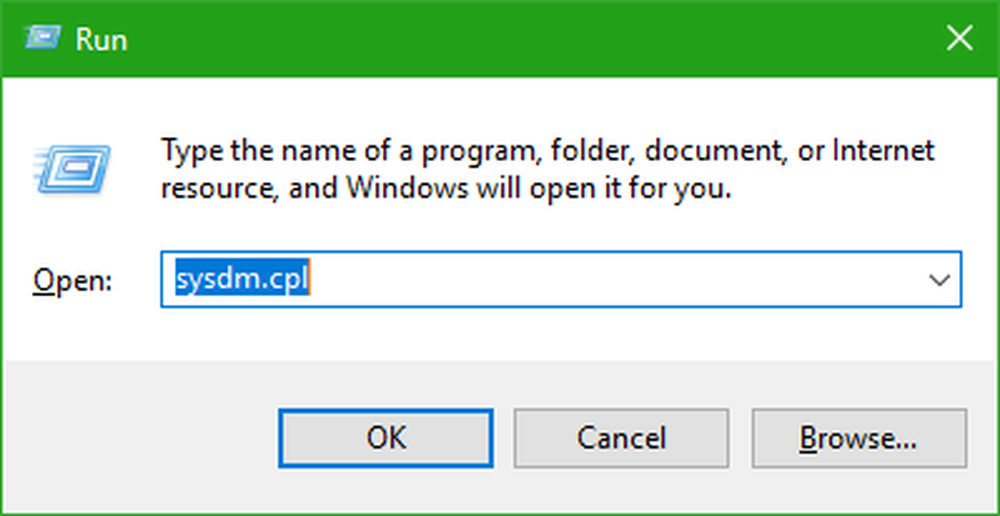 Navegue a la Avanzadopestaña y debajo de la Actuación haga clic en la columna Ajustes.
Navegue a la Avanzadopestaña y debajo de la Actuación haga clic en la columna Ajustes.
Para anular la selección de cada opción, haga clic en Ajustarse para un mejor desempeñoboton de radio.
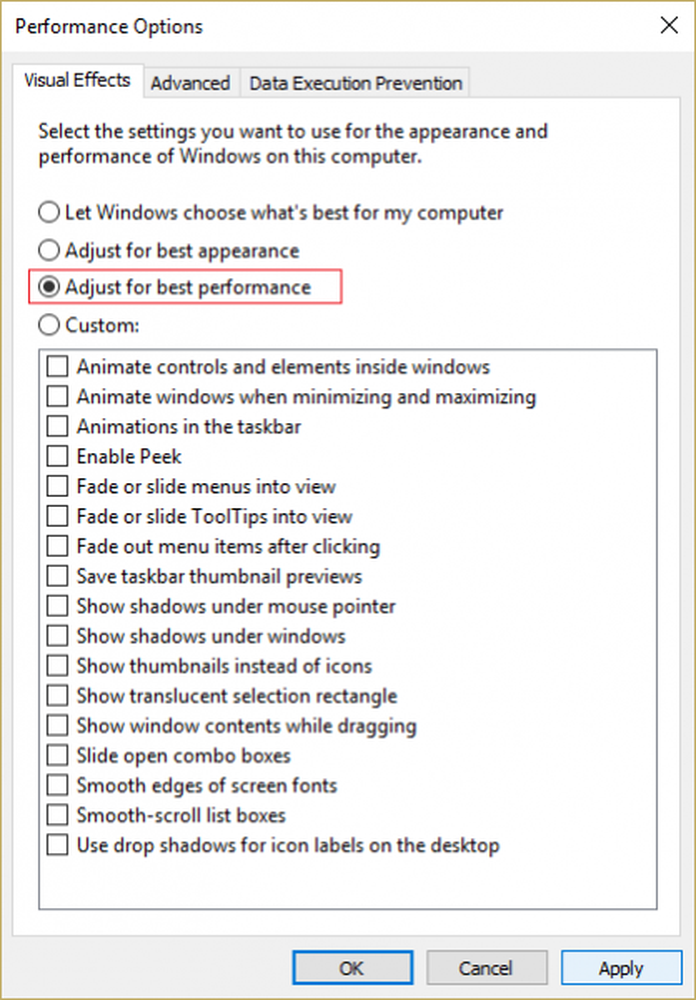 Ahora, tienes que comprobar los siguientes botones:
Ahora, tienes que comprobar los siguientes botones:
- Bordes suaves de fuentes de pantalla
- Cuadros de lista de desplazamiento suave
- Usa sombras para las etiquetas de iconos en el escritorio
Haga clic en DE ACUERDOaplicar todos los ajustes modificados.
Reiniciartu PC para aplicar todas las nuevas configuraciones finalmente.
Ahora, el error debería haberse solucionado correctamente.
3] configuración de PhysX
Abierto Panel de control de NVIDIAhaciendo clic derecho en un área vacía en el escritorio. O simplemente puede hacer clic con el botón derecho en el logotipo de NVIDIA en la bandeja del sistema.
Ahora, expanda la configuración 3Dopción en 3 sub-opciones.
Fuera de esas subopciones seleccionar Configurar Surround, Fisico.
Allí tendrá que seleccionar su tarjeta gráfica en la división Procesador en lugar de Selección automática.

Golpear Aplicarestablece todos tus nuevos ajustes.
Reinicia tu maquinapara arrancar su máquina con todas las nuevas configuraciones y arreglos.
4] Configuraciones 3D
Abierto Panel de control de NVIDIA haciendo clic derecho en un área vacía en el escritorio. O simplemente puede hacer clic con el botón derecho en el logotipo de NVIDIA en la bandeja del sistema.
Ahora, expanda la opción Configuración 3D en 3 subopciones.
Fuera de esas subopciones seleccionar Administrar la configuración 3D.
Ahora, desplácese hasta Sincronización verticalen "Me gustaría usar la siguiente configuración 3D".
En Sincronización vertical, seleccione Apagadoo Forzar fuera.Esto deshabilitará la sincronización vertical.
Golpear Aplicar establece todos tus nuevos ajustes.
Reinicie su máquina para arrancar su máquina con todas las nuevas configuraciones y correcciones.
5] Comprobar la configuración del registro
En primer lugar, presione WINKEY + R para iniciar Ejecutar.
Ahora, escriba regeditar dentro de la ventana de ejecución y luego pulsa DE ACUERDO.
Haga clic en Síen el aviso de la UAC.
Ahora, navega a la siguiente dirección
HKEY_LOCAL_MACHINE \ SYSTEM \ CurrentControlSet \ Control \ GraphicsDrivers
Haga clic derecho en el Controladores gráficosy haga clic en Nuevo> Valor DWORD (32 bits).
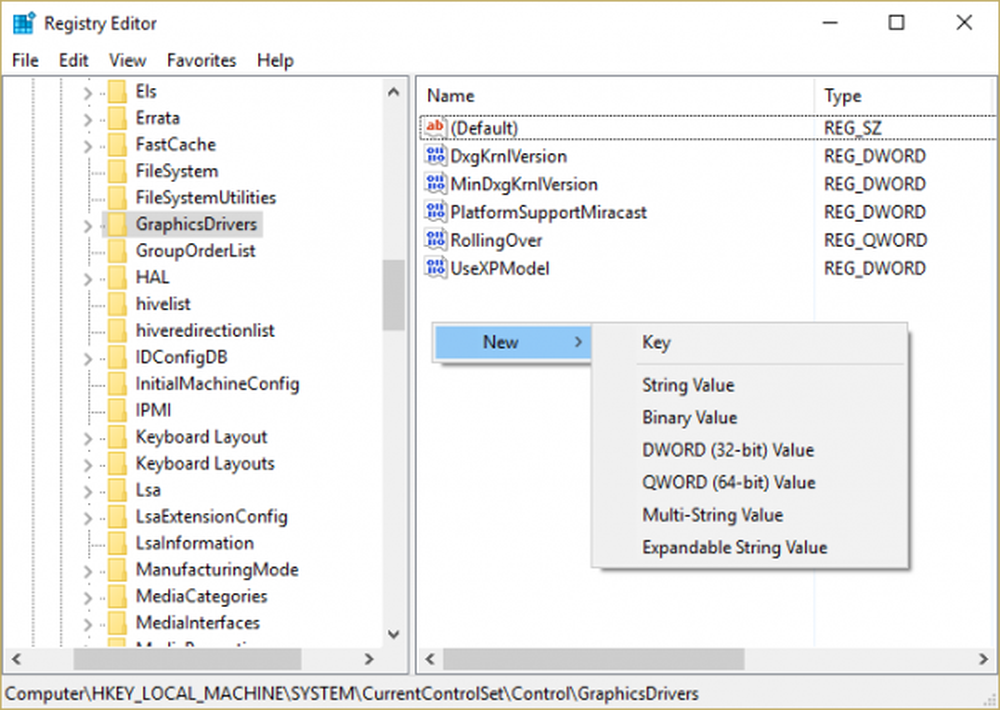
Conjunto TdrDelaycomo el nombre para el DWORD.
Entonces seleccione Hexadecimalasa la base.
Y ahora, establece el valor a 8.
Esto cambiará el tiempo de respuesta de la GPU NVIDIA (Unidad de procesamiento de gráficos) de 2 segundos a 8 segundos ahora.
Solo haga clic en DE ACUERDOcon el fin de guardar el regitry.
Ahora, reinicieSu máquina para aplicar esta corrección..
Ahora, supongo que al menos una solución de las 5 anteriores solucionará el problema del controlador de GPU NVIDIA. Si aún tiene problemas con el controlador de la tarjeta gráfica NVIDIA, asegúrese de comentarlos. Haré mi mejor esfuerzo para arreglarlos por ti. O bien, si tiene algún otro método para solucionar este problema, comente. Su ayuda será apreciada por muchos..
Leer siguiente: Controlador de pantalla dejó de responder y se ha recuperado.



