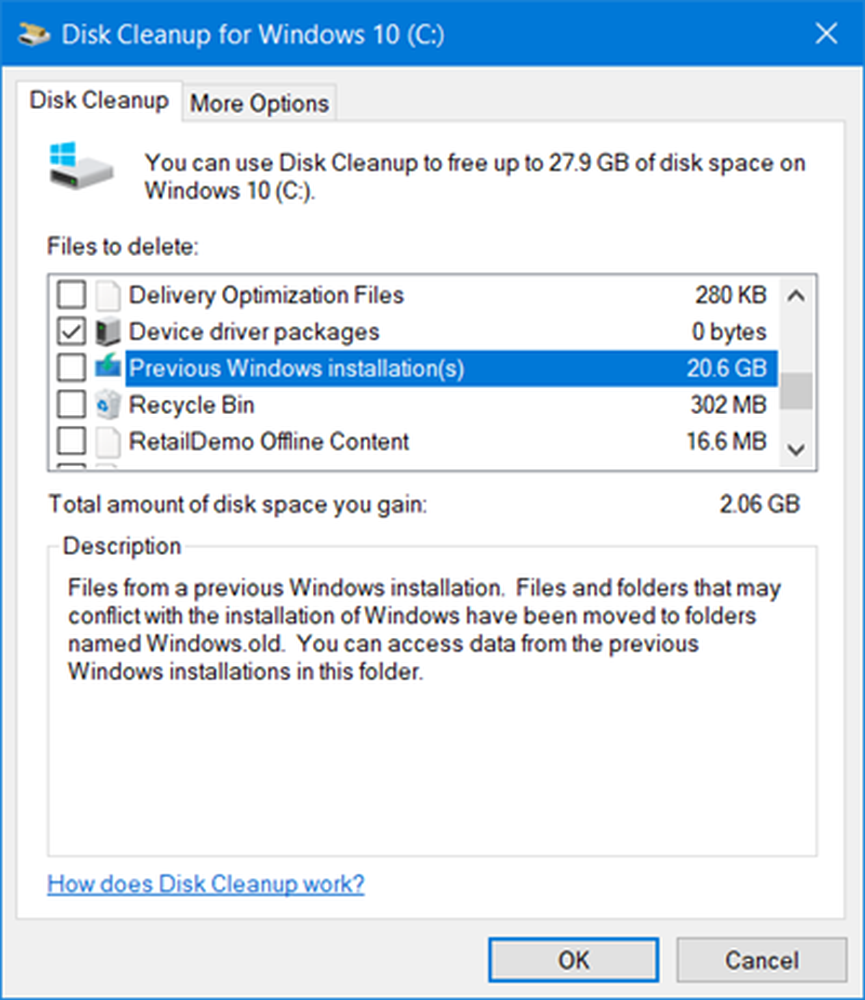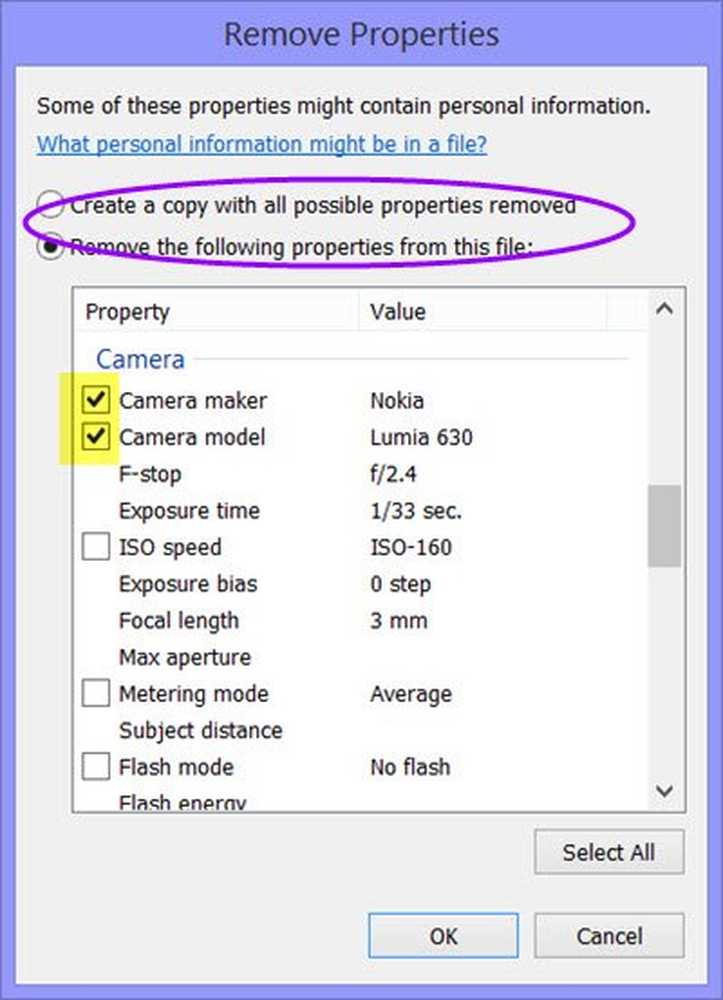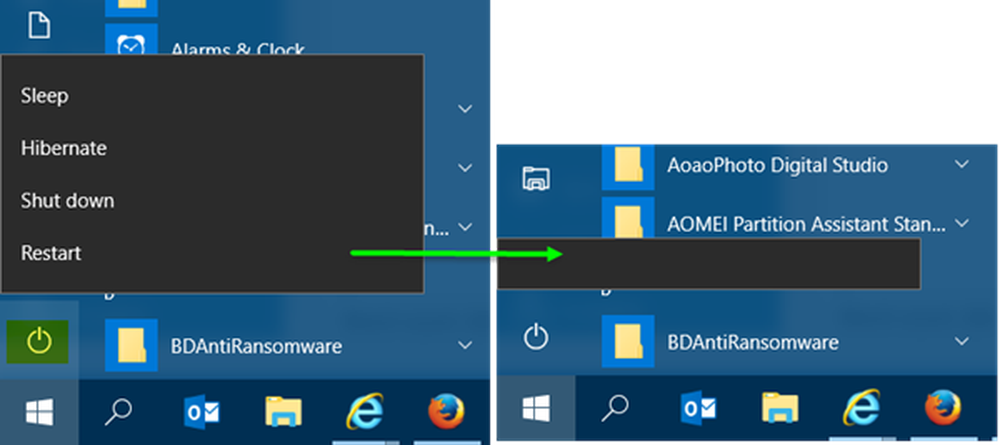Quitar o desinstalar OneDrive de Windows 10 completamente

OneDrive Es una de las aplicaciones que viene preinstalada en. Windows 10. También estuvo presente en Windows 8 como una aplicación interna. Hasta Windows 7, la aplicación OneDrive estaba disponible como una aplicación separada que tenía que descargar para que los archivos pudieran sincronizarse con la nube. Con Windows 8, se convirtió en parte del sistema operativo. A diferencia de muchas otras aplicaciones, no puedes eliminar OneDrive a través de Aplicaciones y características en Configuración o Programas y características, en el Panel de control. Esta publicación dice cómo desinstalar completamente OneDrive desde Windows 10 usando la interfaz de línea de comandos (CLI).

Si solo deseas deshabilitar OneDrive En lugar de eliminarlo por completo, puede hacerlo utilizando el Editor de políticas de grupo. Desafortunadamente, el Editor de directivas de grupo (gpedit.msc) no está disponible para la edición de Windows Home, por lo que es posible que tenga que usar la modificación del registro. Lee nuestro artículo sobre cómo deshabilitar OneDrive en Windows 10.
Desvincular OneDrive en Windows 10
Si no desea sincronizar o desea usar otra cuenta para sincronizar con OneDrive, simplemente puede desvincular OneDrive y usa otra cuenta de Microsoft para OneDrive.
Para desvincular la aplicación OneDrive, haga clic con el botón derecho en el icono de OneDrive.
En el menú contextual que aparece, seleccione la pestaña Configuración y luego haga clic en Desvincular OneDrive. Si desea utilizar otra cuenta, mantenga la casilla en contraInicie OneDrive con Windows"Comprobado. Si no deseas sincronizar más, desmarca la casilla.
Haga clic en Aceptar para cerrar el cuadro de diálogo de propiedades de OneDrive..
Reinicie la computadora para implementar los cambios. Si no hubiera desactivado la casilla que dice Iniciar OneDrive con Windows, obtendría un cuadro de diálogo de inicio de sesión para OneDrive. Puede ingresar credenciales para otras cuentas de Microsoft aquí.
Desinstalar OneDrive en Windows 10
No hay ninguna opción en la interfaz gráfica de usuario para desinstalar OneDrive en Windows 10. Tiene que hacerlo usando el Símbolo del sistema. Pero antes de desinstalar OneDrive, debe detener el proceso. Usted puede simplemente hacer clic en Salida en el menú contextual de OneDrive que aparece al hacer clic en el icono en la bandeja del sistema. También puede ir al Administrador de tareas y hacer clic con el botón derecho en Proceso de OneDrive para "Matarlo". O puedes usar el Taskkill comando para matar el proceso.
Aquí es cómo desinstala OneDrive en Windows 10 o Windows 8, también)- prensa WinKey + R para abrir el cuadro de diálogo Ejecutar
- Tipo cmd para abrir la ventana de línea de comandos
- Escribe lo siguiente para matar el proceso de OneDrive: TASKKILL / f / im OneDrive.exe
- Para desinstalar OneDrive desde Windows 10, ejecute los siguientes comandos
- Si está en un sistema de 32 bits, escriba: % systemroot% \ System32 \ OneDriveSetup.exe / uninstall
- Si ejecuta una versión de 64 bits, escriba: % systemroot% \ SysWOW64 \ OneDriveSetup.exe / uninstall
El comando anterior eliminará OneDrive de su computadora. Sin embargo, no te dará ninguna confirmación. Tenga en cuenta que algunas carpetas y archivos relacionados con el proceso OneDrive.exe se quedarán atrás después de desinstalarlo. No se producirán cambios en los archivos y carpetas presentes en su carpeta OneDrive.
Pero si quieres también eliminar las carpetas residuales, busque OneDrive en las carpetas "% UserProfile%,"% LocalAppData% y "% ProgramData% y elimínelas.
Para quitar el claves de registro de OneDrive residuales, correr regeditar y elimine estas dos claves, para eliminar la integración de Explorer:
- HKEY_CLASSES_ROOT \ Wow6432Node \ CLSID \ 018D5C66-4533-4307-9B53-224DE2ED1FE6
- HKEY_CLASSES_ROOT \ CLSID \ 018D5C66-4533-4307-9B53-224DE2ED1FE6
Si en algún momento después te apetece. instalando OneDrive, simplemente abra la ventana del símbolo del sistema como se explica en los pasos 1 a 2 anteriores. Luego, dependiendo de si el suyo es un sistema de 32 bits o de 64 bits, escriba lo siguiente:
- Para sistemas de 32 bits: % systemroot% \ System32 \ OneDriveSetup.exe
- Para sistemas de 64 bits :: % systemroot% \ SysWOW64 \ OneDriveSetup.exe
Al completar la instalación, debe reiniciar la computadora para que aparezca la pantalla de configuración de OneDrive.
Si lo desea, también puede eliminar el icono de OneDrive del Explorador de Windows 10. Vaya aquí si desea desinstalar la aplicación Microsoft OneDrive.