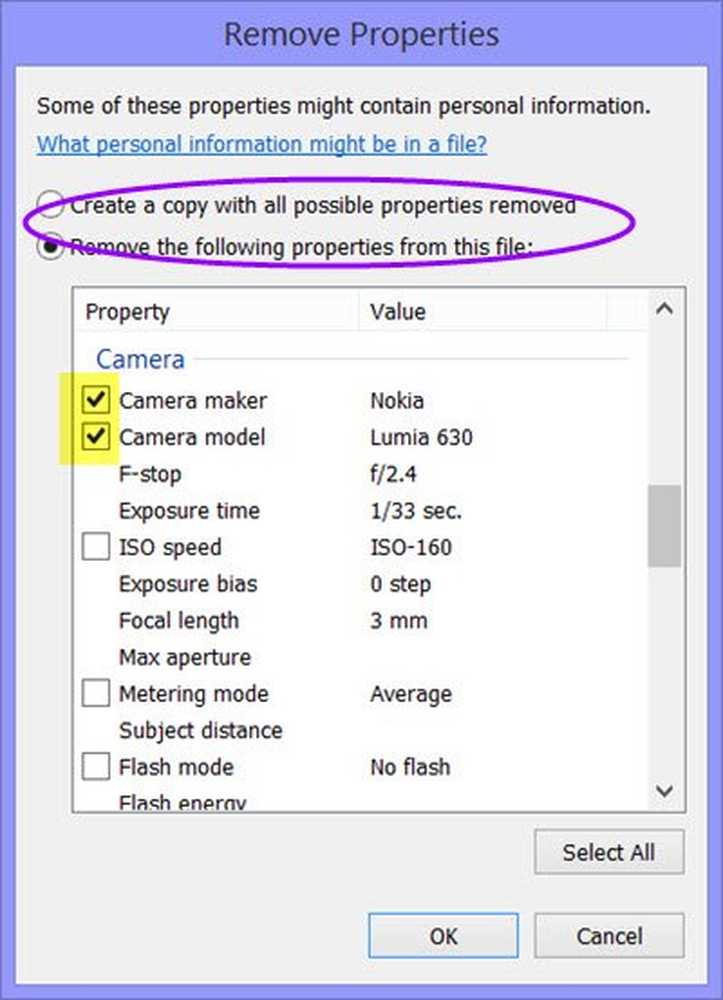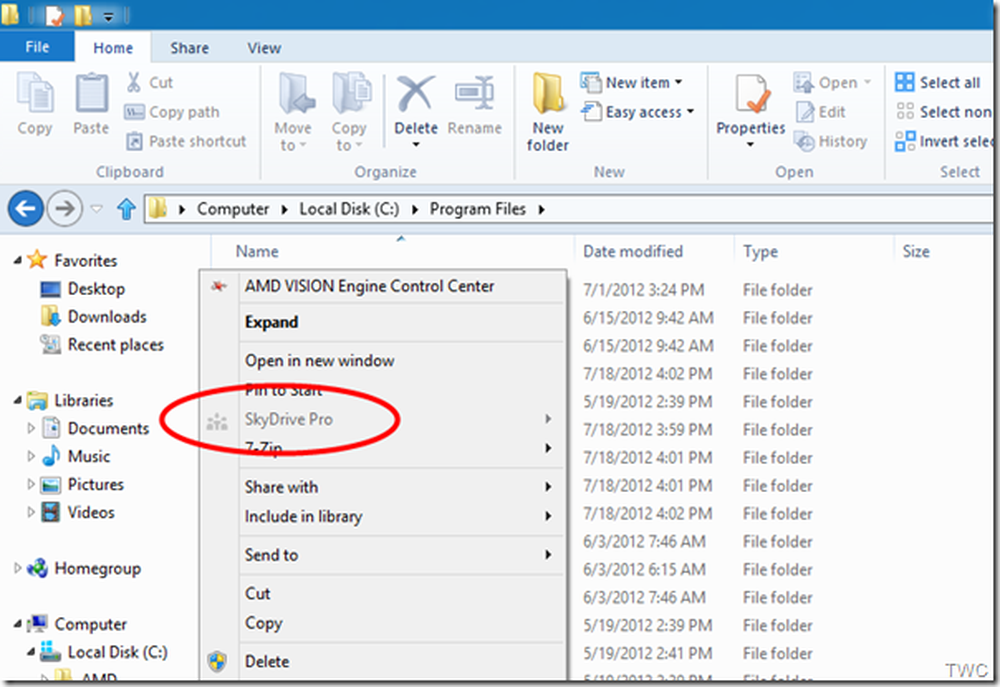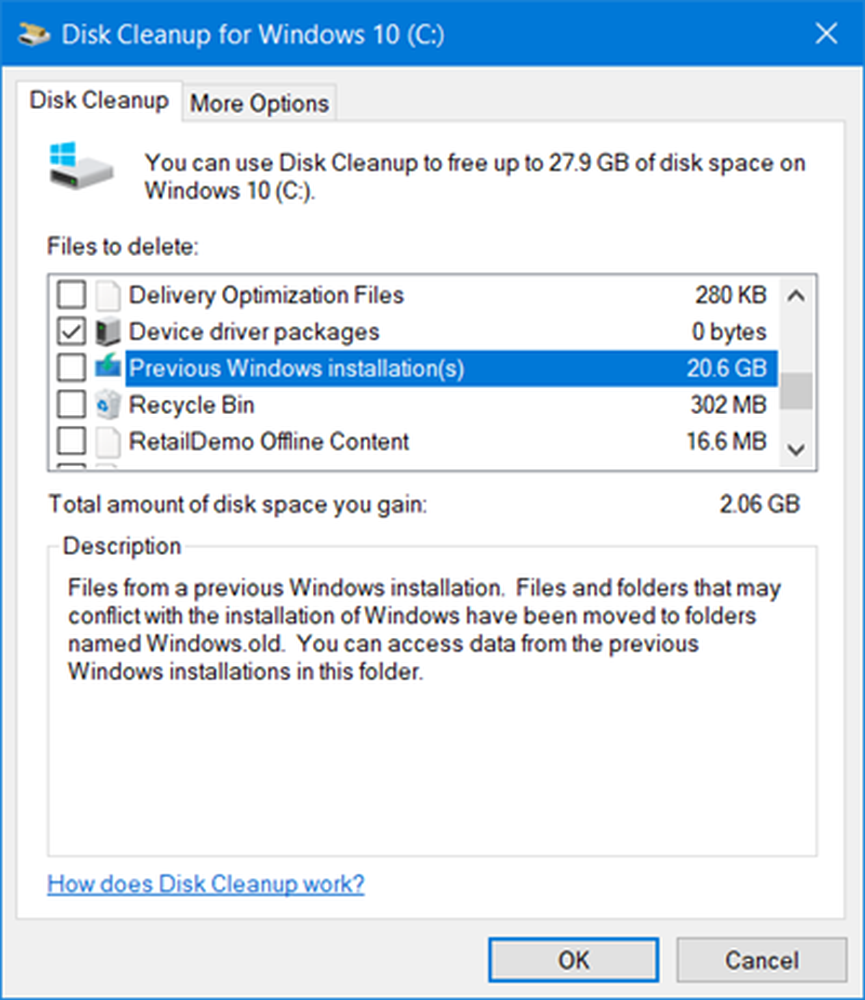Quite el botón de encendido o apagado de la pantalla de inicio de sesión, menú de inicio, menú de WinX en Windows
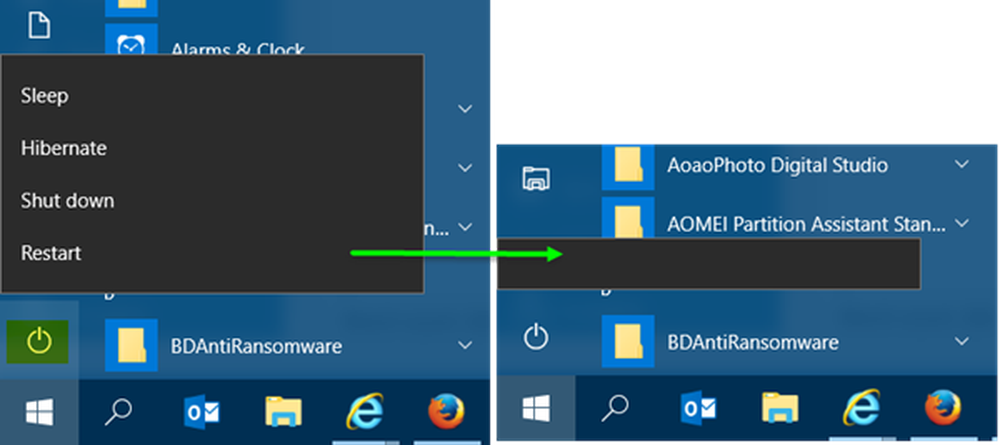
Los administradores del sistema pueden querer evitar el cierre de sus computadoras basadas en Windows por varias razones. El sistema operativo Windows muestra varias opciones, como opciones de facilidad de acceso, opciones de energía, opciones de inicio de sesión, etc., en la pantalla de inicio de sesión. Si quieres quitar el botón de encendido o apagado Desde la pantalla de inicio de sesión de Windows 10/8/7, tendrá que editar el Registro de Windows. También puede ocultar el botón de Encendido del menú Inicio si lo desea. Veamos cómo ocultar o eliminar el botón de apagado o encendido de Windows 10 Pantalla de inicio de sesión, Menú de inicio, Menú de WinX, Pantalla CTRL + ALT + SUPR, Menú de apagado Alt + F4. Al hacer esto, se eliminan los comandos Apagar, Reiniciar, Suspender e Hibernar.
Cree un punto de restauración del sistema antes de comenzar.

Quitar el botón de apagado de la pantalla de inicio de sesión
Para empezar, abre el Editor del Registro. Presione Win + R en combinación para abrir el cuadro de diálogo Ejecutar. Tipo, regeditar en el campo vacío del cuadro de diálogo Ejecutar y pulsa Intro.
En el Editor del Registro, use la barra lateral izquierda para navegar a la siguiente clave:
HKEY_LOCAL_MACHINE \ SOFTWARE \ Microsoft \ Windows \ CurrentVersion \ Policies \ System
En la lista de elementos de la derecha, busque esta entrada. - apagar sin iniciar sesión valor y haga doble clic en él.

Haga doble clic en él para establecer el valor en 0 en el cuadro "Datos del valor" y luego haga clic en Aceptar
Salga del Editor del Registro y reinicie su computadora para hacer visibles los cambios. Cuando tú
Cuando vuelva a iniciar sesión, notará que el botón Apagar no aparecerá más en la pantalla de inicio de sesión de Windows 10. Si tiene ganas de hacer que el botón vuelva a estar visible, siga las mismas instrucciones, pero configure apagar sin iniciar sesión valor de nuevo a 1 .
Ocultar el botón de encendido del menú Inicio
Si lo desea, también puede ocultar el botón de Encendido del Menú de Inicio de Windows 10 o del Menú de WinX. El botón de Encendido permite a los usuarios apagar, reiniciar, suspender o hibernar sus computadoras.
Para quitar el botón de Encendido del Menú de Inicio, Ejecutar gpedit.msc para abrir el Editor de políticas de grupo y navegue a la siguiente configuración:
Configuración de usuario> Plantillas administrativas> Menú de inicio y barra de tareas.
Aquí, haga doble clic en Elimine e impida el acceso a los comandos Apagar, Reiniciar, Suspender e Hibernar para abrir su cuadro de Propiedades, y seleccione Habilitado y haga clic en el botón Aplicar.
Esta configuración de directiva evita que los usuarios realicen los siguientes comandos desde el menú Inicio o la pantalla Seguridad de Windows: Apagar, Reiniciar, Suspender e Hibernar. Esta configuración de directiva no impide que los usuarios ejecuten programas basados en Windows que realizan estas funciones. Si habilita esta configuración de directiva, el botón de Encendido y los comandos Apagar, Reiniciar, Suspender e Hibernar se eliminan del menú Inicio. El botón de Encendido también se elimina de la pantalla de Seguridad de Windows, que aparece cuando presiona CTRL + ALT + BORRAR. Si deshabilita o no configura esta configuración de directiva, el botón de Encendido y los comandos Apagar, Reiniciar, Suspender e Hibernar están disponibles en el menú Inicio. El botón de encendido en la pantalla de seguridad de Windows también está disponible.
Por lo tanto, cuando haga esto, eliminará los comandos Apagar, Reiniciar, Suspender e Hibernar del Menú de Inicio, el botón de encendido del Menú de Inicio, la pantalla CTRL + ALT + SUPR y el menú de Apagar de Windows +.
El Editor de directivas de grupo está disponible solo en las ediciones Windows 10 Pro, Windows 10 Enterprise y Windows 10 Education, y no en Windows 10 Home.
Si su versión no se envía con el Editor de políticas de grupo, ejecute regedit para abrir el Editor de registro y navega a la siguiente tecla:
HKEY_CURRENT_USER \ Software \ Microsoft \ Windows \ CurrentVersion \ Policies \ Explorer

Cambiar el valor de No cerrar a 1. Si NoClose no existe, cree el valor DWORD y dale un valor de 1.
Reinicie su Explorer para ver los cambios.
Así es como se ven las opciones de energía del menú de inicio:
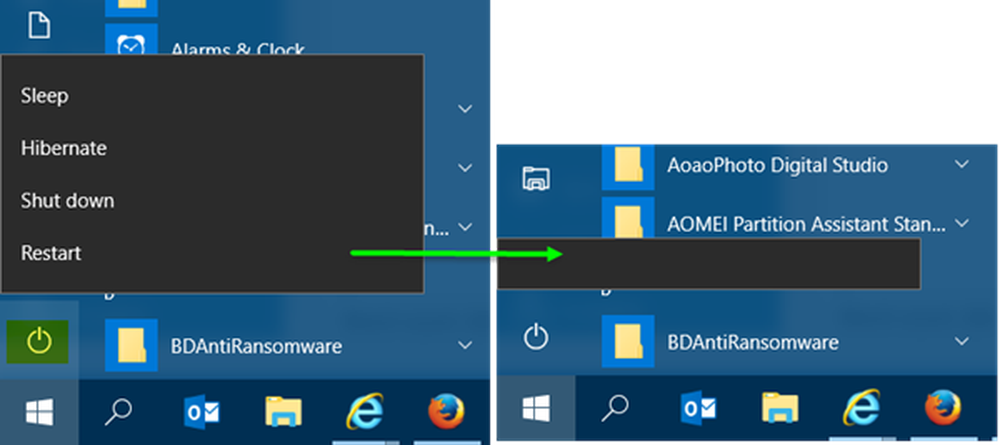
Así es como aparece el menú de potencia de WinX:

Espero que esto ayude!
También puede evitar que usuarios específicos cierren Windows.