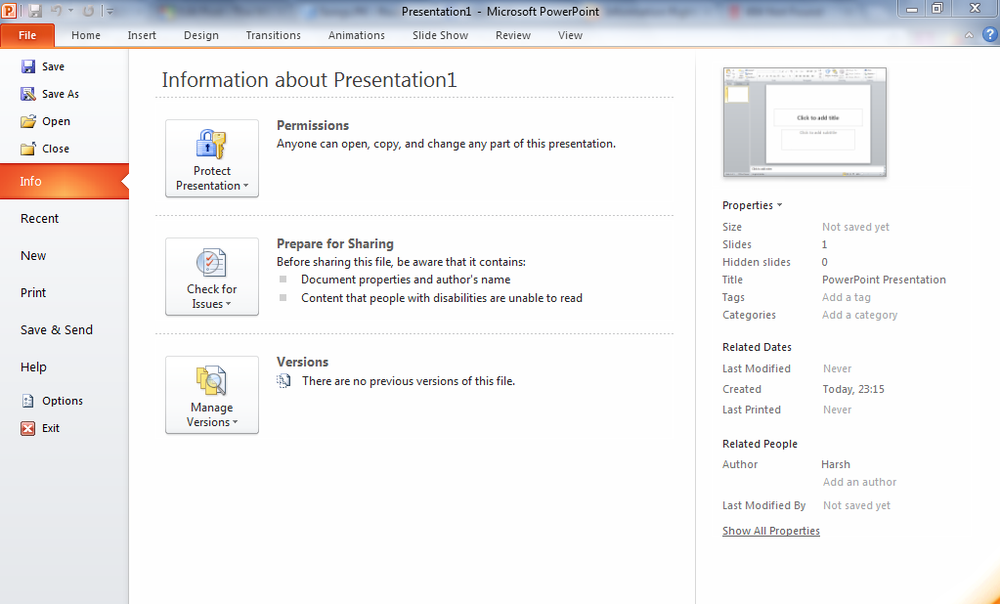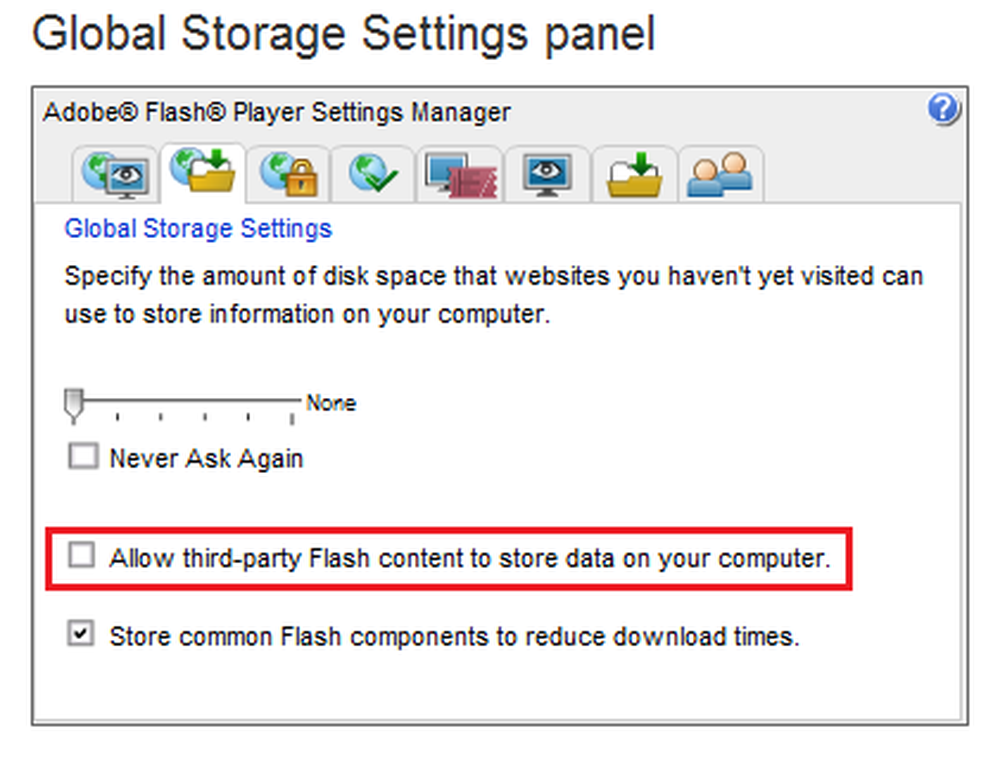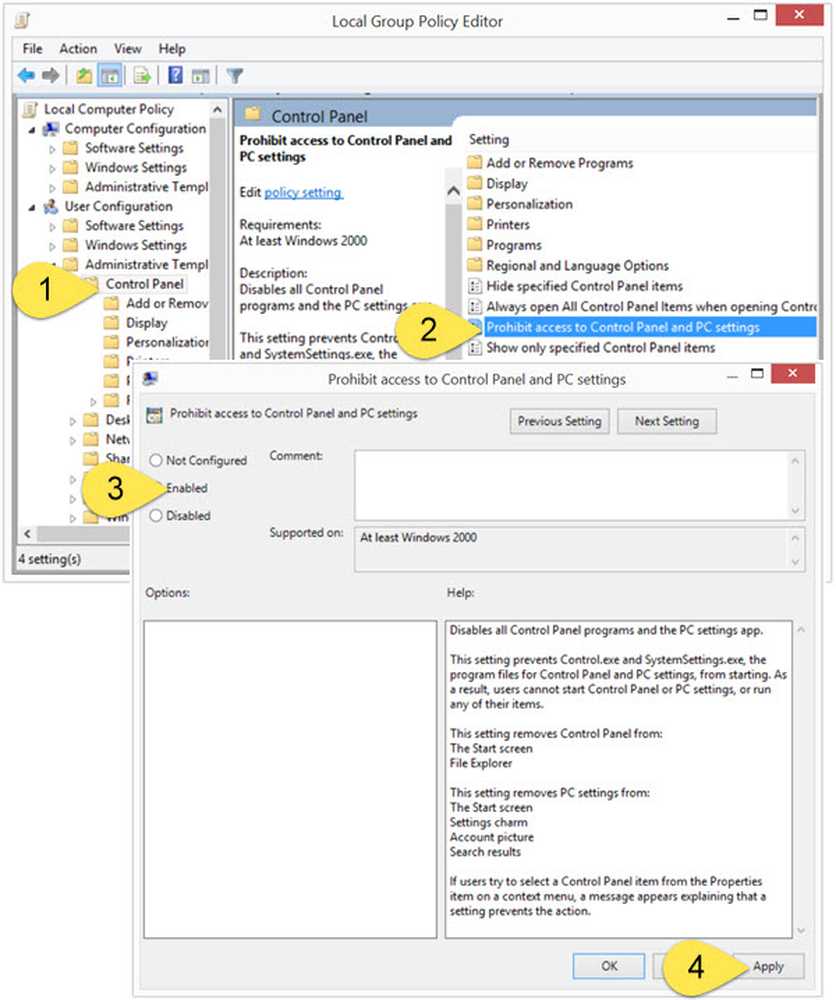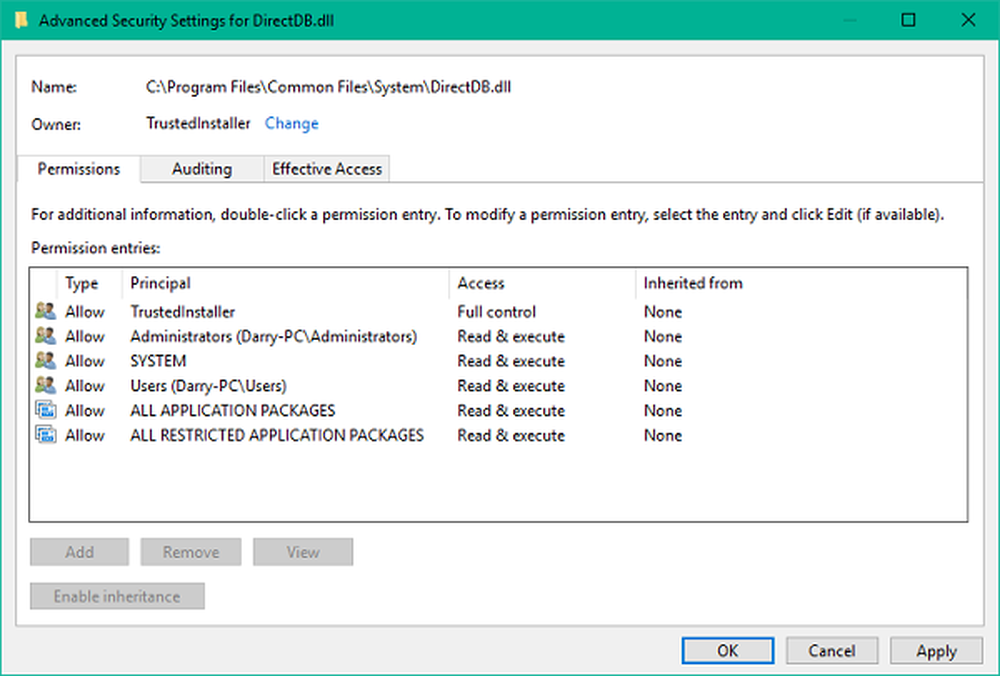Restauración de su versión anterior de Windows atascada o en un bucle
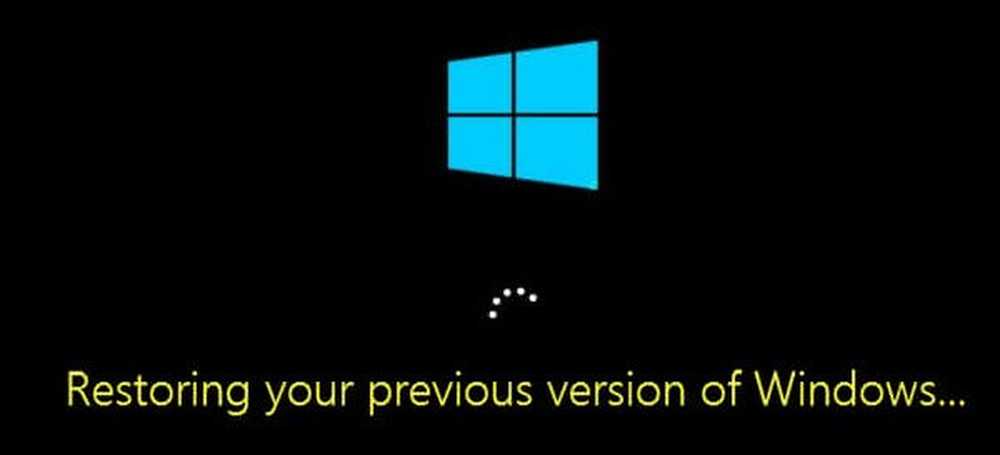
Muchas veces, cuando la actualización de Windows 10 falla, intenta restaurarla a la versión anterior de Windows para devolverle una PC con Windows 10 en funcionamiento. Aunque la mayor parte del tiempo funciona, lamentablemente, si está atascado en esta pantalla o está en un bucle de reinicio sin fin con el mensaje como ...Restaurando tu versión anterior de Windows', es casi una pesadilla para cualquier usuario de Windows. Lo peor es que reiniciar Windows mientras se está restaurando puede causar un fallo permanente de la PC. Lo que siempre le sugeriré es que espere por mucho tiempo (tal vez 3-4 horas) para ver si esto se resuelve. A veces, el proceso se atasca, pero funciona al final. Pero si ya ha esperado lo suficiente, echemos un vistazo a sus opciones.
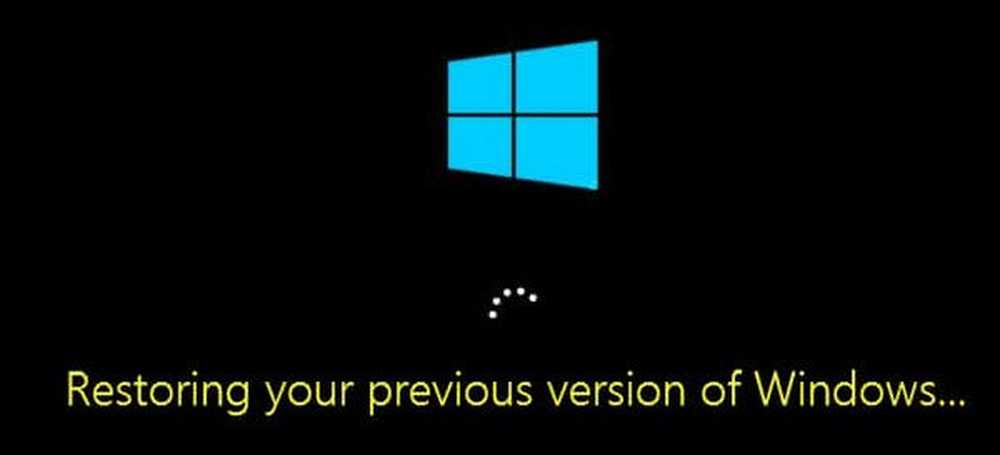
Restaurando tu versión anterior de Windows
Siempre sugerimos que tenga una unidad USB de arranque a mano para situaciones como esta o al menos agregue Safe Boot en su menú de arranque como una opción. Necesitará una unidad USB de arranque para solucionar este problema, ya que no hay forma de ingresar al modo de reparación desde Iniciar sesión.
Ahora que su PC está atascada en un bucle, tendrá que apagar la PC y luego iniciarla. Presione F11 tan pronto como la computadora se encienda. Esto debería llevarte al menú de Opciones de inicio avanzadas. Una vez aquí puedes realizar estos pasos. Si eso no funciona para usted, puede iniciar Windows 10 en Modo seguro y luego seguir nuestras sugerencias..
Arrancar en el entorno de recuperación
Si bien debe seguir la instalación estándar de Windows, obtendrá una opción para reparar la PC justo en la pantalla del botón instalar. Cuando esté en modo de reparación, tendrá varias opciones aquí, incluyendo Restablecer, Opciones avanzadas y así sucesivamente. La opción de reinicio es nuestra última opción..
Arreglar MBR o Master Boot RecordDurante la actualización de Windows 10, el sistema edita el registro de inicio para que sepa de dónde reanudar en caso de reinicio. Si no agrega una entrada para actualizar, se iniciará en la versión anterior de Windows. Podemos deshacernos de eso y enviar nuestra PC directamente a la instalación anterior..
Bajo la opción Inicio avanzado, tenemos la opción de usar el símbolo del sistema. A continuación, puede utilizar el Bootrec.exe y ejecute los siguientes comandos uno tras otro para reparar el MBR y reconstruir BCD.
bootrec / RebuildBcd
bootrec / fixMbr
bootrec / fixboot
Realizar una restauración del sistema o una reparación de inicio
Ir a Opciones de inicio avanzadas. Aquí puedes elegir entre dos Restauración del sistema o Reparación inicial. La restauración del sistema volverá al estado de trabajo anterior de Windows, mientras que la reparación de inicio puede resolver problemas como estos que evitan que Windows se cargue.
Restablecer Windows 10 PC
Si nada más funciona, elige Restablecer esta PC y haz clic en el botón de comenzar. Este proceso reinstalará Windows completamente pero le ofrecerá la opción de mantener sus archivos. Tendrás que reinstalar aplicaciones y software después de esto. Tomará algún tiempo reinstalar todo, pero esto va a ser mucho más rápido que una instalación nueva.
En caso de que el reinicio no ayude, es decir, que las cosas parezcan estar rotas, tendrá que reinstalar Windows completamente usando la misma unidad USB.
PD: También es posible forzar al sistema Windows 10 a pensar que algo está mal con la PC e iniciar la recuperación. Simplemente apaga tu PC al azar como 3 o 4 veces, y se mostrará. No lo recomendamos porque no sabemos cómo reaccionarán su hardware y el software. Así que ten cuidado.
Lectura relacionada: Windows 10 está bloqueado al cargar alguna pantalla.