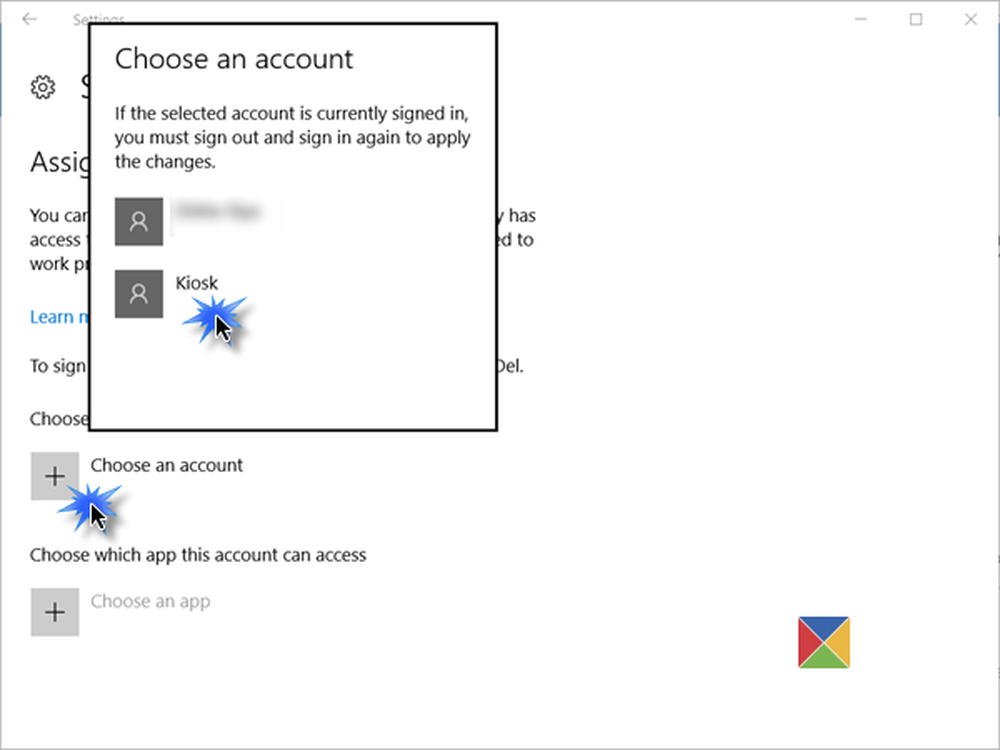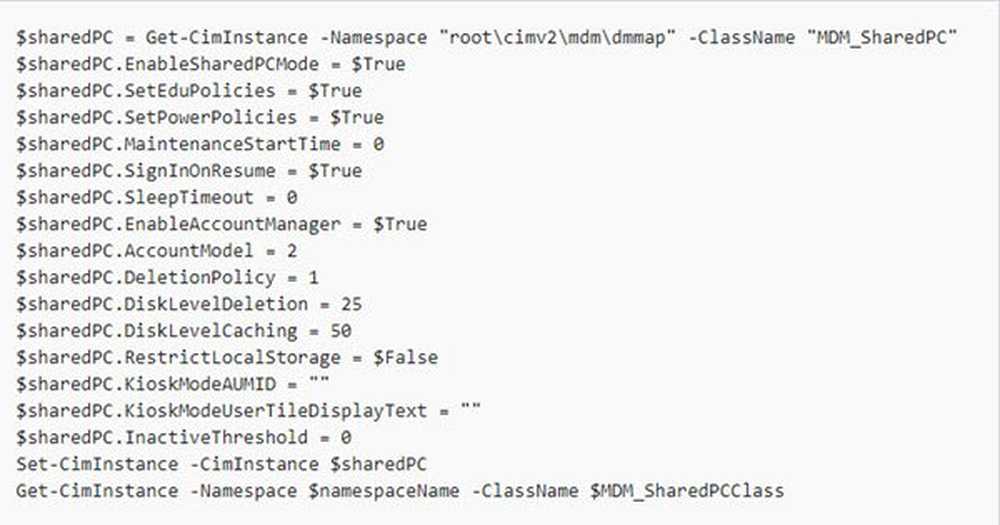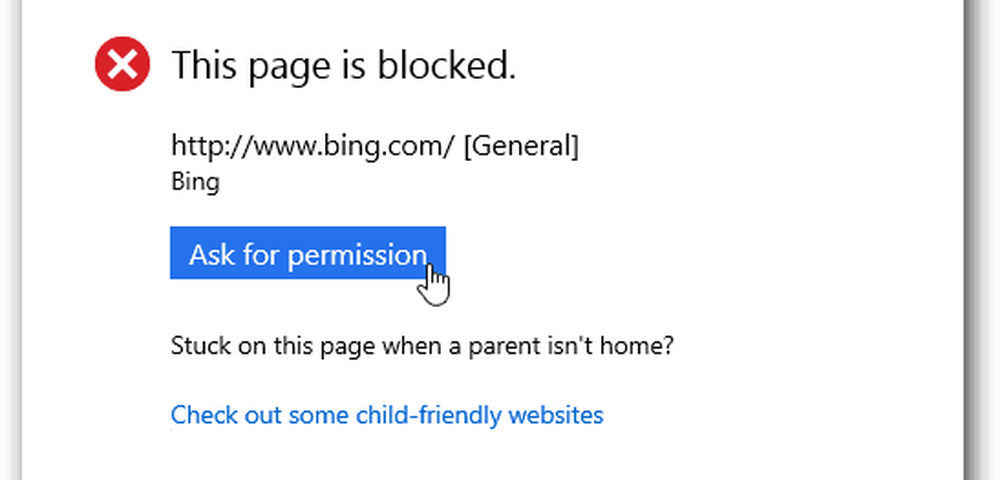Configure el altavoz y el micrófono preferidos para aplicaciones a través de la configuración de Windows 10
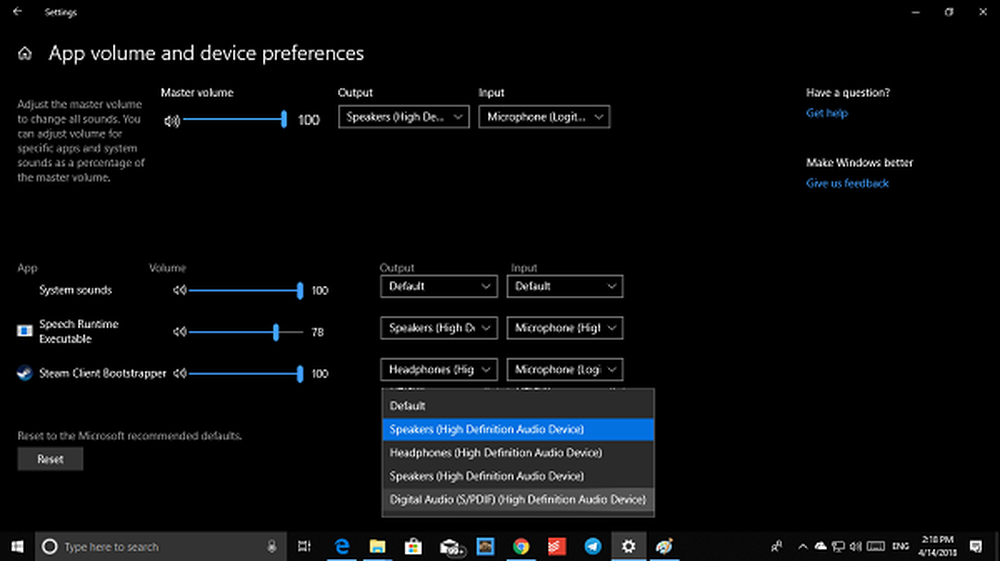
A medida que la transición gradual de la configuración clásica de Windows continúa, Windows 10 v1803 finalmente ha dado Sonar Un lugar especial en la configuración. Disponible en Configuración> Sistema> Sonido, le ofrece configurar el dispositivo de salida, solución de problemas, control de volumen, dispositivo de entrada de selección, control de micrófono y también ofrece volumen de aplicaciones, preferencias de dispositivos y opciones para HMDs.
Configuración de altavoz y micrófono preferidos para aplicaciones
App Volume y dispositivo de preferencia.
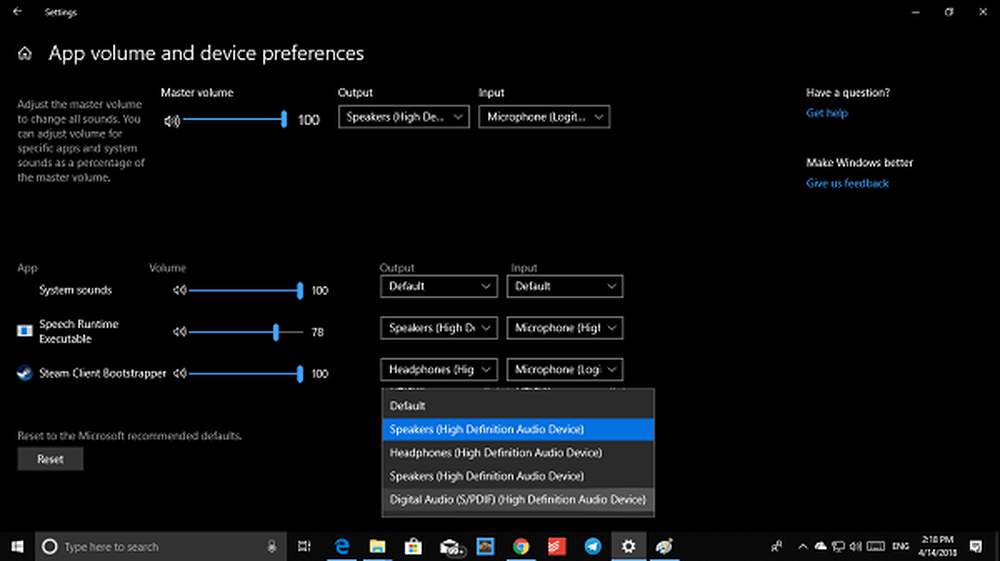
Es posible que algunas aplicaciones utilicen configuraciones de salida personalizadas, y aquí puede personalizar estos volúmenes dentro de la aplicación usando esta opción. Use esto para ajustar el volumen principal para cambiar todos los sonidos. Puedes cambiar el volumen de Windows 10 y aplicaciones individualmente.
La mejor parte de esta nueva configuración es que si desea configurar diferentes auriculares y micrófono para una aplicación o juego en particular, puede elegirlos aquí mismo. No tiene que cambiar cada vez que los use en su PC.
Parece que Microsoft ha habilitado esta función, pero los desarrolladores también necesitan conectar sus aplicaciones aquí. A partir de ahora, no veo muchas aplicaciones aquí, excepto la que se muestra en la imagen.
HMDs
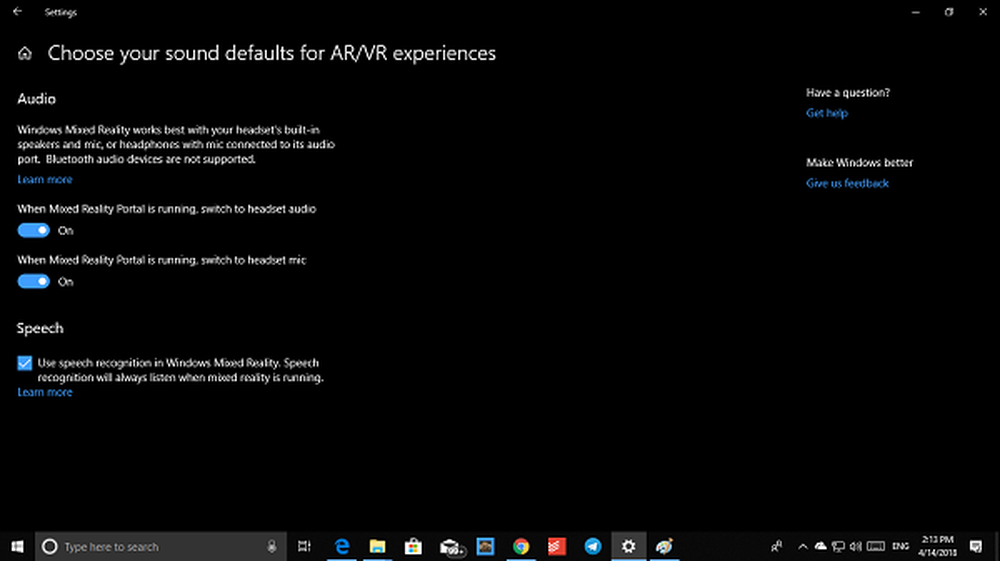
- Cuando se está ejecutando Mixed Reality Portal, cambie a auriculares de audio.
- Cuando se está ejecutando Mixed Reality Portal, cambia al micrófono del auricular.
También hay una opción de uso de voz que le permite asegurarse de que el reconocimiento de voz se encuentre incluso en Windows Realidad Mixta
Configurar dispositivo de salida
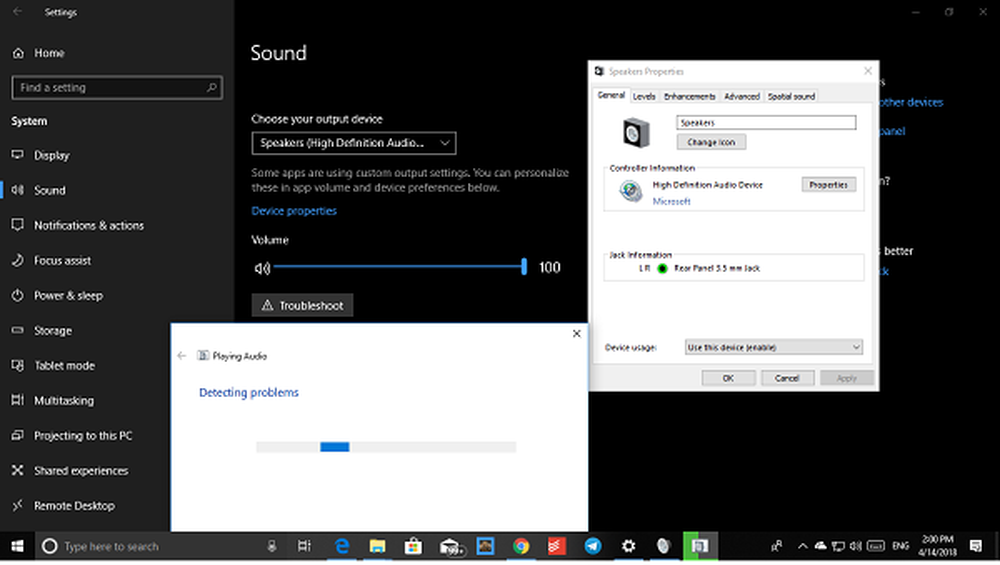
Esto se puede hacer fácilmente desde el ícono de Volumen en la bandeja del sistema, aquí tiene dos opciones adicionales. Primero, puede acceder a las propiedades del dispositivo, y segundo, puede solucionar problemas. Haga clic en las propiedades del dispositivo y se abrirá la ventana de clase para ese dispositivo. Puede ofrecer opciones como opciones para deshabilitar mejoras, seleccionar frecuencia de muestreo, profundidad de bits y configurar sonido espacial.
Configurar el dispositivo de entrada también conocido como micrófono

Si tiene una cámara web con micrófono o un micrófono dedicado conectado a su PC con Windows 10, puede configurarlo aquí. Puede cambiar entre ellos y también configurar las propiedades del dispositivo. Me parece muy interesante la opción de escuchar para Mics. Puede escuchar un reproductor de música portátil u otro dispositivo a través de este micrófono. Sin embargo, puede aparecer un comentario..
El botón de resolución de problemas hace que sea más fácil resolver el problema, especialmente si está usando el Micrófono todos los días, ya sea para escribir documentos o hacer llamadas de voz..