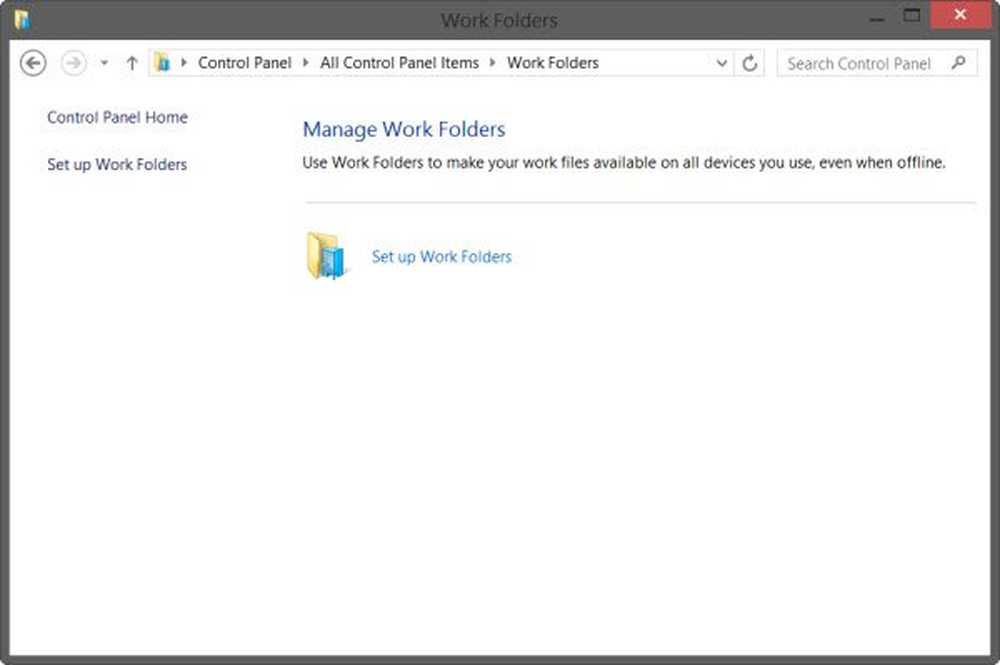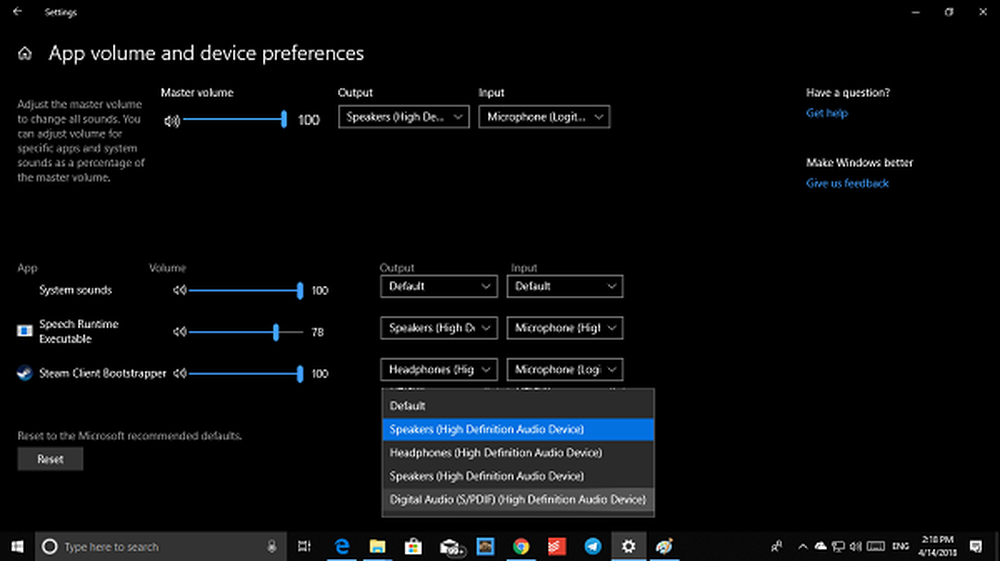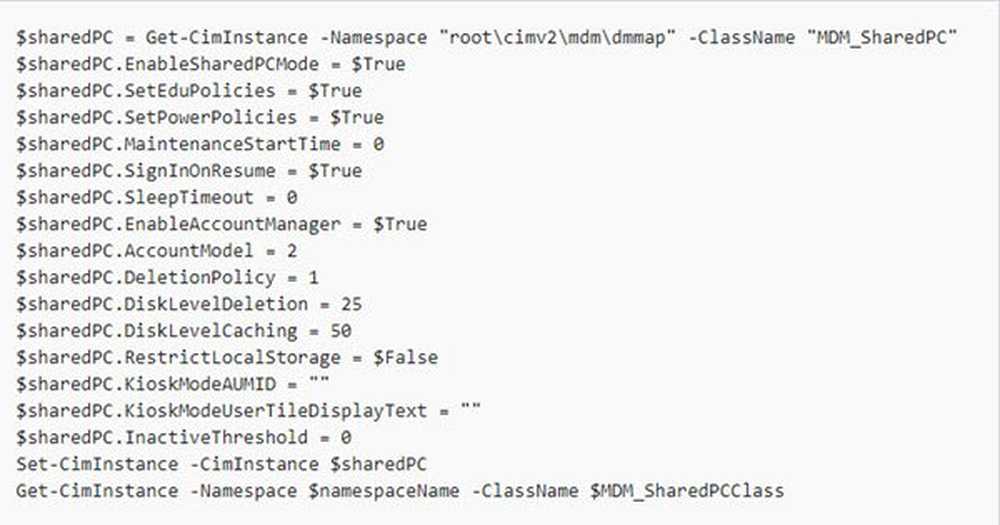Configure Windows 10 en modo Kiosk usando el acceso asignado
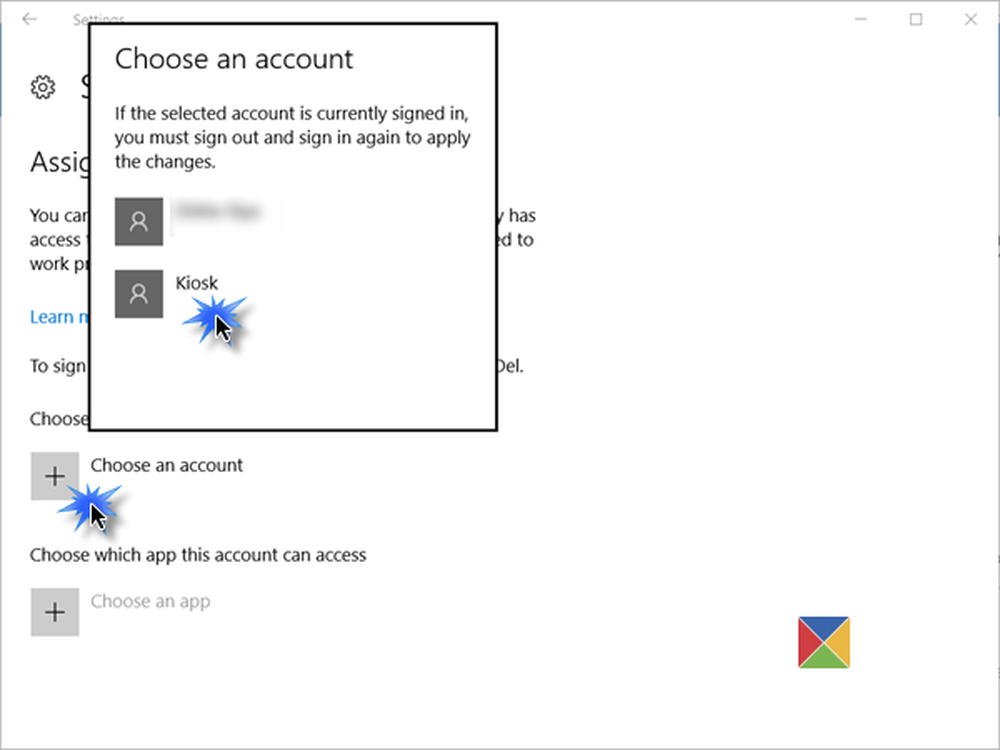
Puede configurar Windows 10 Pro, Windows 10 Enterprise y Windows 10 Education como un dispositivo en el Modo kiosco, para ejecutar una sola aplicación universal de Windows utilizando el Acceso asignado característica. Esta publicación muestra cómo hacerlo..
Característica de acceso asignado es Windows 10
El modo Kiosk es útil si desea crear un entorno de bloqueo, configurar y mostrar un sistema Windows en un área pública general, y dar acceso a cualquier usuario para acceder y utilizar cualquier aplicación individual para una función en particular, por ejemplo, como un quiosco de información o un quiosco para controlar el clima, etc..
Para que un dispositivo de kiosco ejecute una aplicación universal de Windows, podemos usar esto Acceso asignado característica. Para que Windows 10 Enterprise o Education ejecute un software clásico de Windows, debe utilizar Shell Launcher para establecer una interfaz de usuario personalizada como el shell.
Cuando utilizó la función de acceso asignado, el usuario no tiene acceso al escritorio, al menú de inicio ni a ninguna otra parte de la computadora. Solo puede acceder y usar una función particular..
Configuración de Windows 10 en modo quiosco mediante el acceso asignado
Abra la configuración de Windows 10 y seleccione Cuentas. Haga clic en Familia y otras personas en el lado izquierdo para abrir la siguiente configuración.
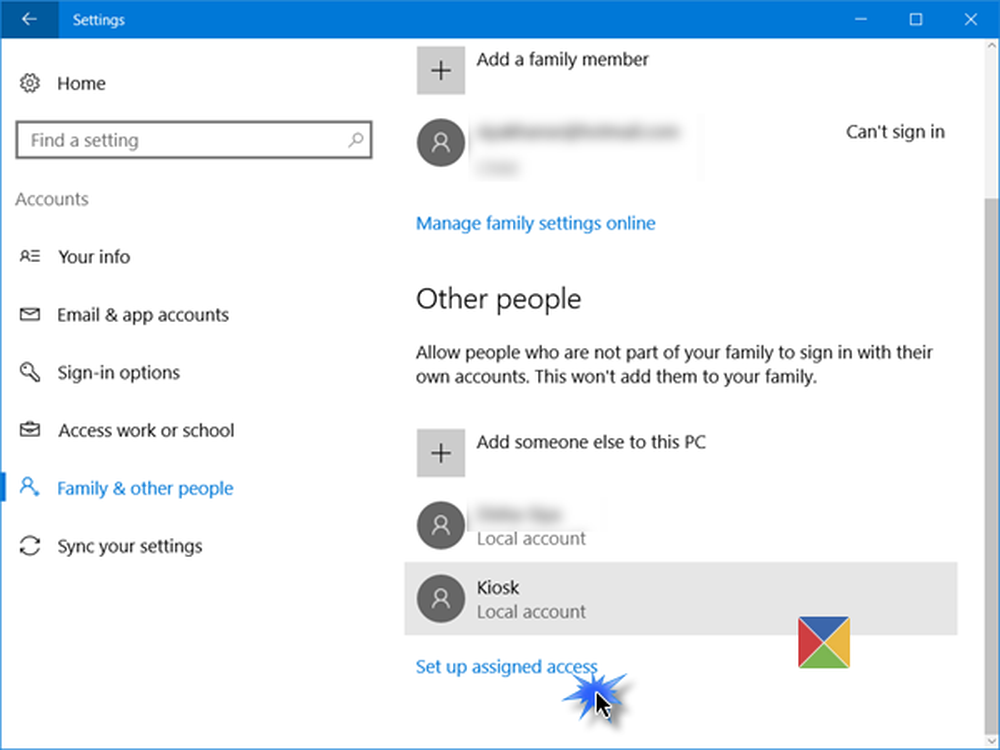
Desplácese hacia abajo y hacia el final verá una Configurar acceso asignado enlazar. Haz clic en él para abrir la siguiente ventana..
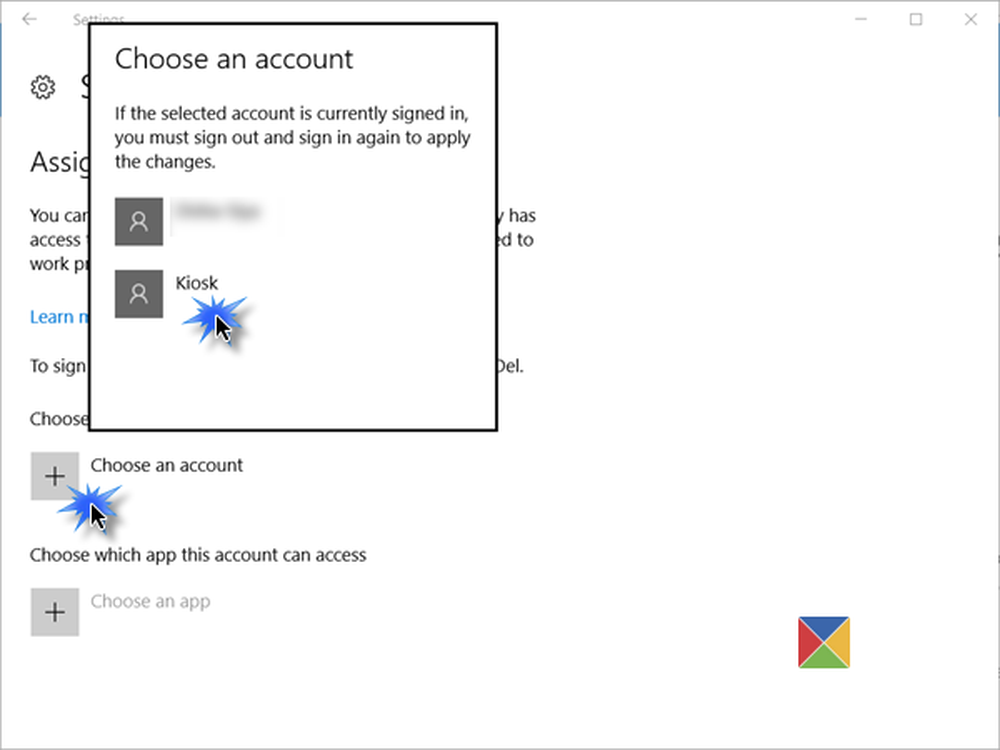
Ahora tendrás que elige una cuenta, en el que desea ejecutar el dispositivo en modo Kiosk.
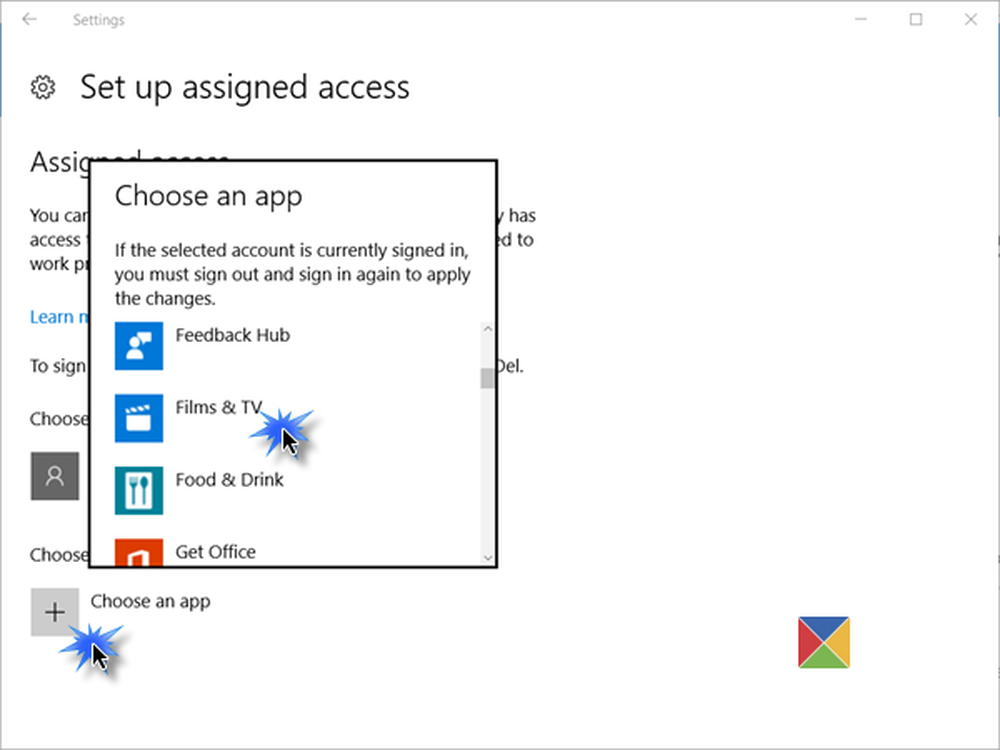
Habiendo hecho esto, tendrás que hacer clic en el siguiente Elige una aplicación y desde la ventana emergente, seleccione la aplicación Universal de Windows, a la que le gustaría dar acceso a.
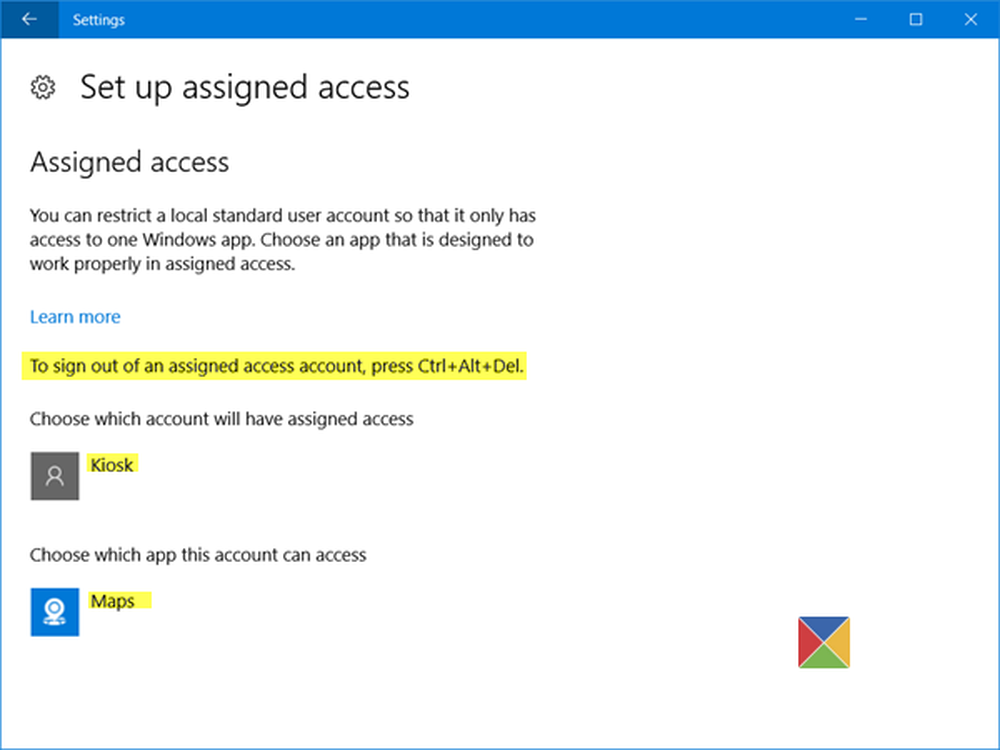
Reinicia tu computadora para que te desconectes de todas las cuentas de usuario.
CONSEJOS:
- Para cerrar sesión en una cuenta de acceso asignada, ya que es posible que no tenga acceso al menú Inicio, deberá usar Ctrl + Alt + Supr.
- Para cambiar la aplicación Universal, haga clic en la aplicación (en nuestro ejemplo, la aplicación Mapas) y seleccione otra aplicación de la ventana emergente.
- Para eliminar la cuenta, seleccione aquí la cuenta de usuario de Kiosk y luego seleccione No use el acceso asignado desde el pop-up que aparece.
Modo seguro de quiosco de Windows 10
Para una experiencia de kiosco más segura, desea realizar más cambios de configuración en el dispositivo:
- Abra Configuración> Sistema> Modo tableta y elija En poner el dispositivo en Modo tableta.
- Vaya a Configuración> Privacidad> Cámara, y desactive Permitir que las aplicaciones usen mi cámara, para deshabilitar la cámara.
- Vaya a Opciones de energía> Elija lo que hace el botón de encendido, cambie la configuración a No hacer nada y luego Guarde los cambios. Esta voluntad desactivar el botón de encendido del hardware.
- Vaya a Panel de control> Facilidad de acceso> Centro de facilidad de acceso y desactivar todas las herramientas de accesibilidad.
- Ejecute GPEDIT y vaya a Configuración del equipo> Configuración de Windows> Configuración de seguridad> Políticas locales> Opciones de seguridad> Apagar: Permita que el sistema se apague sin tener que iniciar sesión y seleccione Desactivado. Esta voluntad quitar el botón de encendido de la pantalla de inicio de sesión.
- Abra el Editor de directivas de grupo> Configuración del equipo> Plantillas administrativas> Sistema> Inicio de sesión> Desactivar las notificaciones de aplicaciones en la pantalla de bloqueo.
- A deshabilitar medios extraíbles, en el Editor de directivas de grupo, vaya a Configuración del equipo> Plantillas administrativas> Sistema> Instalación del dispositivo> Restricciones de instalación del dispositivo. Realice los cambios adecuados aquí, pero asegúrese de permitir que los administradores anulen las políticas de restricción de instalación del dispositivo.
Para obtener más detalles sobre cómo configurar un dispositivo con Windows 10 Pro, Windows 10 Enterprise, Windows 10 Education, Windows 10 Mobile o Windows 10 Mobile Enterprise como dispositivo de quiosco, y bloquearlo aún más, visite este enlace de TechNet.
FrontFace Lockdown Tool es un programa gratuito que puede ayudarlo a proteger las PC con Windows que se usan como terminales de quiosco públicos.
Leer siguiente: Cómo configurar el modo de PC compartido en Windows 10 usando la directiva de grupo.