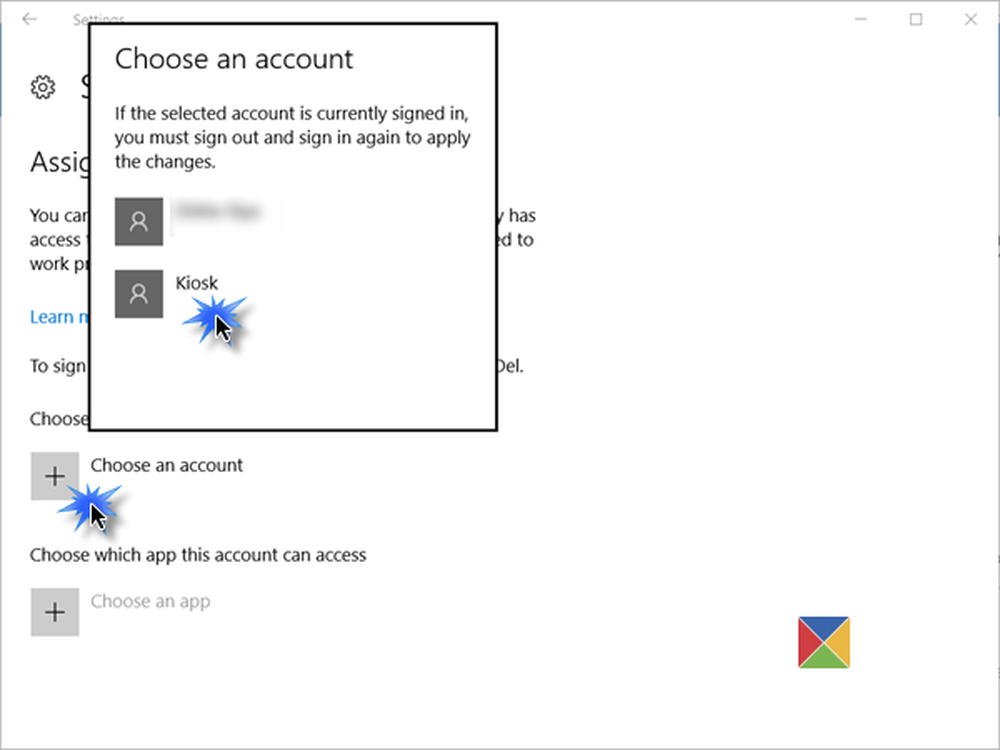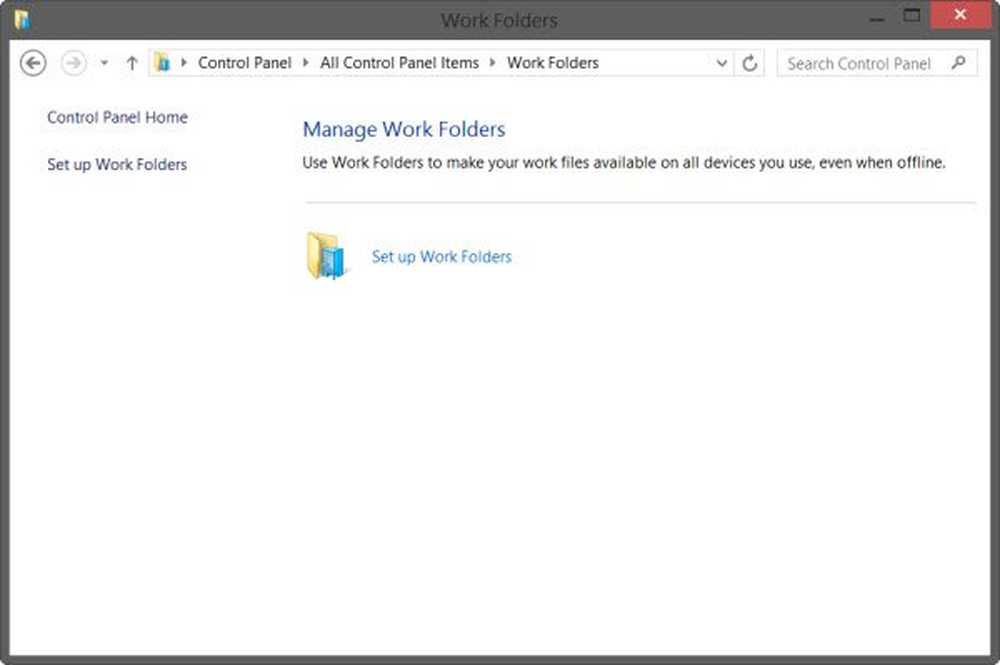Configure Windows Hello o Fingerprint Reader en un dispositivo Windows 10 o Surface

Ahora puede iniciar sesión en sus dispositivos Surface o Windows 10 con solo un toque o una mirada. Sí, Windows Hello, esta función de Windows 10 puede memorizar tu rostro y hacer que el inicio de sesión sea más fácil que nunca. En realidad, es un método de autenticación biométrica que utiliza hardware avanzado como cámaras frontales y escáneres de huellas dactilares para reconocer a los usuarios. Le proporciona una seguridad de nivel empresarial sin tener que escribir una contraseña.

En este post, aprenderemos acerca de cómo configurar Windows Hello reconocimiento facial y lector de huellas dactilares. en su dispositivo Surface. Para obtener esta última autenticación biométrica, primero debe asegurarse de que Windows 10 en su Surface esté actualizado.
Verifique la configuración de Actualización y seguridad de Windows en Windows 10 y vea si su sistema operativo está actualizado. Si ve alguna actualización disponible, simplemente descárguela e instálela en su máquina.
En realidad, configurar Windows Hello es muy simple. Simplemente diríjase a sus opciones de inicio de sesión en Configuración de cuentas en su dispositivo Surface y verá el Hola de Windows allí..
Consulte las instrucciones paso a paso para configurar el reconocimiento facial en su dispositivo Surface.
Configurar reconocimiento facial o Windows Hello.
- Vaya a su Configuración> Cuentas> Opciones de inicio de sesión.
- Localice Windows Hello y seleccione la opción de cámara infrarroja..
- Verá un cuadro de "Bienvenido a Windows Hello" con el botón "Comenzar".
- Haga clic en el botón y su sistema le pedirá que mire directamente a la pantalla de su dispositivo.
- Mientras su dispositivo quiera su imagen, notará un poco de luz a la izquierda de su cámara frontal.
- Solo necesitas mirar la pantalla por unos segundos y listo. Siga las instrucciones en pantalla para obtener los mejores resultados. Asegúrate de que tu cara esté a unas 6-8 pulgadas de distancia de tu pantalla de superficie.
- Haga clic en "Finalizar" para completar el proceso.
Si no está seguro con el reconocimiento, haga clic en "Mejorar reconocimiento" y vuelva a escanear su rostro con un aspecto diferente.
Una vez que haya hecho esto, puede usar Windows Hello para iniciar sesión.
Configurar el lector de huellas dactilares
El lector de huellas digitales le brinda la comodidad de desbloquear su dispositivo rápidamente con un solo toque. Con un lector de huellas dactilares configurado en su dispositivo Surface, no necesita preocuparse por recordar una contraseña nuevamente.
Para configurar el lector de huellas dactilares en su Surface Pro 3 o Surface Pro 4, necesitará una cubierta de tipo Surface Pro 4 con identificación de huellas dactilares (disponible solo en EE.UU.).
Consulte las instrucciones paso a paso para configurar el lector de huellas digitales en su dispositivo Surface.
Configurar lector de huellas digitales
- Ir a las opciones de inicio de sesión desde la configuración de sus cuentas.
- Localice Windows Hello y seleccione la opción de huella digital.
- Seleccione "Configurar".
- Coloque su dedo en el sensor de identificación de huellas dactilares en la cubierta tipo Surface Pro 4. Puede seleccionar uno o varios dedos para leer con el escáner.
- Recibirás una notificación cuando finalice la configuración..
- Inicie sesión con su toque y disfrute de la increíble experiencia de Surface Pro 4.