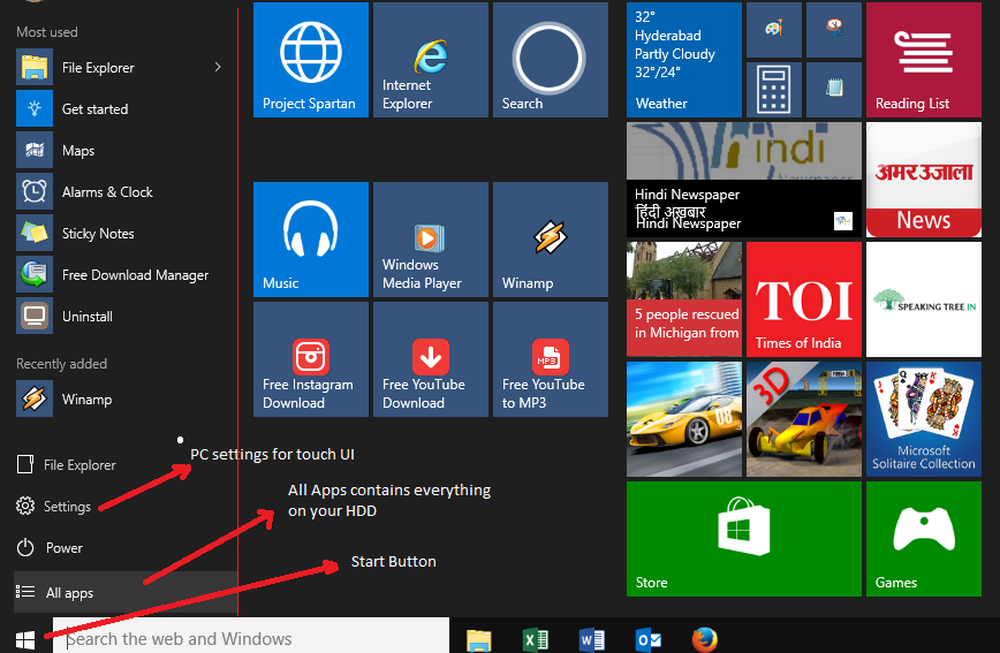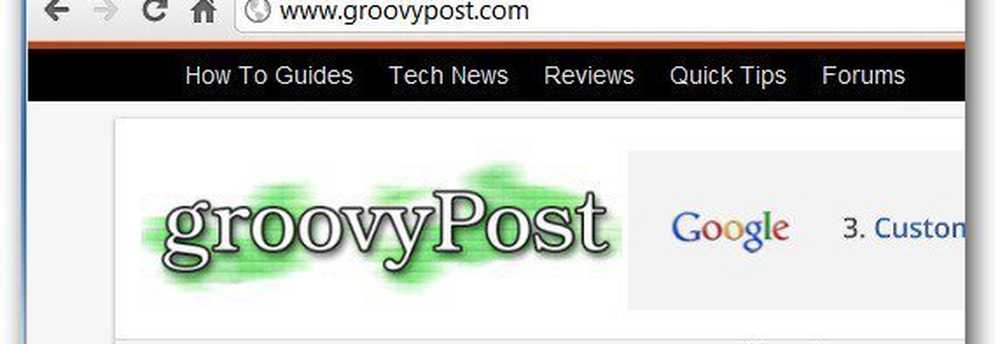Menú de inicio, Cortana y la barra de tareas La búsqueda no funciona en Windows 10

Bastante Windows 10 los usuarios se enfrentan a problemas y, para muchos, algunas de las funciones integradas tampoco funcionan como se esperaba. los Menu de inicio, Cortana y el Búsqueda en la barra de tareas Las funciones del sistema operativo Windows 10 han sido una de las funciones más útiles que nos permiten buscar cualquier archivo sin salir del escritorio. Sin embargo, hay posibilidades de que su Cortana se rompa o no funcione como se esperaba en Windows 10, y puede recibir o no ese mensaje de error:
El menú de inicio de error crítico y Cortana no funcionan. Intentaremos solucionarlo la próxima vez que inicie sesión.
O
Error crítico Su menú de inicio no funciona. Intentaremos solucionarlo la próxima vez que inicie sesión..

ACTUALIZAR: Microsoft ha lanzado el Solucionador de problemas del menú Inicio de Windows 10 que promete solucionar el problema. Por favor inténtalo primero.
Le guiaremos a través de algunas de las formas en que puede solucionar el problema del Menú de inicio, Cortana y Buscar.
NOTA: Si Cortana no funciona después de actualizar su PC a Actualización del aniversario de Windows 10, Abra su Editor del Registro y asegúrese de que el valor de BingSearchEnabled, tanto como Cortana habilitado se establece en 1:
HKEY_CURRENT_USER \ SOFTWARE \ Microsoft \ Windows \ CurrentVersion \ Search
Si esto funciona para todos los grandes, si no sigue leyendo!
En primer lugar, asegúrese de haber configurado Cortana en Windows 10 correctamente. Si después de actualizar a Windows 10, encuentra que Cortana no está disponible en su región, esta publicación titulada Cortana no está disponible en Windows 10 puede ayudarlo a obtener Cortana en su PC con Windows 10.
Revise esta publicación completa primero y luego vea cuál o más de estas sugerencias pueden aplicarse en su caso.
Cerrar sesión e iniciar sesión
Cierre sesión e inicie sesión o reinicie su PC y vea si el problema desaparece.
Reparaciones automáticas
Si su PC solicita la reparación automática, continúe con ella y deje que Windows la lleve a cabo..
Matar y reiniciar el proceso de Cortana.
Si descubre que Cortana no funciona correctamente, lo mejor sería eliminar el proceso de Cortana y reiniciarlo a través del Administrador de tareas. Si se tratara de un error de tiempo de ejecución menor, Cortana simplemente reiniciará para solucionarlo.
Deshabilitar el software antivirus
Se sabe que algunos programas de seguridad crean este problema, por ejemplo, Avast. Desactívelo y vea si hace que el problema desaparezca. Si su software de seguridad es el culpable, asegúrese de estar usando su última versión; de lo contrario, es posible que desee cambiarlo..
Solucionador de problemas de búsqueda de Windows
Abra el Panel de control> Todos los elementos del Panel de control y haga clic en Buscar y solucionar problemas con Windows Search para abrir el solucionador de problemas de búsqueda de Windows. Ejecutalo y sigue el asistente.
Crea una nueva cuenta de usuarioEl problema podría estar asociado con sus credenciales de Microsoft. Intente crear un nuevo nombre de usuario y contraseña y vea si puede reparar la Cortana. Debemos recordar que Cortana no se encenderá automáticamente y se debe habilitar seleccionando el botón Cortana en la barra de tareas.
Vuelve a registrar la aplicación Cortana
Después de la Actualización de Noviembre, Si usa este método para solucionar este problema usando el cmdlet Appx PowerShell, causó problemas con sus aplicaciones de la Tienda Windows. Pero si has instalado Actualización del aniversario de Windows 10, está funcionando ahora - personalmente he intentado esto - Admin. 1 de julio de 2016.
Abra un indicador de Powershell elevado, escriba el siguiente comando y presione Enter:
Get-AppXPackage -AllUsers | Foreach Add-AppxPackage -DisableDevelopmentMode -Register "$ ($ _. InstallLocation) \ AppXManifest.xml"
También puede abrir el Administrador de tareas> Menú Archivo> Ejecutar nueva tarea. Tipo potencia Shell y seleccione el Crea esta tarea con privilegios administrativos. casilla de verificación y haga clic en Aceptar para abrir un indicador de PowerShell
Si cree que también puede probar los otros 2 de los 3 Soporte, soluciones y soluciones universales de Windows 10.
Reconstruir el indizador de búsqueda de Windows en Windows 10
La reconstrucción del Indizador de búsqueda puede ayudar a reparar la herramienta de búsqueda integrada en Windows 10. Para reconstruir el encabezado del índice de búsqueda de Windows en el Panel de control> Opciones de indexación. Haga clic en Avanzado y asegúrate de que estás en el Configuración del índice pestaña en la ventana de Opciones Avanzadas.
La reconstrucción tomará un tiempo, y una vez que haya terminado, puede comenzar a buscar los archivos que necesita, y la búsqueda debería funcionar correctamente. Si necesita más detalles, los obtendrá en esta publicación titulada Consejos para el indizador de búsqueda de Windows. Consulte esta publicación si necesita solucionar problemas y corregir la búsqueda de Windows o si el indexador de búsqueda no funciona..
Desinstalar programas que puedan afectar con la barra de tareas.
Si estas usando Dropbox, Desinstalarlo y ver si hace desaparecer el problema..
Propina: Vea esta publicación si Cortana Pregúntame Cualquier cosa no está funcionando.
PD: Por favor, lea los comentarios a continuación. PeacefulArgument dice que el problema desapareció después de que volvió a habilitar el servicio Firewall de Windows.
yoSi ha seguido las sugerencias anteriores, es de esperar que su búsqueda de Cortana y la barra de tareas de Windows se haya solucionado..
Publicaciones que ofrecen sugerencias adicionales:
- El menú de inicio no se abre o no funciona
- La configuración de Windows 10 no funciona
- Cortana o Windows 10 no encuentran aplicaciones de escritorio.
- Estamos recibiendo un error de búsqueda listo.