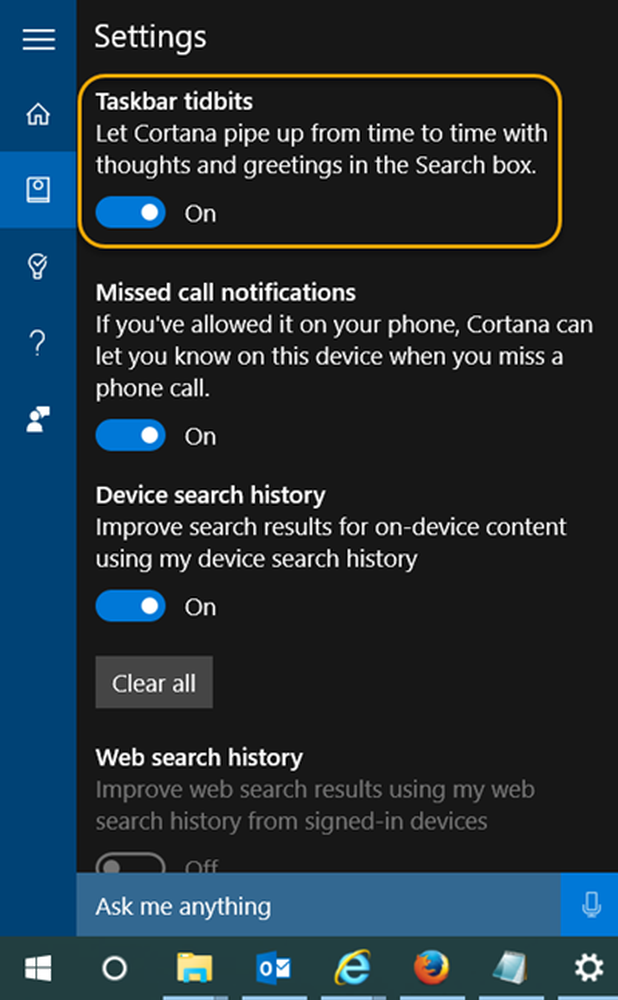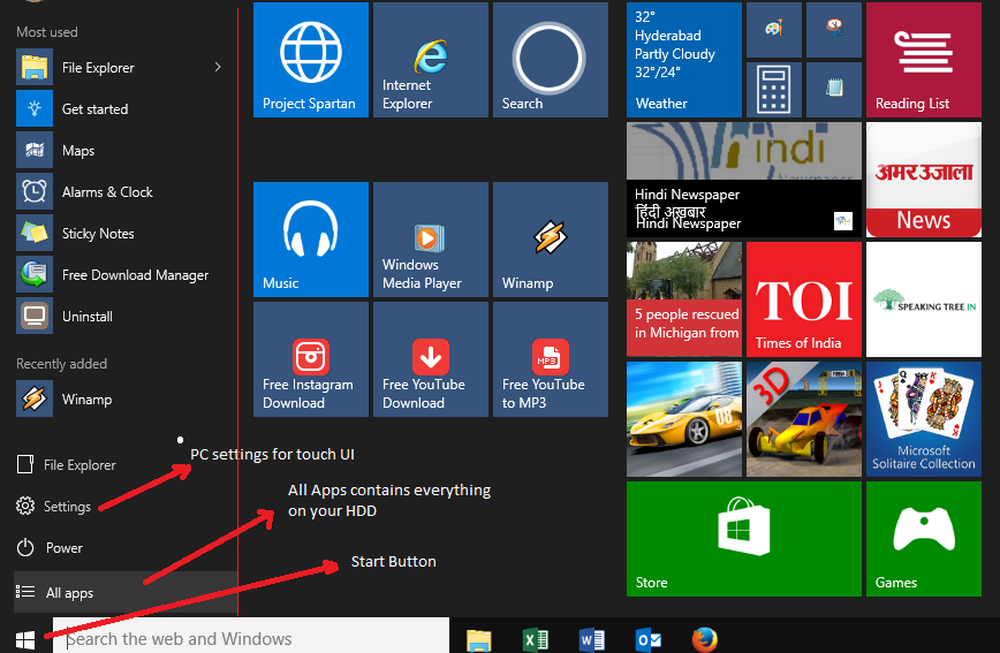El menú de inicio no se abre o no funciona en Windows 10

Algunos usuarios que actualizaron a Windows 10 están descubriendo que sus El menú de inicio no se abre o El botón de inicio no funciona. Si su menú de inicio no funciona, aquí hay algunos pasos para la solución de problemas que puede probar.

El menú y el botón de inicio no funcionan en Windows 10
Antes de continuar, es posible que desee crear un punto de restauración del sistema primero, para que pueda volver atrás, si encuentra que los resultados no son los que esperaba.
1] Descarga y ejecuta el Solucionador de problemas del menú Inicio de Windows 10 de Microsoft.
2] Ejecute el siguiente comando en un símbolo del sistema elevado, para ejecutar el Comprobador de archivos de sistema.
sfc / scannow
Reinicie después de que termine el escaneo y vea si ayudó.
3] Reparar la imagen de Windows. Abra un CMD elevado copie y pegue lo siguiente y presione Enter
Dism / Online / Cleanup-Image / RestoreHealth
Reinicie después de que termine el escaneo y vea si ayudó.
4] Make Start en pantalla completa y viceversa. Habilite el modo de tableta y la pantalla de inicio y luego regrese. Ver si este cambio ha ayudado.
5] Abrir una ventana elevada de PowerShell.Escribe lo siguiente y presiona Enter:
Get-AppXPackage -AllUsers | Foreach Add-AppxPackage -DisableDevelopmentMode -Register "$ ($ _. InstallLocation) \ AppXManifest.xml"
Para abrir un indicador de PowerShell elevado, escriba PowerShell en la búsqueda de la barra de tareas, y en el resultado que aparece 'Powershell de Windows', haga clic derecho y seleccione Ejecutar como administrador.
Después de la Actualización de Noviembre, Si usa este método para solucionar este problema usando el cmdlet Appx PowerShell, causó problemas con sus aplicaciones de la Tienda Windows. Pero si has instalado Actualización del aniversario de Windows 10, está trabajando ahora.
6] Crea un nuevo usuario y ve si ayuda. Para hacer esto, abra una ventana de indicador de comando elevada, escriba lo siguiente y presione Enter:
usuario de red nombre de usuario / agregar
Aquí el nombre de usuario es su nuevo nombre de usuario. Verá un El comando se completó con éxito mensaje. Inicie sesión en su nueva cuenta y vea si ha resuelto su problema.
NOTA: Puede hacer esto, para abrir una ventana de símbolo del sistema o PowerShell. Presione Ctrl + Shift + Esc para abrir el Administrador de tareas. Haga clic en el menú Archivo> Ejecutar nueva tarea. Para abrir una ventana del símbolo del sistema, escriba cmd. Para abrir un indicador de PowerShell, escriba potencia Shell. Recuerde revisar el Crea esta tarea con privilegios administrativos. caja. Luego presiona Enter.
Si la búsqueda de Cortana o la barra de tareas no funciona, abra el Administrador de tareas> menú Archivo> Ejecutar nueva tarea. Tipo potencia Shell y seleccione el Crea esta tarea con privilegios administrativos. casilla de verificación y haga clic en Aceptar. Vea esta publicación si su barra de tareas no está funcionando en Windows 10.
Háganos saber si algo funcionó para usted o si tiene alguna sugerencia para hacer en beneficio de los demás..
PROPINA: Esta publicación te ayudará si tu menú de WinX no funciona en Windows 10.