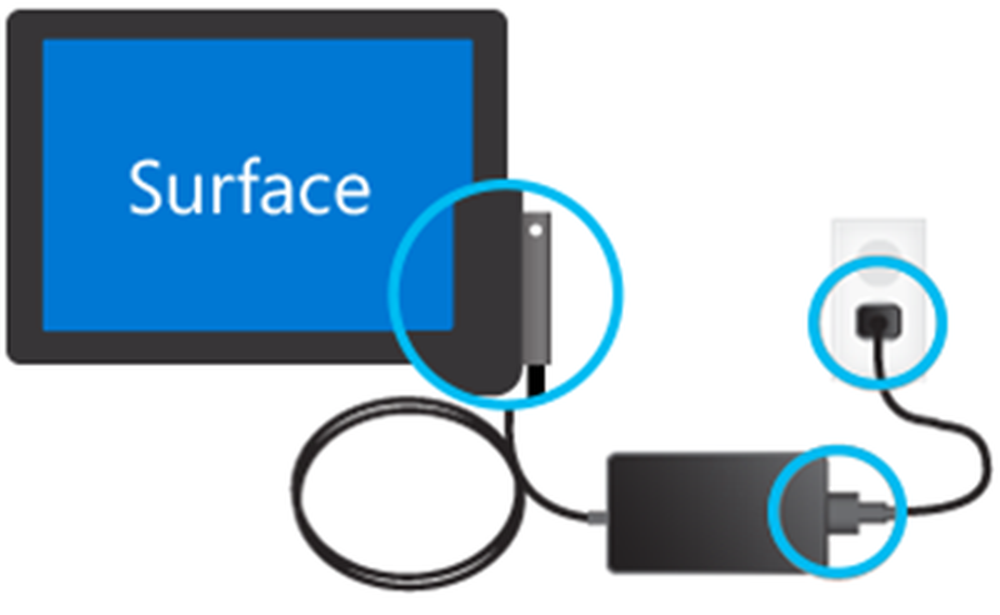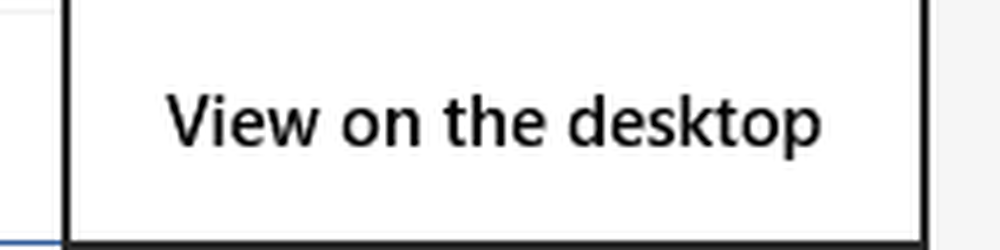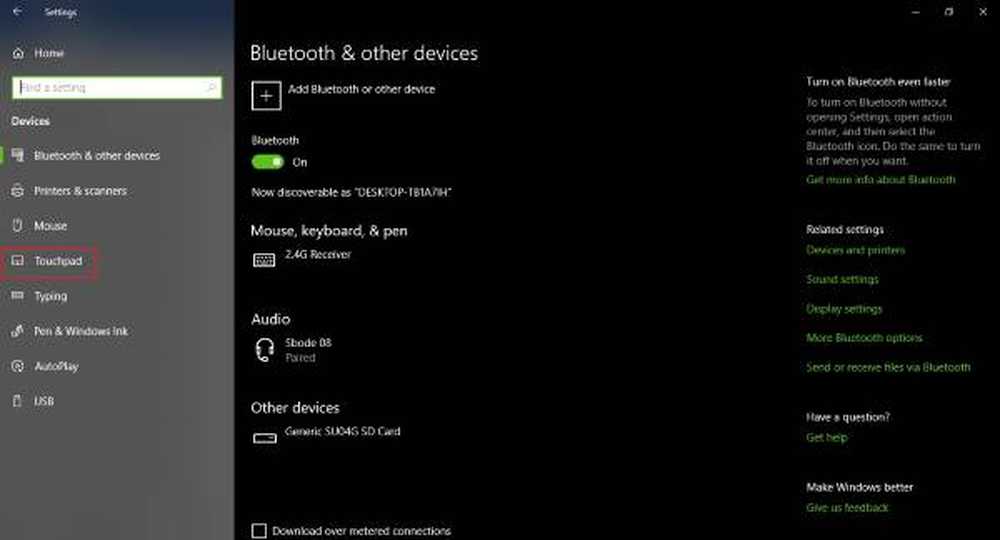Surface Pro 3 se apaga cuando hago clic en Suspender
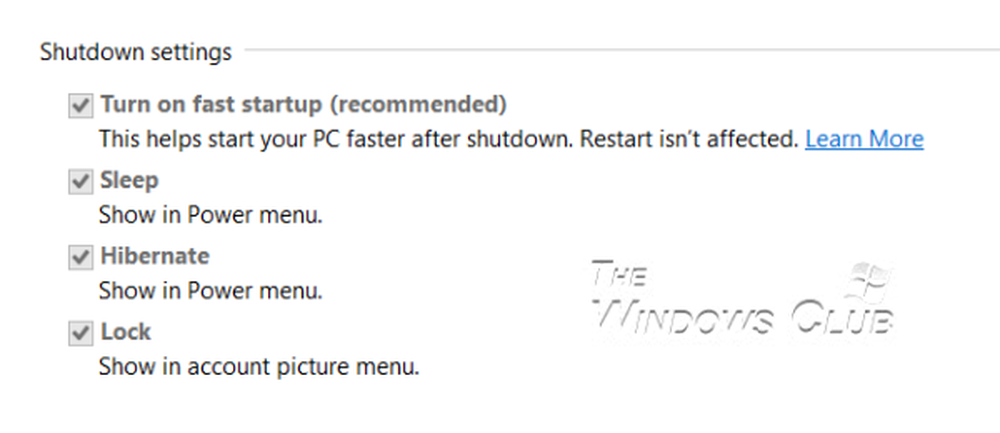
Aunque yo había puesto mi Surface Pro 3 a Dormir cuando cerré la tapa, descubrí que cada vez que abría la tapa y presionaba ligeramente el botón de Encendido, todas las ventanas y programas abiertos se cerraban. Estaba pensando: ¿un currículum de Sleep cerró todos los programas? Como eso parecía imposible, la única otra causa podría ser que cuando pongo la Surface en Sleep, ya sea cerrando la tapa o haciendo clic en el botón Sleep, terminaría apagándose.!
La superficie se apaga cuando cierro la tapa o hago clic en Dormir
Surface Pro 3 ejecuta Windows 8.1, así que básicamente el proceso para solucionar este problema sería similar al de cualquier otro Computadora portátil con Windows 8.1.
La forma en que Surface funciona es que si no lo usa durante unos minutos, la pantalla se apaga y Surface Pro 3 pasa al estado de encendido de InstantGo, que puede reanudarse muy rápidamente. Si no usa Surface Pro 3 durante varias horas, entrará en estado de hibernación.
InstantGo en Windows 8.1 reemplaza el modo de espera conectado de Windows 8. Mantiene la conectividad de la red cuando la pantalla está apagada, y permite que el sistema actualice las cosas en segundo plano y reanude su trabajo cuando sea necesario. Todo esto se hace principalmente para ahorrar energía de la batería.
Entonces, en efecto, lo que significaría, que cuando su Superficie ingrese a Hibernación, se apagará posteriormente..
Aquí hay algunos pasos de solución de problemas que puede intentar, si su computadora portátil con Windows 8.1 o Surface Pro 3 se apaga al hacer clic en Suspender:1] Asegúrese de que todos los controladores de su dispositivo estén actualizados.
2] Si está utilizando un plan de energía personalizado, elimínelo y utilice uno de los planes de energía estándar incorporados y vea si el problema desaparece. Restaure la configuración predeterminada para ese plan y vea si ayuda. De lo contrario, cambia el plan de energía y ve si eso ayuda..
3] Ejecutar el Solucionador de problemas de energía. Detectará las configuraciones de su sistema que pueden afectar el uso de energía, como las configuraciones de tiempo de espera y suspensión, configuraciones de pantalla y protectores de pantalla, y las restaurará a sus configuraciones predeterminadas.
4] Abra el Panel de control> Opciones de energía> Configuración del sistema y desmarque Activar inicio rápido. Esto funcionó en mi caso..
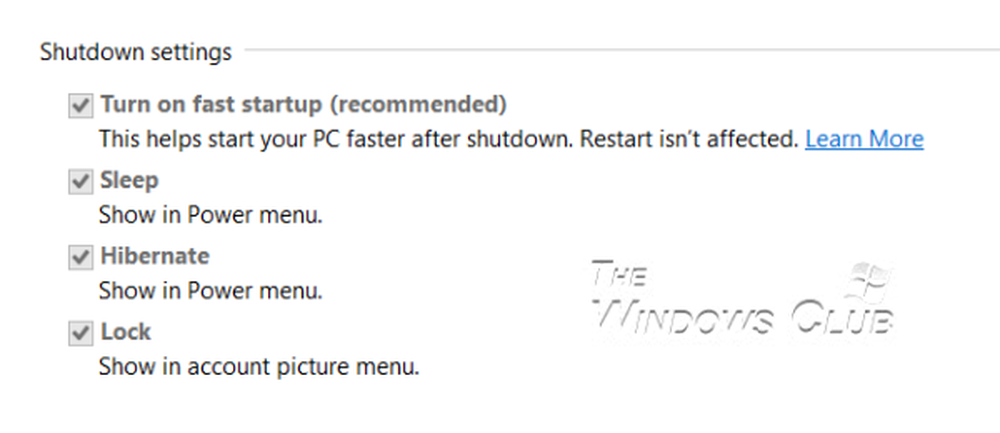
5] Lee esta publicación. Hibernate apaga la computadora con Windows 8.1 y ve si algo te ayuda..
Si necesita ayuda adicional, esta publicación sobre cómo solucionar problemas de los planes de energía con la herramienta PowerCFG puede guiarlo.