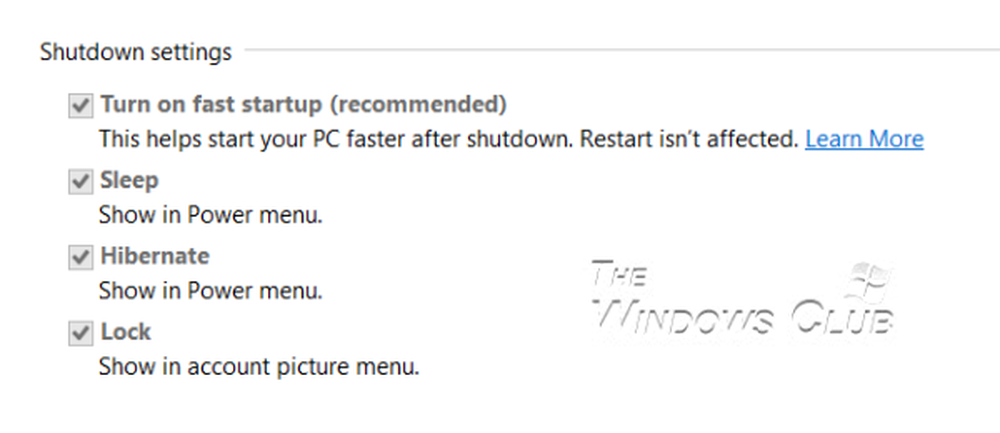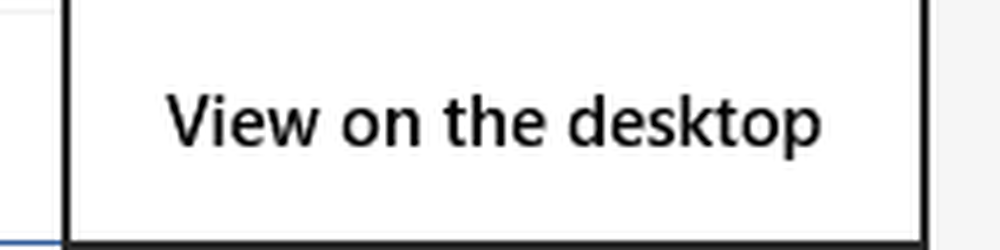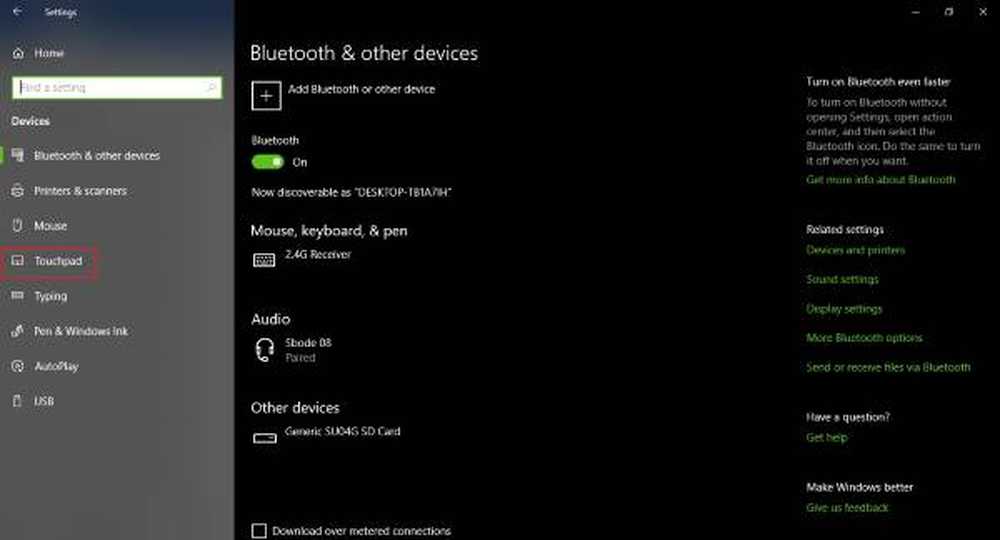La batería Surface Pro o Surface Book no se está cargando
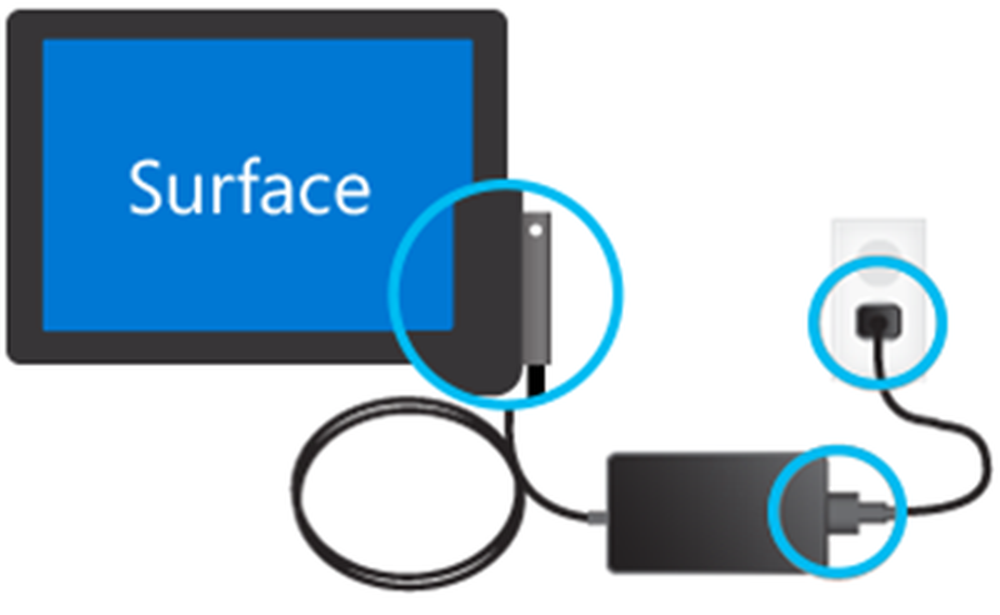
Dispositivos de superficie, especialmente los Libro de superficie Los dispositivos son bastante complejos. La pantalla del Surface Book se puede quitar para usarla como tableta, mientras que Surface Pro es una tableta que tiene un teclado externo (cubierta tipo) y un mouse conectado a ella. Estos dispositivos externos roban una pequeña parte de la duración de la batería de estos dispositivos. Pero el equipo de Surface en Microsoft es bueno optimizándolos como hardware y el software que no hace ninguna diferencia en absoluto. Pero a veces, los dispositivos de superficie pueden entrar en un estado donde sus La batería no se carga.
Algunos de los síntomas comunes de su dispositivo Surface que no se carga son:
- Surface y Windows se inician, pero tiene problemas para cargar su Surface
- Recibe un error de batería baja
- La superficie se apaga cuando se desenchufa
Entonces, esto significa que su batería se ha agotado por completo, el circuito de carga ha fallado o su adaptador de corriente no está funcionando correctamente. Ahora, solo tratemos de solucionar este problema paso a paso.
Batería de superficie no cargando
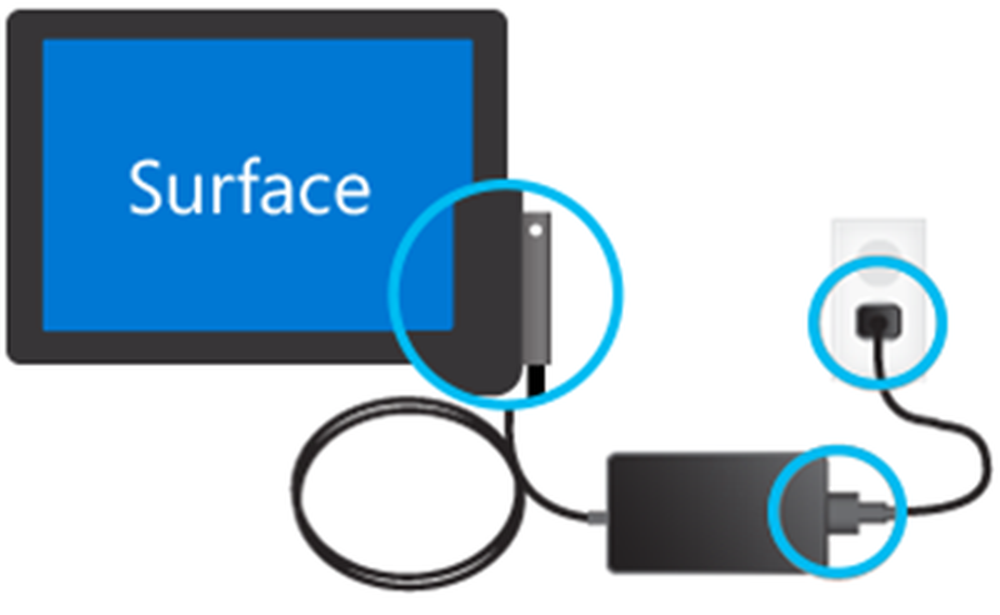
Comprobando las conexiones
En primer lugar, debe asegurarse de que no haya ninguna interrupción que impida que se inicie su Surface o Windows 10 o que la batería se cargue. Verifique si todas las conexiones se han realizado según lo previsto y si el cargador de pared está enchufado y si tiene corriente..
También se recomienda utilizar el cargador oficial para su dispositivo, ya que los cargadores de terceros no son muy buenos y compatibles con el dispositivo en sí..
Comprobación de la luz de conexión de alimentación
Ahora, después de enchufar el dispositivo, asegúrese de que la luz LED esté encendida después de encender el conector de alimentación. Puede haber 3 escenarios ahora.
- La luz LED puede estar apagada: Asegúrese de que las conexiones de alimentación estén bien hechas. El tomacorriente de pared que está utilizando en realidad está suministrando algo al adaptador.
- La luz LED está parpadeando: Si la luz LED está parpadeando, asegúrese de que el adaptador que está utilizando sea el recomendado por el fabricante. Intente enchufarlo en otro lugar, reinicie su dispositivo y, si sigue parpadeando, es posible que deba reemplazar la fuente de alimentación de Microsoft..
- La luz LED es perfecta en: Si está utilizando uno de esos dispositivos Surface Book, en primer lugar, asegúrese de que su pantalla y la base estén bien conectadas. El botón de desconexión no está parpadeando ningún tipo de luces verdes. O bien, intente separar y volver a colocar el portapapeles en la base para solucionar el problema. De lo contrario, puede usar un borrador de lápiz para frotarlo en los conectores para limpiarlos o llevar las cosas a un nivel superior, use un hisopo de algodón húmedo en alcohol para limpiar los pines en varios puertos, como el conector del cargador y los puertos USB..
Si su dispositivo aún no se está cargando, puede probar algunos pasos generales para solucionar este problema. Estos pasos son:
Apagando y luego cargando su dispositivo SurfacePor lo tanto, primero deberías cerrar tu Surface. Para esto, seleccione el botón de Inicio y luego haga clic en Encender> Apagar.
Ahora, enchufe su dispositivo de superficie. Deje que cargue su dispositivo Surface durante al menos 30 minutos y luego presione y suelte la tecla de encendido para encenderlo.
Asegúrate de que tu Windows esté actualizado
Asegúrese de que la versión de Windows que está utilizando esté actualizada con las últimas correcciones de Microsoft.
Forzar un apagado y reiniciar
Ahora, incluso puede intentar forzar un apagado y reiniciar su dispositivo Surface.
Deberá mantener presionado el botón físico de Encendido de su dispositivo durante al menos 10 segundos hasta que se apague la pantalla y vea el logotipo de Microsoft nuevamente..
Si eso no funciona, intente presionar el botón de encendido físico durante al menos 30 segundos y luego suéltelo. Ahora, mantenga presionado el botón para subir el volumen y el botón de encendido durante al menos 15 segundos. Es posible que vea el logotipo de Surface parpadeando en la pantalla pero siga haciendo lo que se menciona.
Después de soltar el botón, espere al menos 10 segundos y luego presione y suelte el botón de encendido para ver cómo su dispositivo Surface se está volviendo loco..
Para dispositivos que vienen con un conector USB tipo C
Si usa el conector USB tipo C para cargar su dispositivo, intente usar el adaptador de carga del conector de superficie que viene con el dispositivo en la caja. De lo contrario, si solo está utilizando un cargador USB Tipo C, asegúrese de que esté al menos Compatible con USB 2.0 o USB 3.0, proporciona 5 voltios, 1.5 amperios o 7.5 vatios de la potencia nominal. Los cargadores USB de bajo voltaje tipo A a tipo C no funcionarán en absoluto.
Si su batería está totalmente agotada y está utilizando un cargador con una potencia de 60 vatios o más, su dispositivo se encenderá instantáneamente cuando esté enchufado o se cargará un 10% como mínimo para encenderlo..
Para un Surface Book sin una GPU de NVIDIA y una base regular, una potencia nominal de 33 vatios Se necesita y para el de la GPU NVIDIA., 93 vatios de una fuente de alimentación es necesaria.
Para una superficie Go, se recomienda un cargador con una potencia de 15 vatios y más. Si está utilizando un cargador con una potencia nominal de 12 vatios o menos, es posible que la batería no se cargue del todo y que finalmente se agote más que la carga si está trabajando al mismo tiempo..
Si necesita más detalles, visite Microsoft.com. Si lo desea, también puede leer nuestra publicación en Consejos para el uso de la batería de portátiles y la Guía de optimización para Windows.
Lectura relacionada: Windows portátil Batería cargando lentamente.