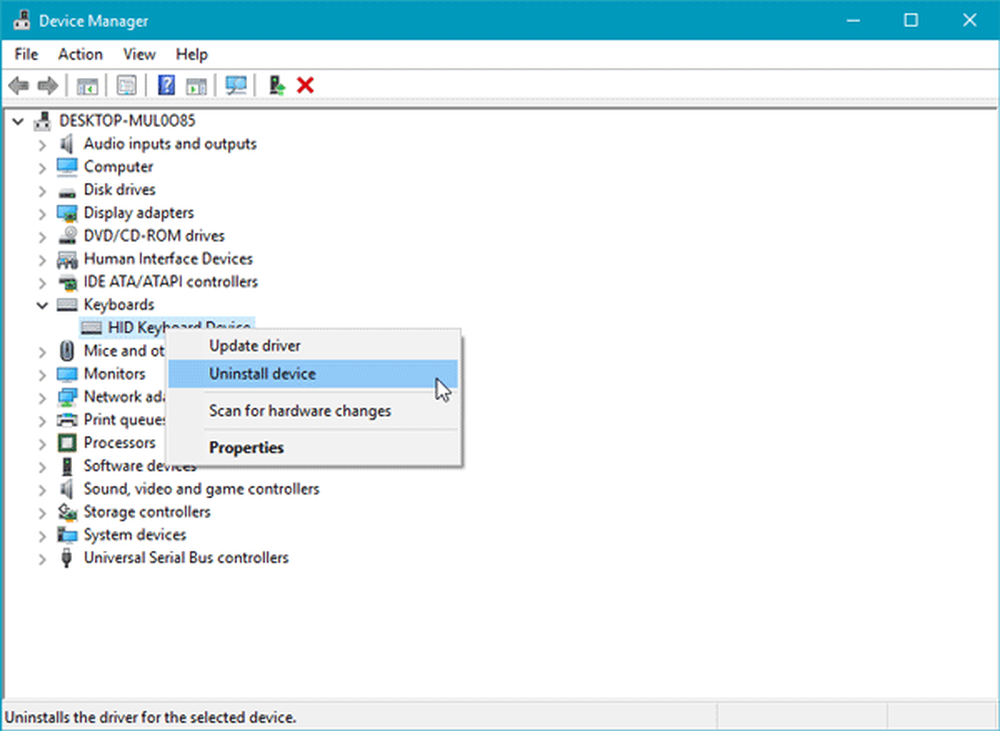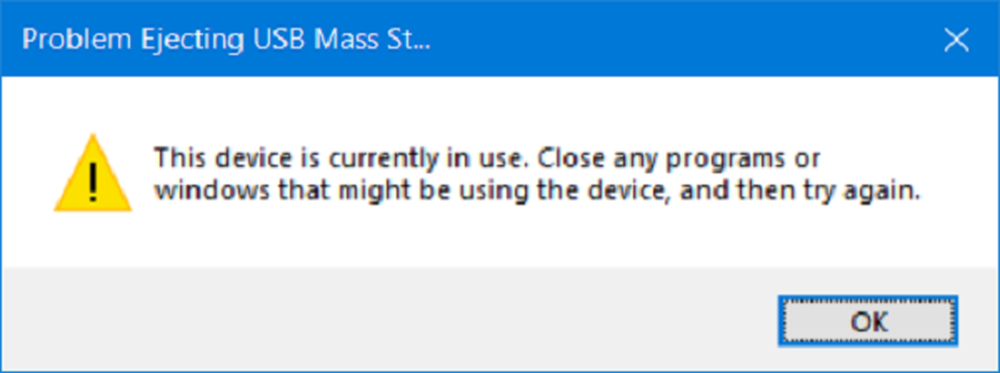Este dispositivo se ha eliminado del mensaje de OneDrive en Windows 10
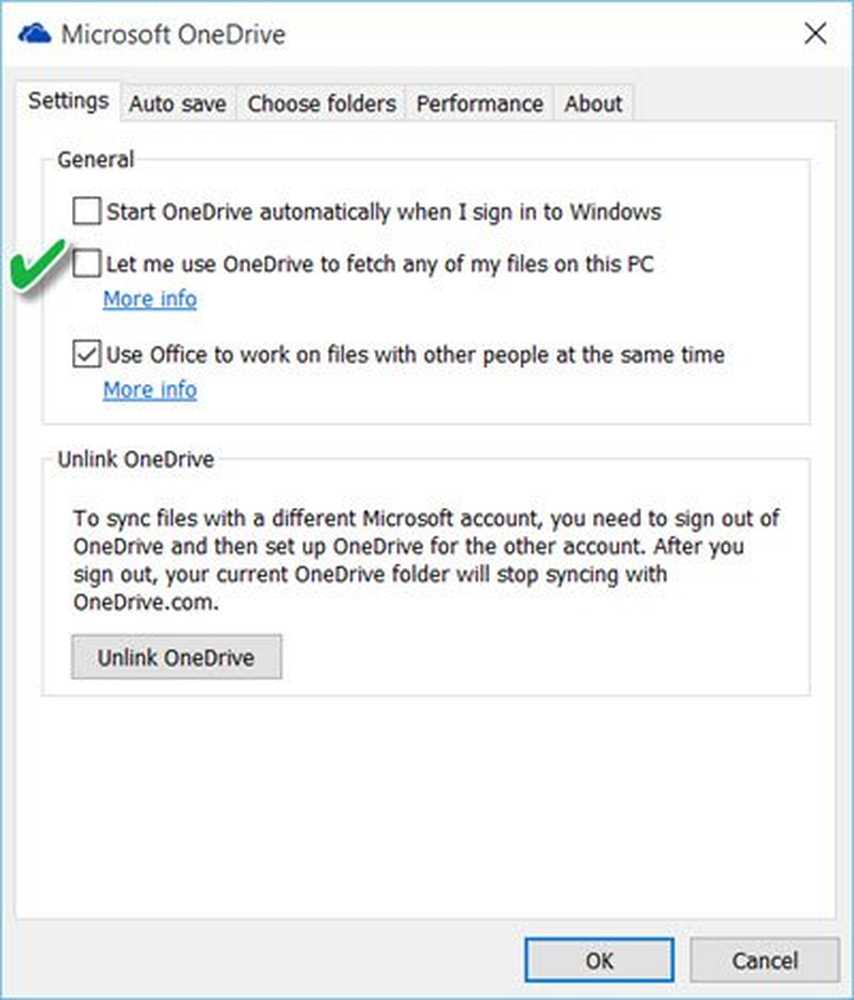
Si recibe un Este dispositivo se ha eliminado de OneDrive. Para usar OneDrive en este dispositivo, haga clic en Aceptar para volver a configurar OneDrive. mensaje en Windows 10/8/7, entonces podría ver si alguna de estas sugerencias lo ayuda a solucionar el problema.
Este dispositivo ha sido eliminado de OneDrive
ACTUALIZAR: Microsoft parece haber solucionado este problema en su última actualización acumulativa de octubre. Entonces, asegúrese de que su Windows 10 esté completamente actualizado, reinicie su PC, vuelva a iniciar sesión y vea que el problema ya no existe. De lo contrario puedes seguir leyendo.
1] En su escritorio, verá el icono de "nubes" de OneDrive en su área de notificación. Haz clic derecho en él y selecciona Configuración.
Aquí asegúrese de que el Permítame usar OneDrive para recuperar cualquiera de mis archivos en esta PC está chequeado.
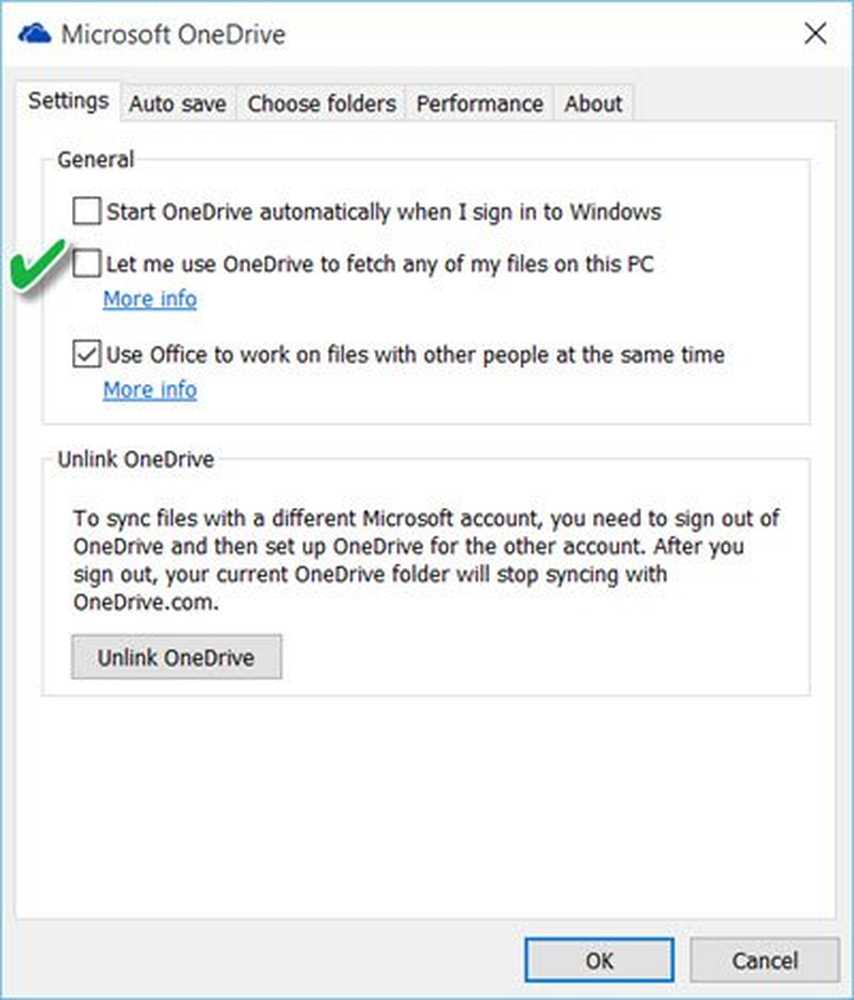
Si desea asegurarse de que OneDrive siempre se inicie cuando inicie sesión en Windows, también deberá verificar Iniciar OneDrive automáticamente cuando inicio sesión en Windows opción.
Reinicie OneDrive y vea si ha ayudado.
2] Si este elemento está en gris o si el icono de OneDrive está en gris, es posible que primero tenga que volver a configurar OneDrive nuevamente. Para hacer esto, escriba OneDrive en la búsqueda de la barra de tareas y haga clic en abrir la aplicación de escritorio OneDrive. Haga clic en Empezar y complete el procedimiento de configuración según el asistente. Durante la configuración, elige sincronizar con la misma carpeta de OneDrive.
3] Ejecute el programa de resolución de problemas OneDrive y vea si soluciona el problema.4] Ejecutar el solucionador de problemas de cuenta de Microsoft y ver si ayuda al problema.
5] Es posible que esto pueda ser un problema del servidor OneDrive o que su dispositivo esté experimentando una desconexión intermitente del servidor OneDrive. En tal caso, es posible que tenga que desvincular OneDrive de su dispositivo / s y luego volver a conectarlo. A continuación, tendrá que restablecer su configuración de red de la siguiente manera:
Desde el menú de WinX, abra el símbolo del sistema (Admin) y ejecute estos comandos uno tras otro:
ipconfig / release
ipconfig / renew
ipconfig / flushdns
reinicio de winsock netsh
IPConfig es una herramienta integrada en Windows, que muestra todos los valores de configuración de red TCP / IP actuales y actualiza la configuración del DNS del Protocolo de configuración dinámica de host y la configuración de DNS del sistema de nombres de dominio. Aquí:
- ipconfig / release dejará ir la dirección IP actual
- ipconfig / renew Obtendrá una nueva dirección IP
- ipconfig / flushdns vaciará el caché de DNS
- reinicio de winsock netsh se reiniciará winsock.
Reinicie su computadora y vea si algo de esto ha ayudado.
Si tiene otras ideas para resolver este problema, por favor comparta en la sección de comentarios.