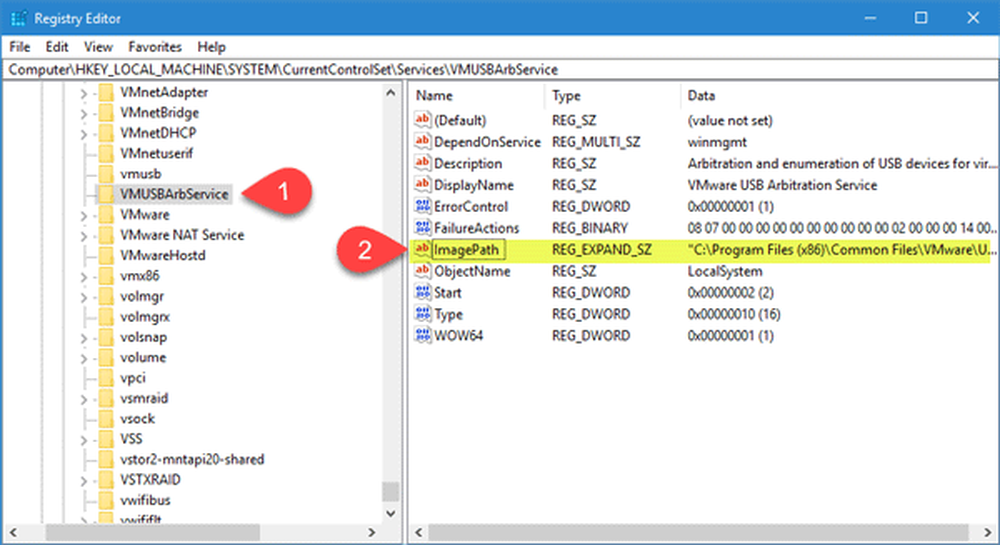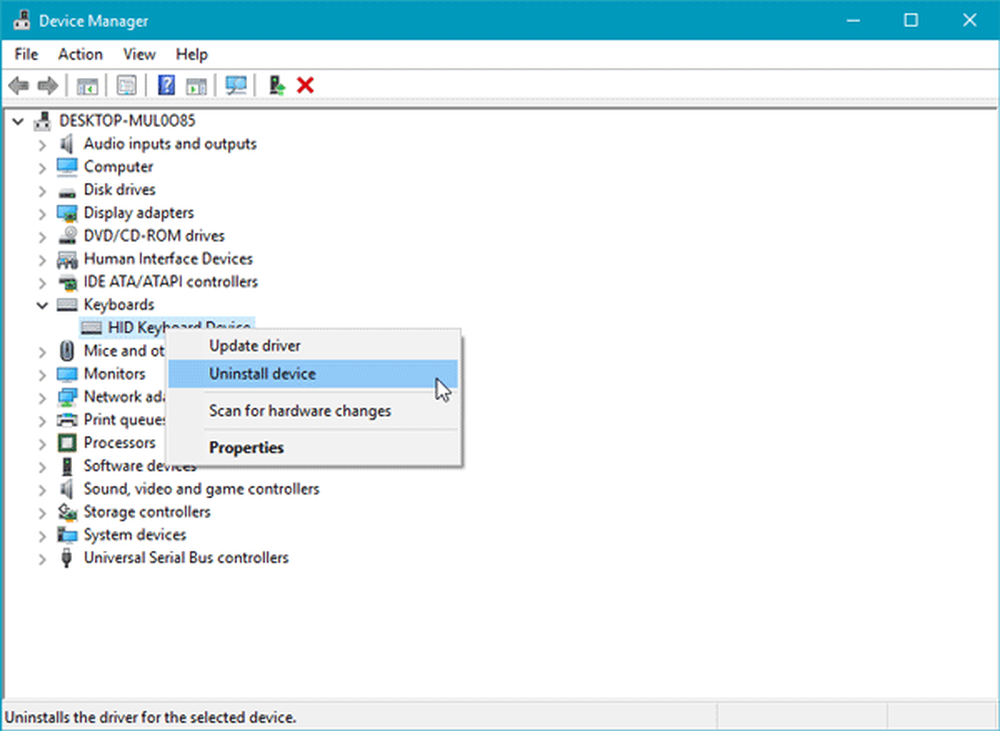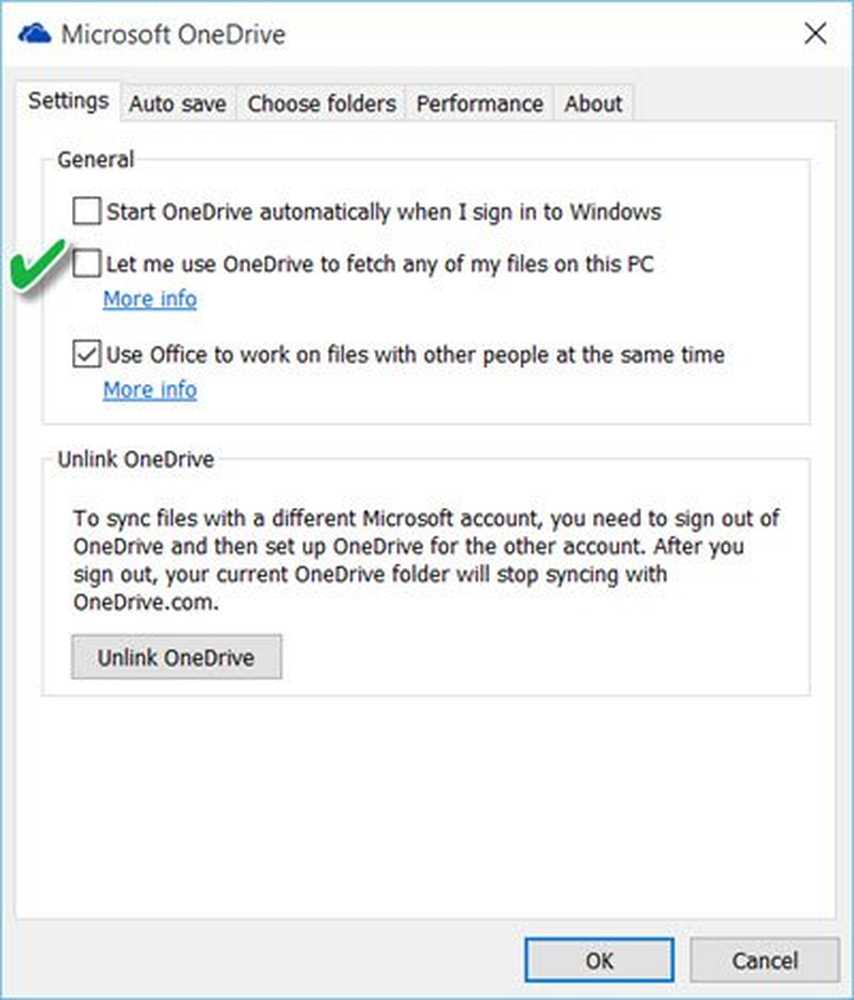Este dispositivo está actualmente en uso error de USB en Windows 10
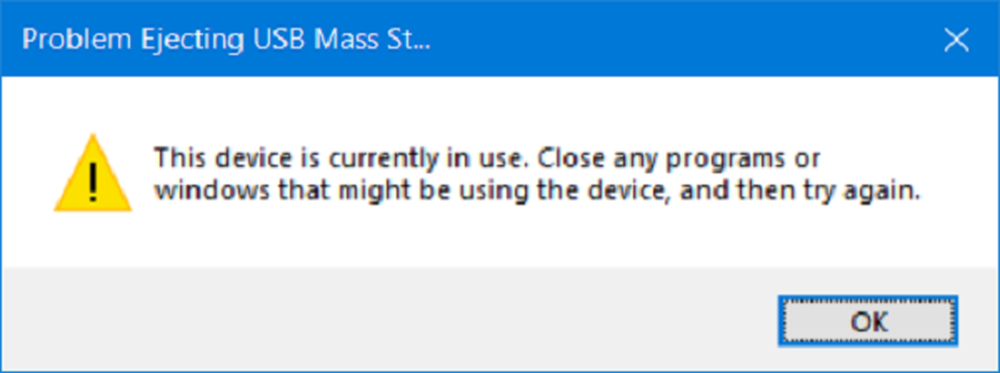
Usamos nuestros dispositivos de almacenamiento USB externos, periféricos y varios dispositivos casi a diario. Ahora, al sacar los dispositivos de almacenamiento USB, se recomienda utilizar el Retire de forma segura el dispositivo de almacenamiento USB opción. Esto evita la corrupción de datos en esos dispositivos USB. Pero a veces, es posible que vea aparecer el siguiente error que puede impedirle expulsar el dispositivo:
Problema al expulsar el almacenamiento masivo USB: este dispositivo está actualmente en uso, cierre todos los programas o ventanas que puedan estar usando este dispositivo y vuelva a intentarlo.

Alternativamente, podrías ver este mensaje:
Windows no puede detener su dispositivo de volumen genérico porque un programa todavía lo está utilizando. Cierre todos los programas que puedan estar usando el dispositivo y vuelva a intentarlo.
Esto se debe a que el dispositivo interactúa con el sistema operativo en segundo plano. Hoy vamos a revisar cómo solucionar este error..
Error de USB: este dispositivo está actualmente en uso
Hay varios métodos por los cuales este error puede ser arreglado. Pero antes de comenzar, cierre todas las ventanas abiertas y los programas que puedan estar usando el USB, espere unos segundos y luego intente. Si esto no funciona, sigue leyendo..
- Utilice DISKPART.
- Utilice la utilidad de administración de discos.
- Usa el Explorador de Procesos.
- Usa el administrador de tareas.
1] Utilice DISKPART
Ejecute los siguientes comandos en un comando elevado comando elevado comando
diskpart
Esto iniciará la utilidad Diskpart. Entonces escribe-
lista de discos
y entonces-
volumen de la lista
Estos comandos le ayudarán a hacer una lista de todas las conexiones de Disks o todas las particiones en los discos formados..
A partir de aquí, tendrá que elegir un comando dependiendo de la lista comando que ingresaste.
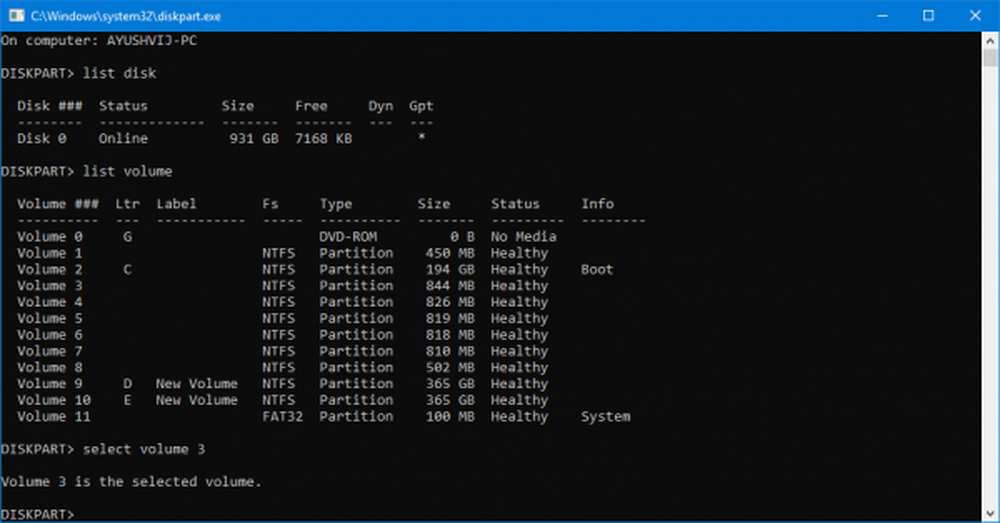
Escribir-
seleccione el disco #
o
seleccione el volumen #
Presione enter. Esto seleccionará el disco o partición que desea seleccionar.
A continuación, escriba-
disco fuera de línea #
o
volumen fuera de línea #
Luego presione Enter. Esto marcará el disco seleccionado como Desconectado.
Ahora puedes sacar tu dispositivo de almacenamiento USB físicamente. Pero cuando lo vuelva a conectar, deberá llevar a cabo el mismo método pero en el último comando. Necesitas ingresar el siguiente comando-disco en línea #
o
volumen en línea #
Esto hará que su dispositivo vuelva a estar en línea..
2] Usando la Utilidad de Administración de Discos
Tipo diskmgmt.msc en el cuadro de búsqueda de inicio y pulsa el DE ACUERDO botón.
Encuentre la entrada para su dispositivo de almacenamiento USB y haga clic derecho sobre él..
Ahora seleccione Desconectado.
Ahora puede retirar con seguridad su dispositivo de almacenamiento USB físicamente.
Puedes realizar los mismos pasos y seleccionar En línea para recuperar su dispositivo de almacenamiento USB cuando se vuelva a enchufar.
3] Usando Process Explorer
Descargue Process Explorer de Microsoft y luego ejecute el archivo ejecutable.
Ahora, desde la cinta de menú, seleccione Encontrar.

En el menú desplegable, seleccione Encuentra Handle o DLL ...
Traerá el Explorador de procesos de búsqueda mini ventana.

Para la subcadena Handle o DLL, escriba la letra de la unidad de su dispositivo de almacenamiento USB y seleccione Buscar.
Buscará todos los procesos que utilizan el dispositivo de almacenamiento USB seleccionado..
Puedes matar esos procesos y luego intentar expulsar el dispositivo normalmente.
4] Usa el Administrador de Tareas
Abra el Administrador de tareas y busque los procesos y programas en ejecución en su dispositivo de almacenamiento USB.
Cuando tienes un programa que usa una unidad USB, se acumulará en algún disco o CPU al transferir datos e interactuar con el dispositivo. Este podría ser el delincuente..
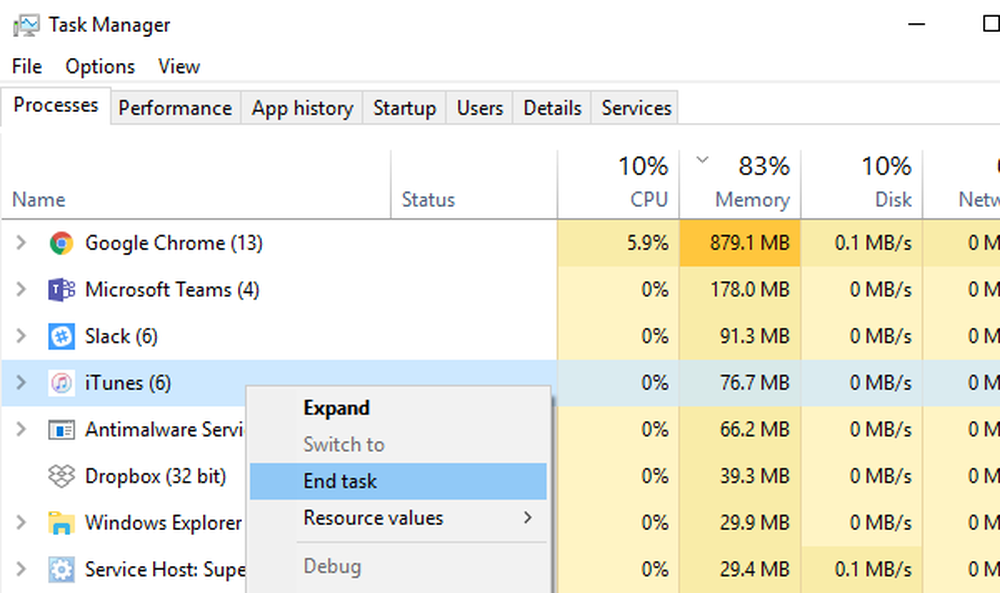
Selecciónelos, luego haga clic derecho sobre ellos y finalmente haga clic en Tarea final o Proceso finalizado Dependiendo de si está terminando un programa o un proceso completo para él.
También puede reiniciar Explorer.exe y ver si esto ayuda.
espero que esto ayude.