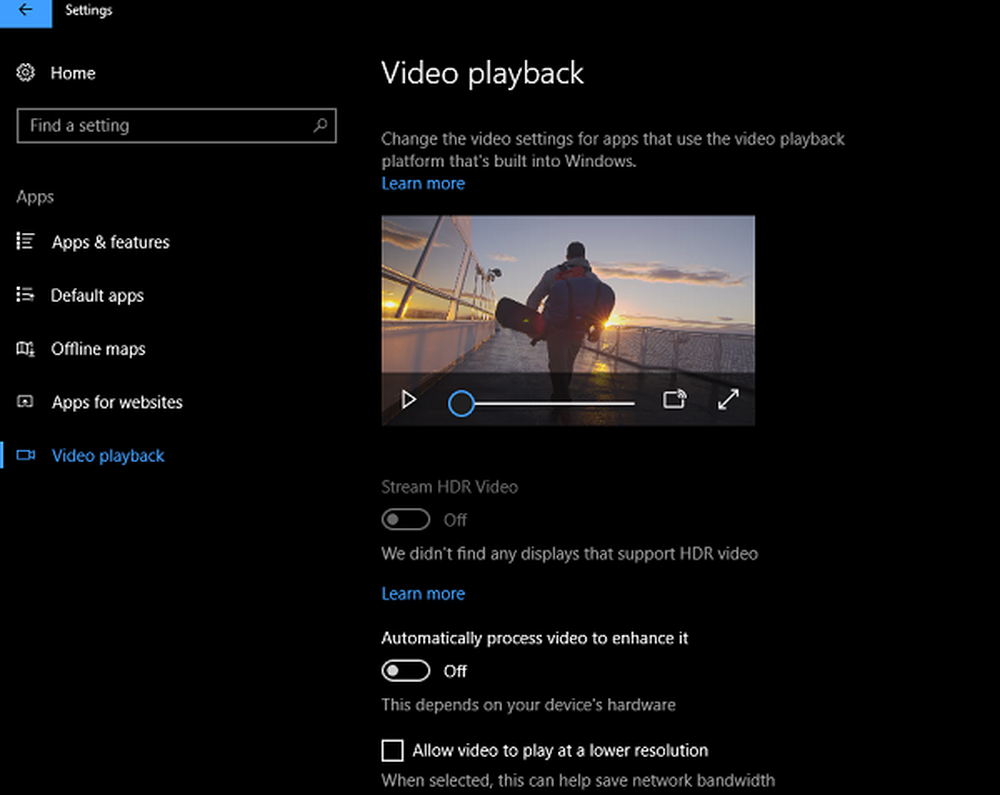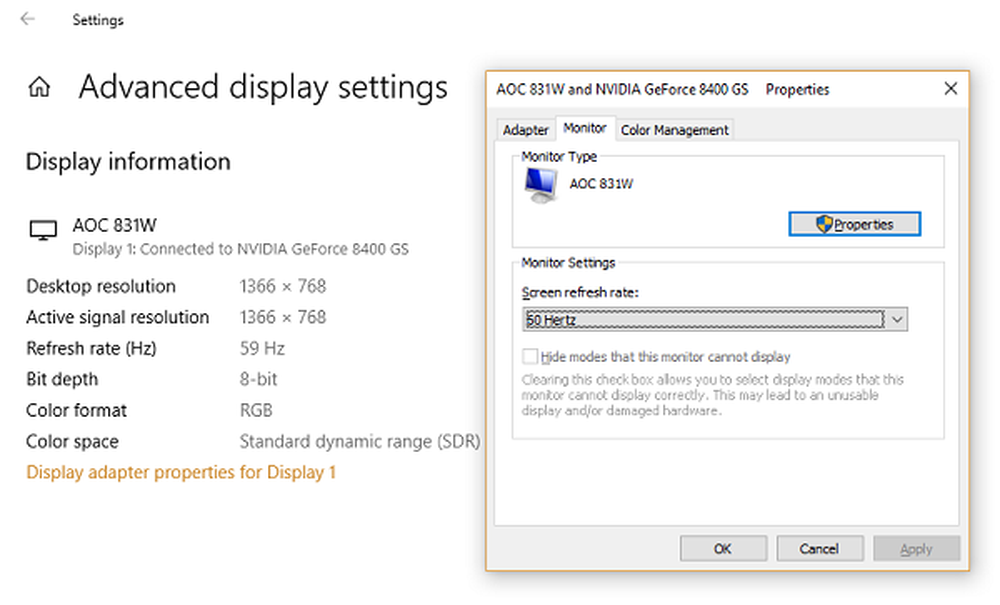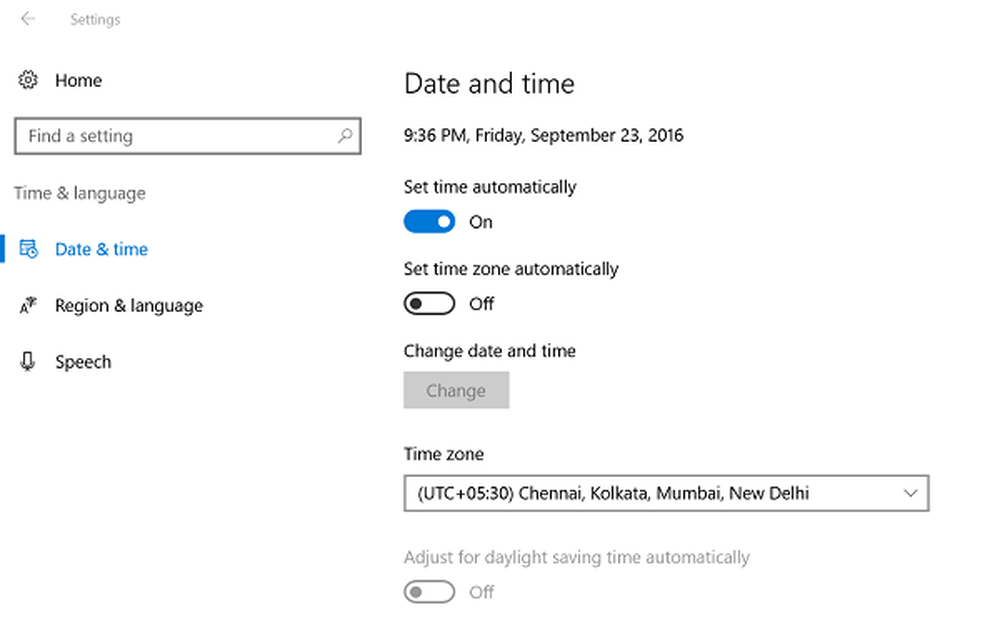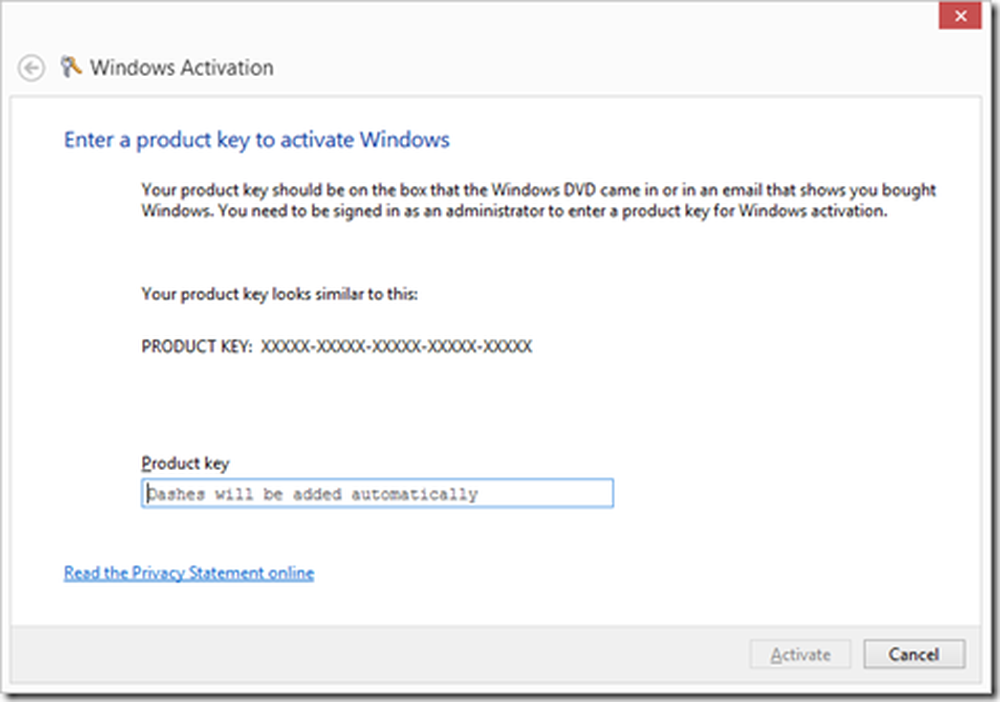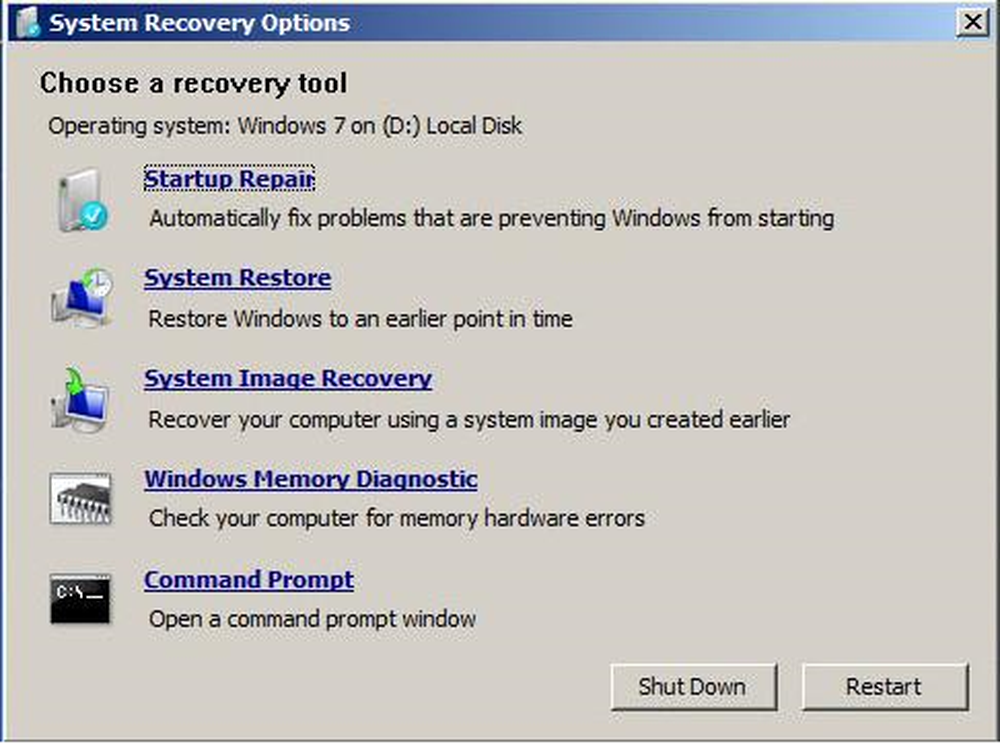Solucionar problemas comunes de color HDR y WCG en Windows 10
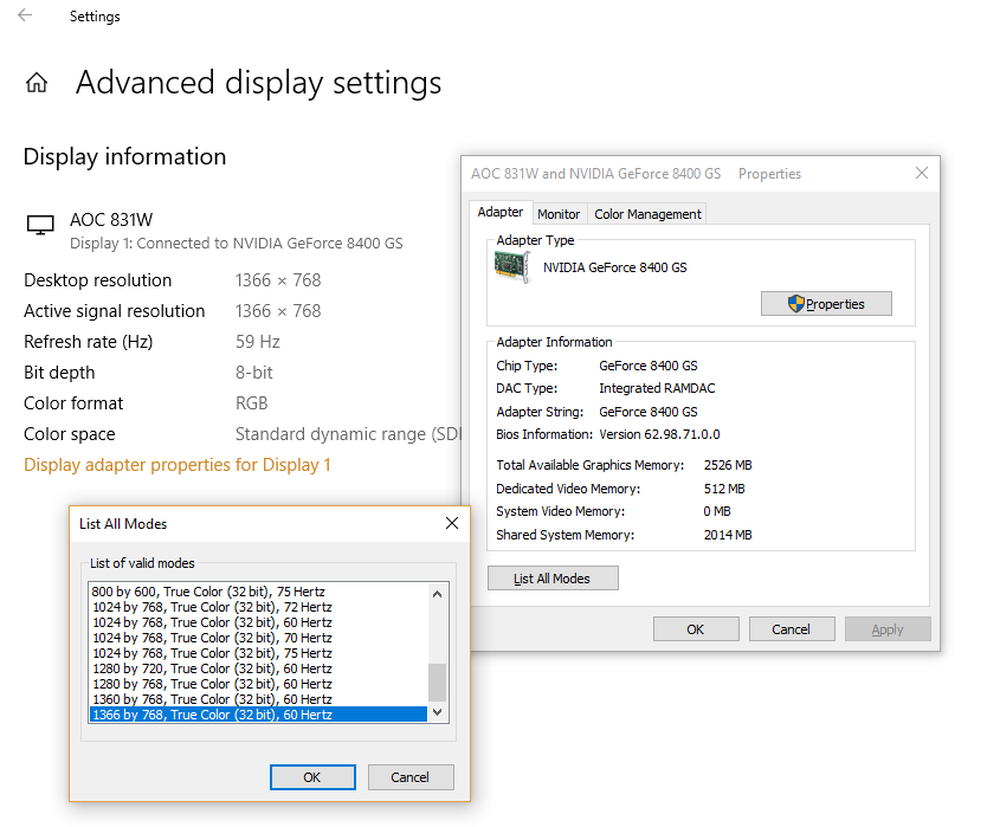
Windows 10 1803 presentó una mejor pantalla de alto rango dinámico (HDR) y una amplia gama de colores (WCG). Justo antes de comenzar, debe tener una pantalla o TV compatible con HDR que pueda mostrar una gama más amplia de colores. Esto es especialmente útil cuando juegas películas y juegas juegos de gama alta con Xbox o en tu PC. Microsoft también tiene aplicaciones y juegos HDR en su tienda que pueden utilizarlo. En esta publicación, estamos solucionando problemas comunes de color HDR y WCG en Windows 10.
Requisito mínimo para HDR en Windows 10
- La pantalla incorporada debe admitir 1080P y 300 nits como mínimo.
- Tarjeta gráfica integrada que admite el hardware PlayReady con los códecs necesarios instalados para la decodificación de video de 10 bits.
- La pantalla HDR o el televisor deben ser compatibles con HDR10, y DisplayPort 1.4 o HDMI 2.0 o superior.
- Tarjeta gráfica compatible con los derechos digitales de hardware de PlayReady 3.0.
- Códecs instalados para decodificación de video de 10 bits (por ejemplo, códecs HEVC o VP9).
- Los últimos controladores WDDM 2.4 instalados en su PC con Windows 10
Problemas de color HDR y WCG en Windows 10
Microsoft recomienda encarecidamente que compre pantallas con certificación VESA DisplayHDR. Estas pantallas están diseñadas y probadas para una amplia gama de cosas, incluidos los juegos y la transmisión de video que puede hacer en su PC. Sin embargo, si compró una pantalla compatible con HDR, pero tiene problemas para mostrar el contenido HDR de su PC, hay cosas que intenta solucionar..
La pantalla o el televisor no muestran HDR
HDR y WCG están desactivados de manera predeterminada en Windows 10. Por lo tanto, si la pantalla aún no se ve impresionante, debe habilitar HDR en Windows 10 siguiendo nuestro tutorial..
Verifique si HDR es compatible con su PC
- Suponiendo que ha activado HDR, debemos comprobar si la PC ha requerido hardware para mostrar HDR y si es compatible con HDR10
- Debe ejecutar la Herramienta de diagnóstico de DirectX y luego guardar toda la información en un archivo de texto.
- Abra el archivo de texto y mire el valor para Soporte HDR. Si dice Soportado, esto indica que su pantalla es compatible con HDR10.
Compruebe si la conexión de la pantalla tiene HDR activado y tiene una señal HDR
El archivo de texto que generamos arriba puede apuntar a eso. Debes buscar un par de valores que ayuden a los usuarios a resolverlo..
Espacio de color de pantalla nos ayuda a determinar si la conexión de pantalla actual tiene HDR activado y tiene una señal HDR. Si el valor es:
- DXGI_COLOR_SPACE_RGB_FULL_G2084_NONE_P2020: admite HDR10 y la conexión muestra un color avanzado.
- DXGI_COLOR_SPACE_RGB_FULL_G22_NONE_P709 ,: Esto indica que es sRGB y no un color avanzado.
Verificar si el monitor tiene capacidades de color avanzadas, busque estos valores Si están disponibles, la pantalla se considera una pantalla compatible con HDR10.
- BT2020RGB o BT2020YCC.
- Eotf2084 apoyado.
- AdvancedColorSupported.
- AdvancedColorEnabled. (Esto significa que el color avanzado está activado para esta pantalla)
Nota: HDR10 es el estándar actual de la industria para High Dynamic Range en televisores de consumo. Esta tecnología de formato "abierto" es la primera generación, considerada un punto de partida para High Dynamic Range.
La imagen en la pantalla es tenue
Las pantallas (monitores y televisores) interpretan una señal HDR y SDR de manera diferente. Si está conectado a una pantalla HDR y su escritorio parece estar más oscuro, esto significa que la señal es SDR y no HDR. Para hacer que su pantalla o escritorio sean más brillantes, siga los pasos:
- Vaya a Configuración> Sistema> Pantalla> Configuraciones HDR y WCG.
- Debajo Cambiar brillo para contenido SDR, arrastre el control deslizante hasta que obtenga el nivel de brillo que desea.
También puede usar los botones de su teclado o menú en pantalla para aumentar el brillo.
El color no se muestra correctamente
Si ve franjas de color alrededor de los trazos verticales cuando aparece texto negro sobre un fondo blanco, debe hacer lo siguiente:
1] Asegúrese de tener instalados los últimos controladores de WDDM. Vaya al Administrador de dispositivos, seleccione su tarjeta de visualización y compruebe si hay actualizaciones. Se iniciará la actualización de Windows para descargar la última actualización. También puede instalar los controladores manualmente desde el sitio web del fabricante de la PC.
2] Si está utilizando una conexión HDMI y si su pantalla es compatible con HDR a través de una conexión DisplayPort, asegúrese de utilizar DisplayPort en lugar de conectar tu PC y mostrar.
3] Sin embargo, si HDMI es su única opción, puede intentar eliminar la velocidad de cuadros o reducir la resolución
- Reducir la velocidad de fotogramas:
- Seleccione Configuración> Sistema> Pantalla> Configuración de pantalla avanzada>Propiedades del adaptador de pantalla.
- Cambiar a Monitor pestaña> Seleccionar 30 Hertz para la frecuencia de actualización de la pantalla.
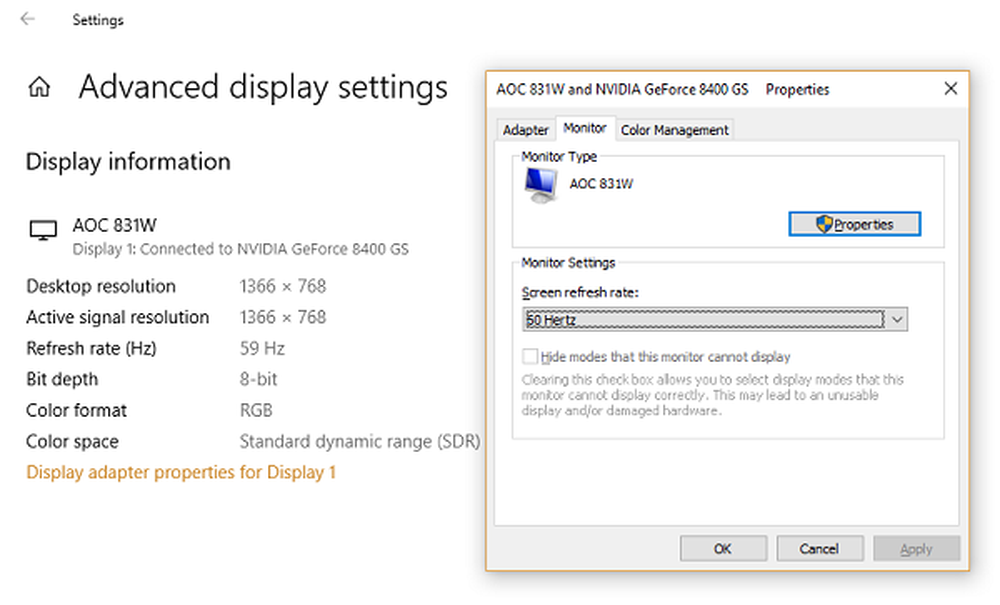
- Seleccione OK.
- Reducir la resolución.
- Si no puede encontrar la opción para cambiar la velocidad de cuadros, reduzca la resolución.
- En el Propiedades del adaptador de pantalla, cambie a la pestaña Adaptador, seleccione Listar todos los modos.
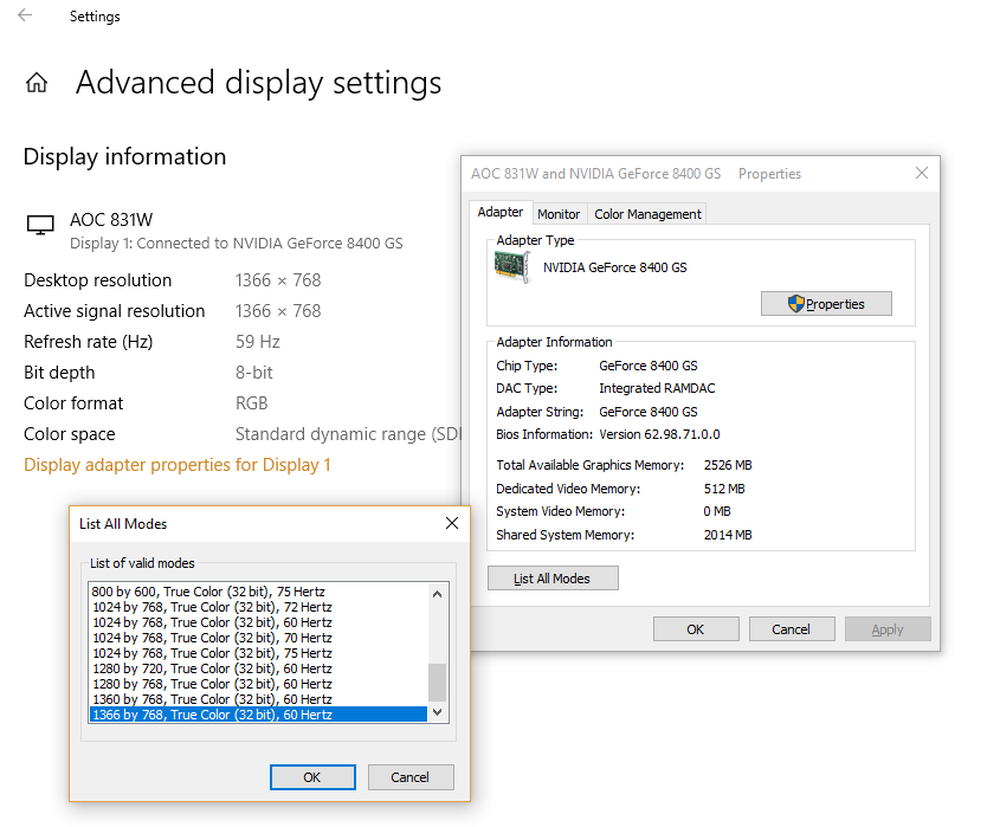
- En Listar todos los modos, seleccione la configuración que incluye 1920 por 1080, 60 hercios, luego selecciona DE ACUERDO.