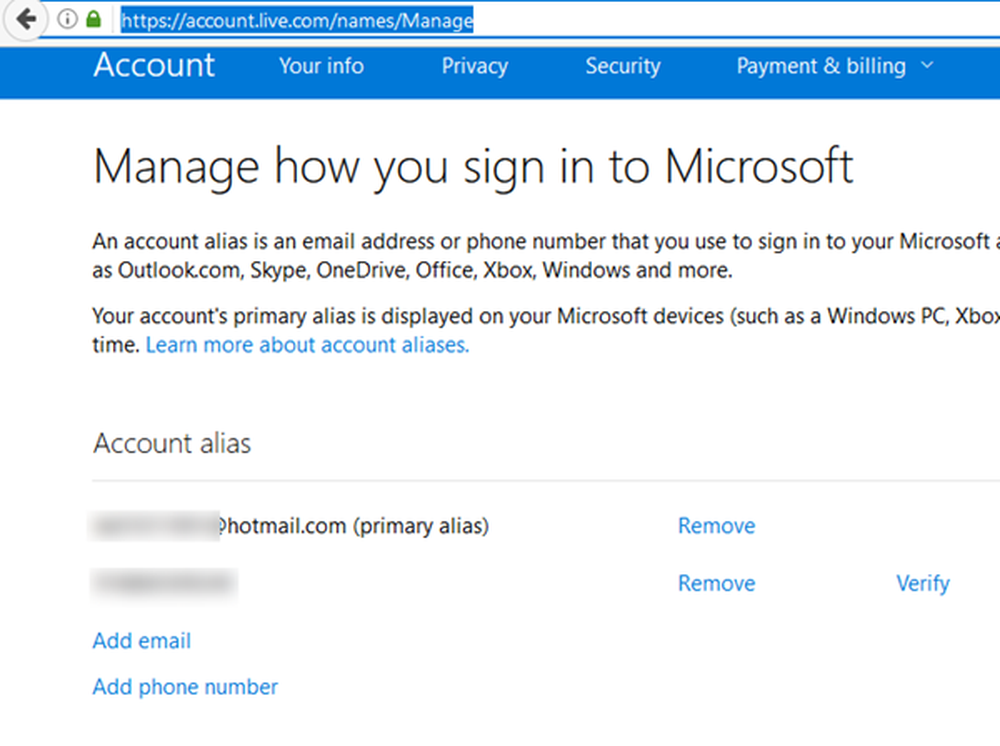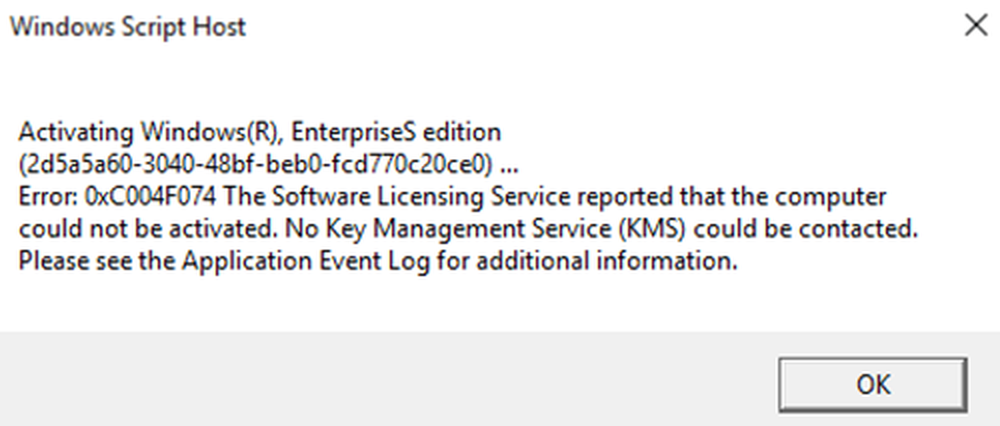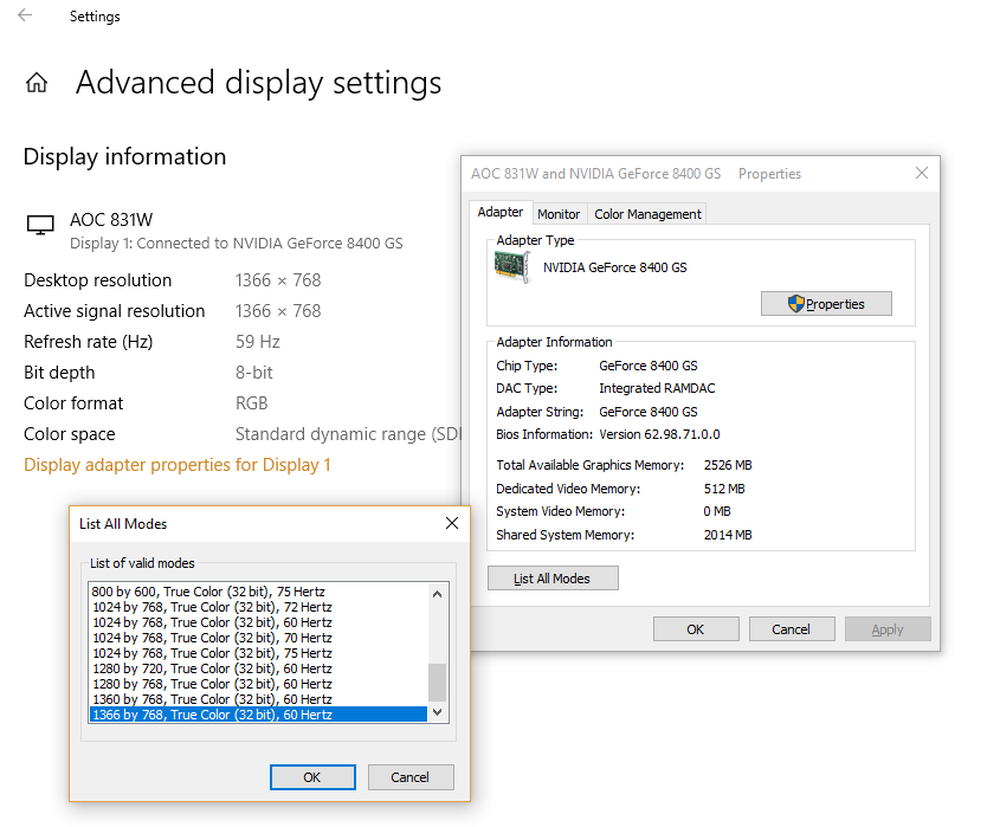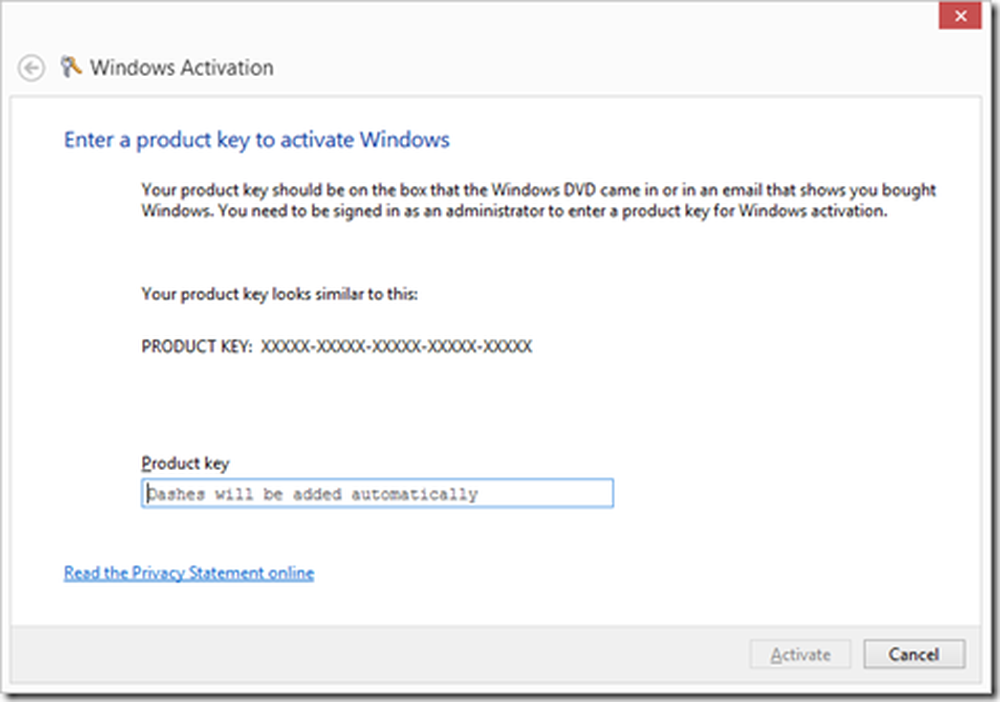Solucionar problemas de Groove Music se bloquea en Windows 10
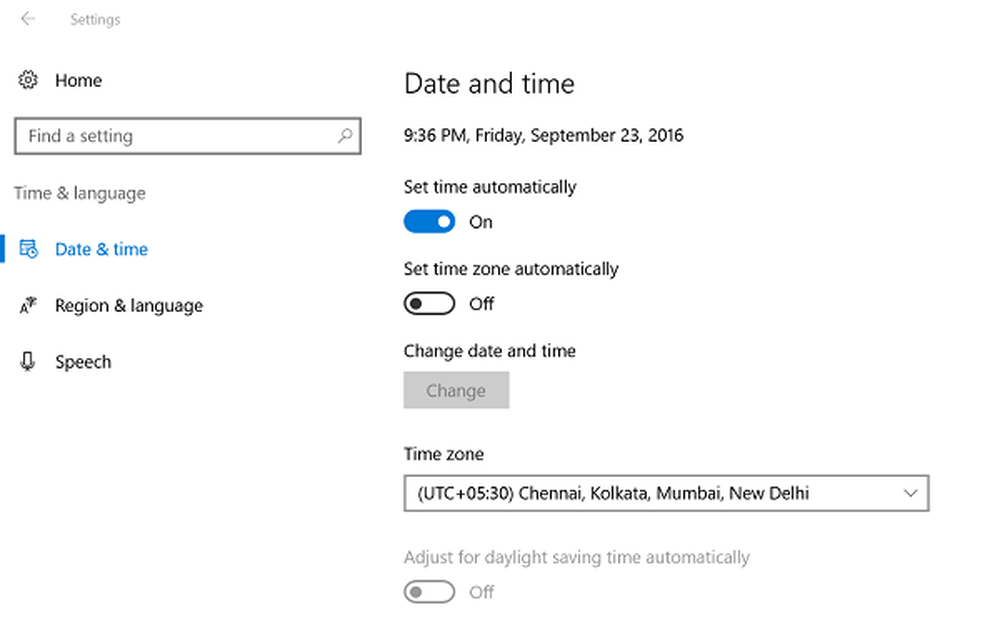
La aplicación predeterminada del reproductor de música en Windows 10, Musica groove, Cuenta con un diseño minimalista y algunas buenas opciones de gestión de la biblioteca. A pesar de todas las mejoras, algunos usuarios experimentan frecuentes bloqueos y paradas con Groove Music en Windows 10. El problema se produce principalmente debido a un error de la aplicación o una configuración incorrecta.

Groove Music se bloquea en Windows 10
Si el reproductor Groove Music se bloquea o no funciona, no se abre o no se reproduce en su Windows 10, siga estos pasos de solución de problemas para solucionar el problema..
1] Verificar la configuración de la aplicación
Compruebe si la hora, la fecha, el idioma y la configuración regional están configurados correctamente. Presiona Win + I para abrir la pantalla de configuración de Windows y selecciona Tiempo e idioma. Luego, ajuste la configuración correctamente.
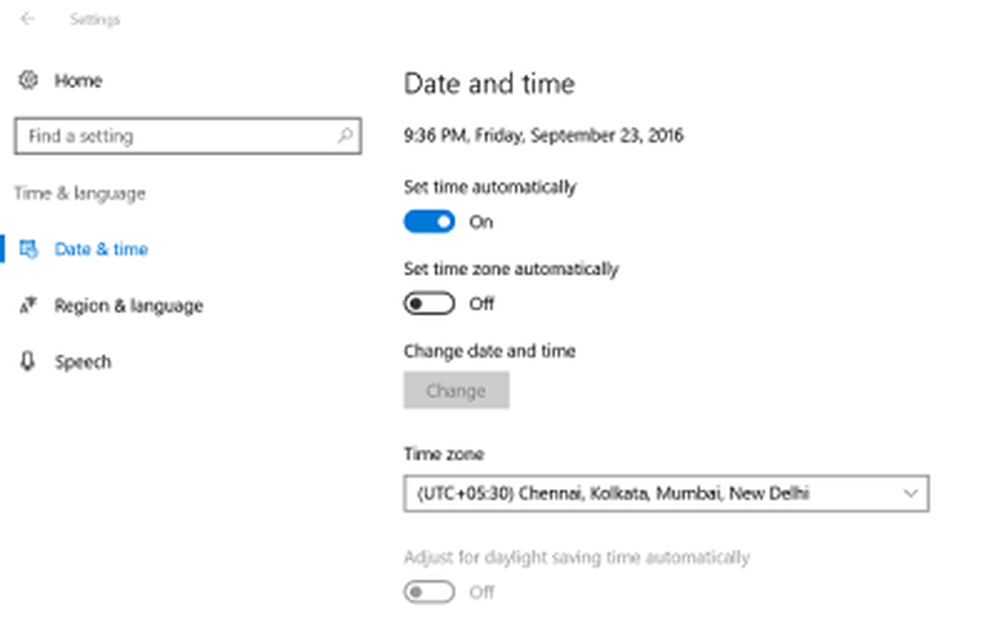
2] Borrar la carpeta Temp
Presiona Win + R para abrir el cuadro de diálogo 'Ejecutar'. En la ventana que se abre, escriba Temperatura y pulsa enter. Si ves un No tienes permiso mensaje, haga clic en Continuar y proceder.A continuación, presione Ctrl + A para seleccionar todos los archivos y carpetas. Luego, haz clic derecho en ellos, y elige la Borrar opción. Si aparece el mensaje "algunas aplicaciones o archivos están en uso por otras aplicaciones, seleccione Omitir.
3] Restaurar bibliotecas por defecto
Abra el Explorador de Windows. Desde el panel izquierdo, eligió Bibliotecas. Si la opción de Bibliotecas no es visible para usted o no aparece en el Explorador de Windows, haga clic en Ver en la parte superior de la pantalla.
Ahora, desde el menú desplegable del panel de navegación, seleccione la opción 'Mostrar bibliotecas'.

Luego, haga clic con el botón derecho en cada biblioteca (Documentos, Imágenes, Música y Videos) y luego toque o haga clic en Eliminar.
Ahora, en el panel izquierdo, haga clic con el botón derecho y luego seleccione Restaurar bibliotecas por defecto. Esto volverá a crear las bibliotecas y todos los datos en las carpetas de la biblioteca deberían ser accesibles nuevamente a través del Explorador de Windows.
4] Restablecer Groove Music
Use la función Restablecer aplicación para restablecer todas las configuraciones de Groove Music a las predeterminadas.
5] Reinstalar la aplicación Groove Music
Utilice nuestro software gratuito 10AppsManager para reinstalar la aplicación Groove Music con un solo clic!
Háganos saber si algo aquí le ayudó.