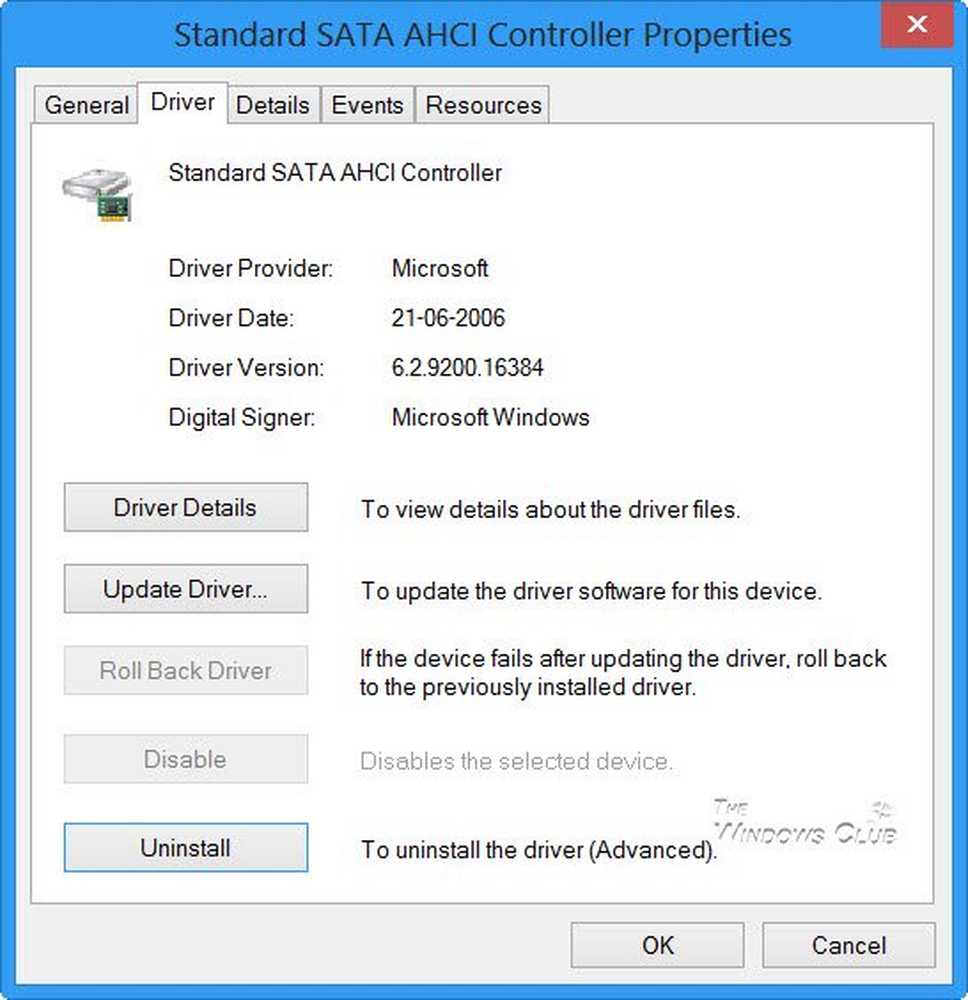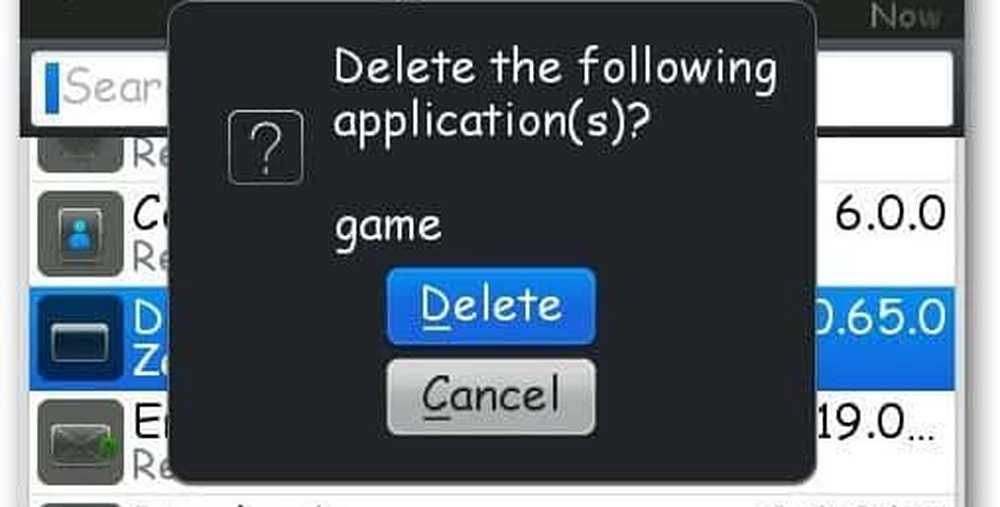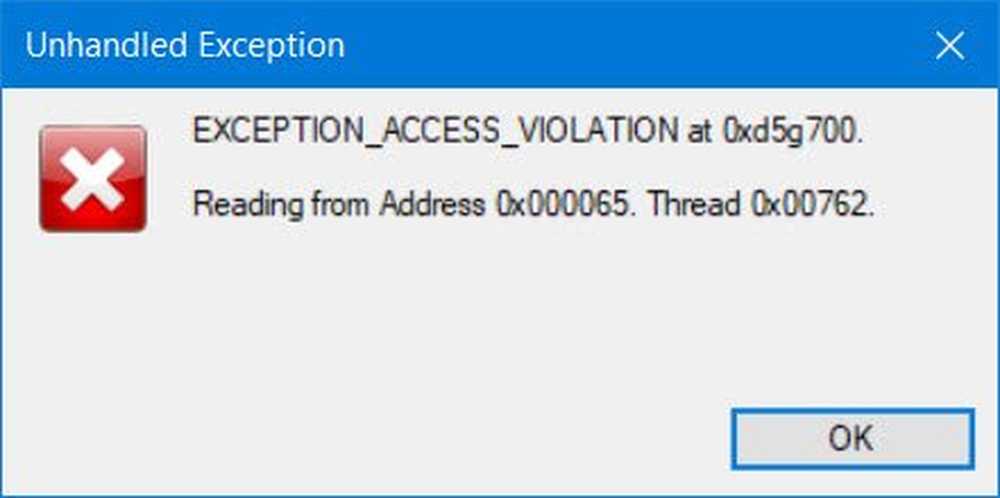Error de UNEXPECTED_KERNEL_MODE_TRAP en Windows 10
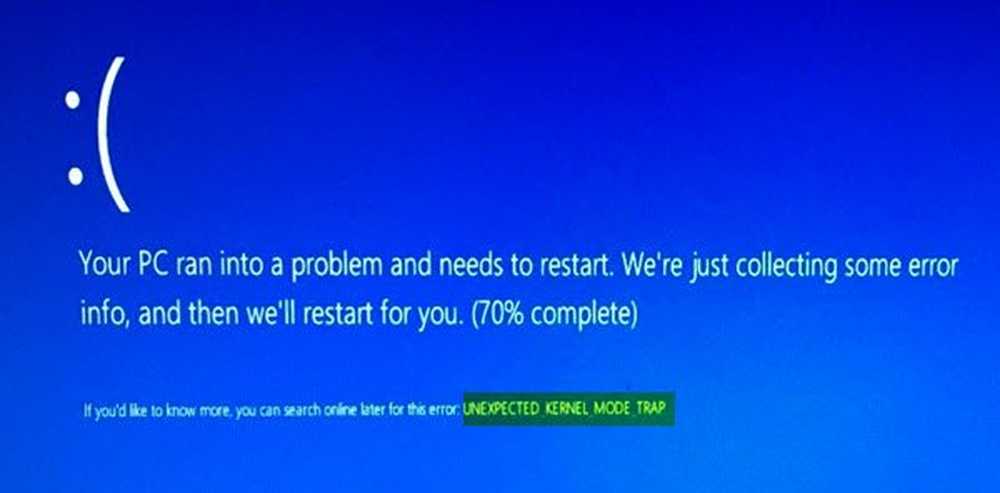
Cuando una CPU genera una captura o una excepción, y el kernel del sistema operativo no puede detectar esa captura en particular, muestra una pantalla azul molesta con el mensaje de error TRAMPA INESPERADO DEL MODO KERNEL. El código de error para este BSOD es 0x00000007F. Esta comprobación de errores indica que la CPU de Intel generó una captura y el kernel no pudo detectar esta captura. La causa común es un fallo de hardware debido a una memoria defectuosa.
Es necesario localizar las causas probables de este error. Problemas como componentes polvorientos, hardware o software defectuoso, archivos del sistema dañados, incompatibilidad de controladores, etc., pueden ser la razón de la aparición de esta pantalla azul en su computadora con Windows 10/8/7.

UNEXPECTED_KERNEL_MODE_TRAP
1] Comprobar el hardware o software recién instalado
Si ha instalado un nuevo Hardware o Software en su computadora, eso podría ser la causa de este error BSOD. La razón principal detrás de esto puede ser la incompatibilidad entre los componentes de la computadora..
En el caso del software, es posible que no sea oficialmente compatible con Windows 10 y que se esté ejecutando en modo de compatibilidad. Si bien en el caso del hardware, es posible que no sea compatible con el otro hardware o, en algunos casos, que el hardware sea tan antiguo que los controladores de ese componente del hardware no sean compatibles con el sistema operativo en sí..
También puede desconectar todos los dispositivos externos, como impresoras, escáneres, unidades USB, etc. y luego reiniciar su computadora. Luego, agregue los dispositivos uno tras otro y vea si alguno de estos le da la pantalla azul.
También puede realizar un arranque limpio e intentar corregir este error manualmente..
2] Actualizar controladores de dispositivo
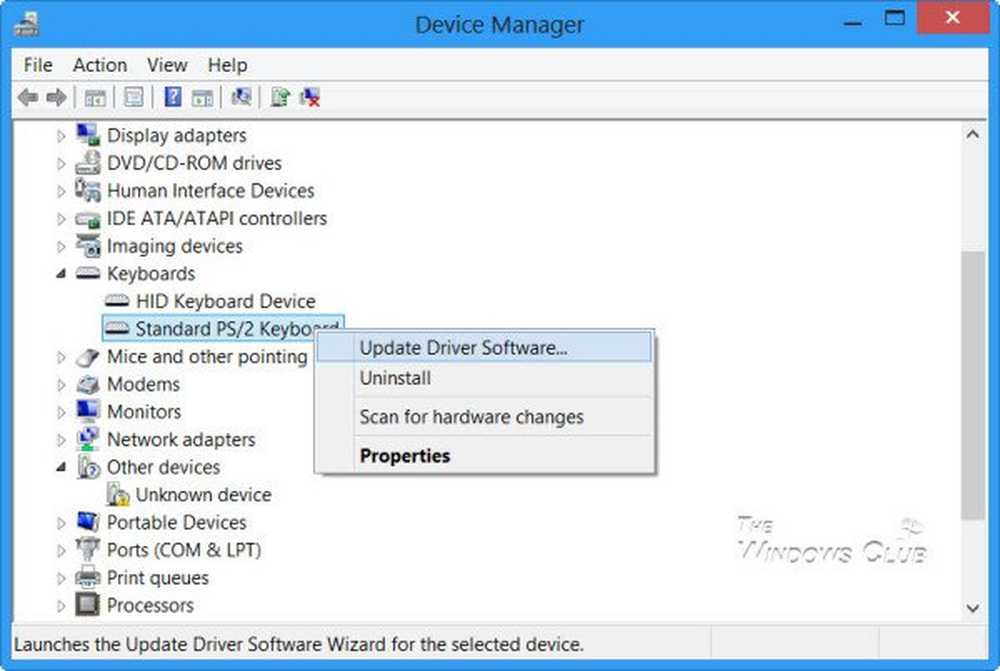
Existe una gran posibilidad de que los controladores instalados en su computadora no sean compatibles con Windows 10. La actualización de sus controladores no es difícil. Simplemente diríjase al Administrador de dispositivos para hacer lo necesario. O bien, puede dirigirse a la sección de Descargas del sitio web de su fabricante. Obtenga todos los controladores que son más nuevos que lo que está instalado en su computadora.
Personalmente, le recomendaría que actualice los controladores de gráficos, controladores de red, controladores de chipset y dispositivos de entrada.
3] Utilice la herramienta de diagnóstico de memoria para verificar la RAM
Usar la herramienta de diagnóstico de memoria es bastante sencillo.
En primer lugar, salva todo tu trabajo importante..Entonces, pulsa WINKEY + R para abrir el correr ventana. Ahora, escriba el comando mdsched.exe en el correr ventana. Reiniciar tu computadora.
Después de reiniciar, realice un escaneo básico o vaya a 'Avanzado'opciones como'Mezcla de prueba'o'Cuenta de pases'.
Golpear F10 para comenzar la prueba.
Alternativamente, también puedes intentar encontrar y reparar las Fugas de memoria.
4] Deshabilitar la memoria caché en BIOS
Para deshabilitar la memoria caché en el BIOS, comience abriendo la pantalla de configuración del BIOS.
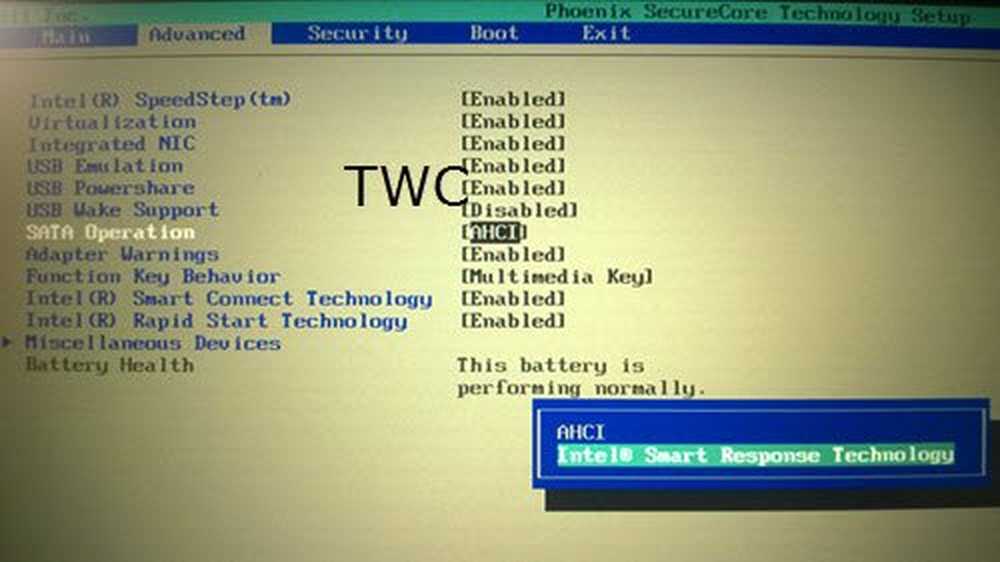
Luego navegue a Avanzado> Memoria caché y desactívelo.
Y golpear F10 Tecla para guardar los cambios y reiniciar tu computadora..
5] Usar el Comprobador de archivos del sistema
Empieza presionando WINKEY + X combo del botón o haga clic derecho en el botón Inicio y haga clic en Símbolo del sistema (administrador) o simplemente busca cmd en el cuadro de búsqueda de Cortana, haga clic con el botón derecho en el icono del símbolo del sistema y haga clic en Ejecutar como administrador. Haga clic en Sí para la solicitud de UAC o Control de cuentas de usuario que recibe. Entonces, la ventana del símbolo del sistema finalmente se abrirá. Ahora, escriba el siguiente comando para ejecutar el Comprobador de archivos de sistema y luego presione Intro.
sfc / scannow
Reinicie su sistema después de que se complete el análisis.
También puede utilizar nuestro freeware FixWin para ejecutar la utilidad Comprobador de archivos de sistema con un clic.
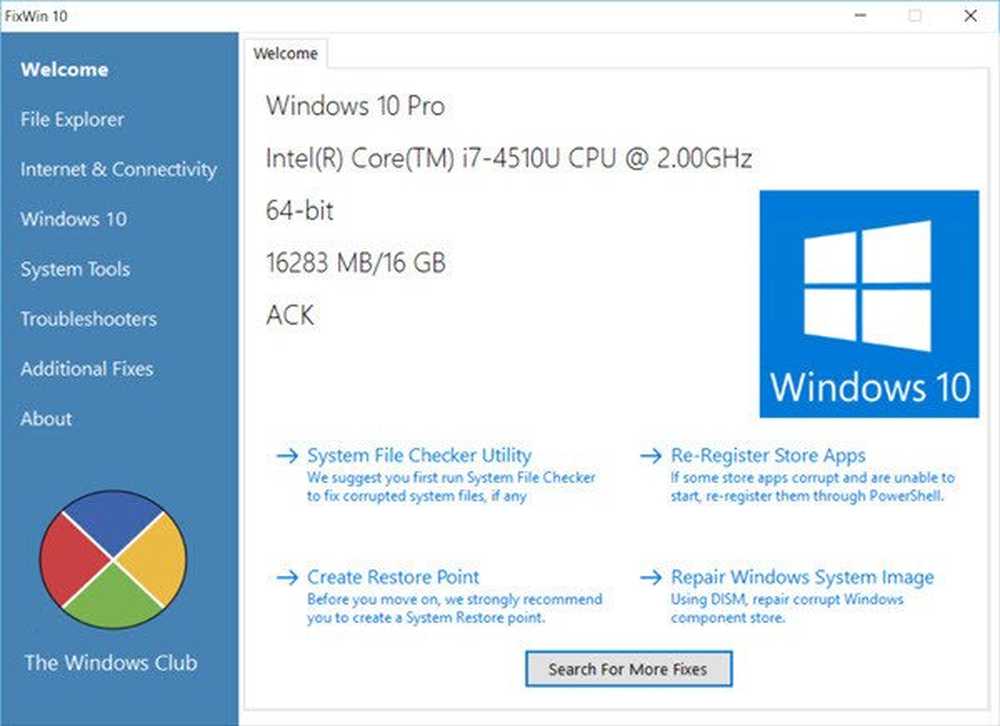
6] Limpie el polvo en el hardware manualmente
También puede intentar limpiar el polvo de los componentes de la computadora. Recomendaría usar un soplador pequeño o frotar los componentes con un paño suave. Asegúrese de no dañar ninguna parte con humedad o dañar los circuitos mientras realiza esta tarea.
Asegúrate de hacer esto con mucho cuidado. Porque incluso un ligero moretón puede hacer que su computadora deje de funcionar y le ocasione gastos financieros. Si no está seguro, puede pedirle a un técnico calificado que lo haga por usted..
Todo lo mejor!