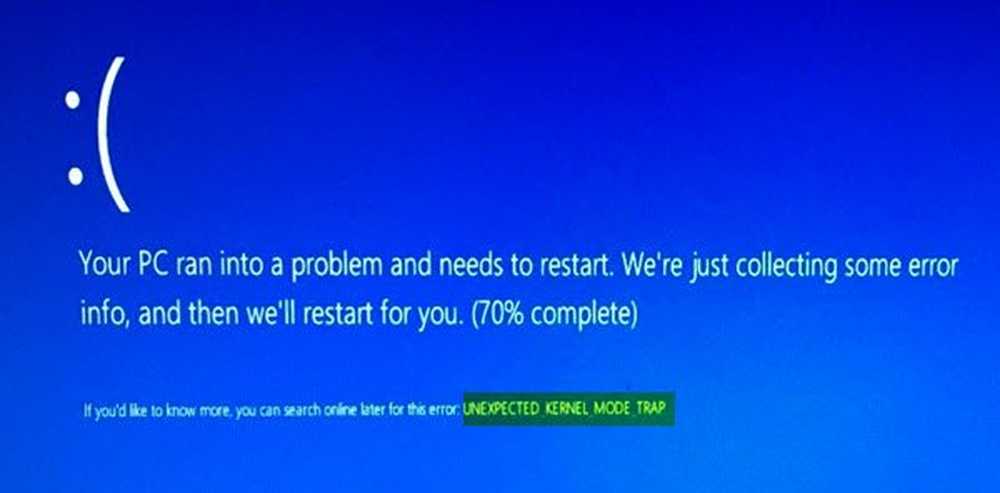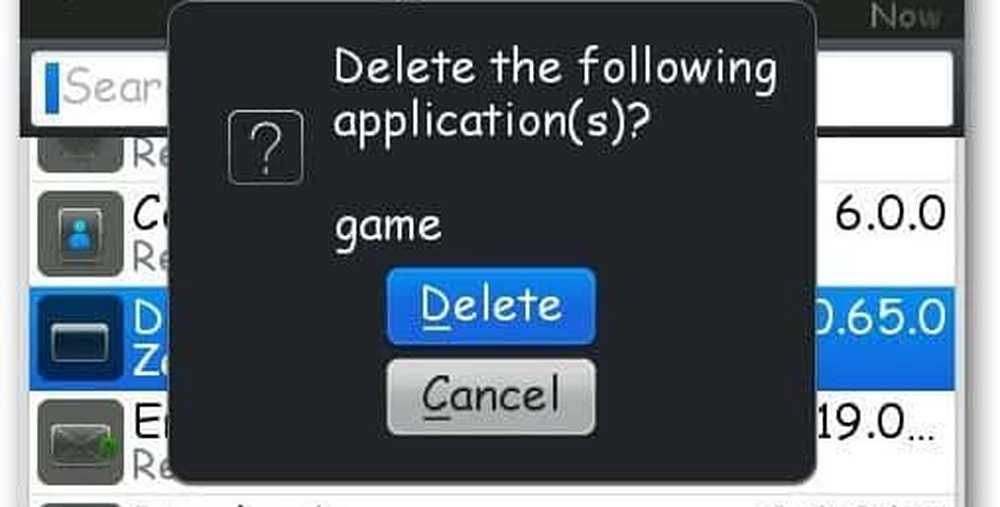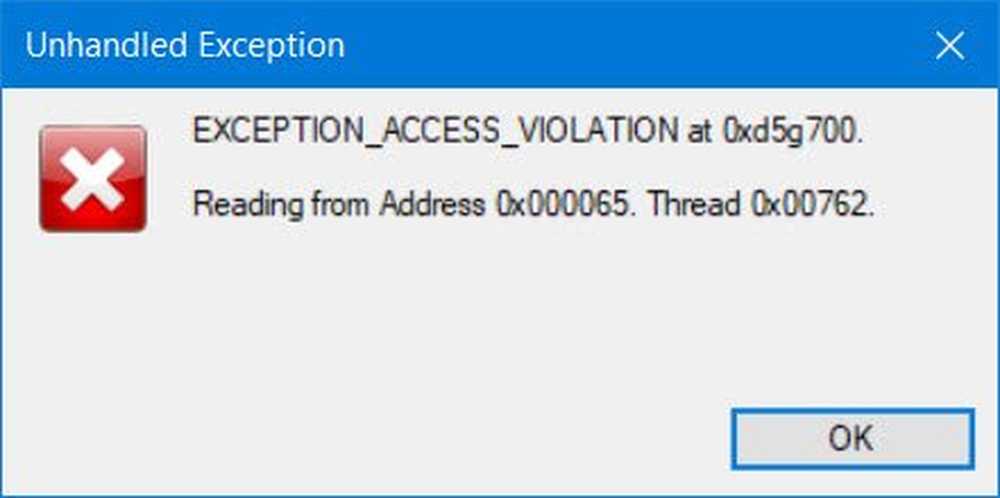Desinstalar, deshabilitar, revertir, actualizar controladores de dispositivo en Windows 10/8/7
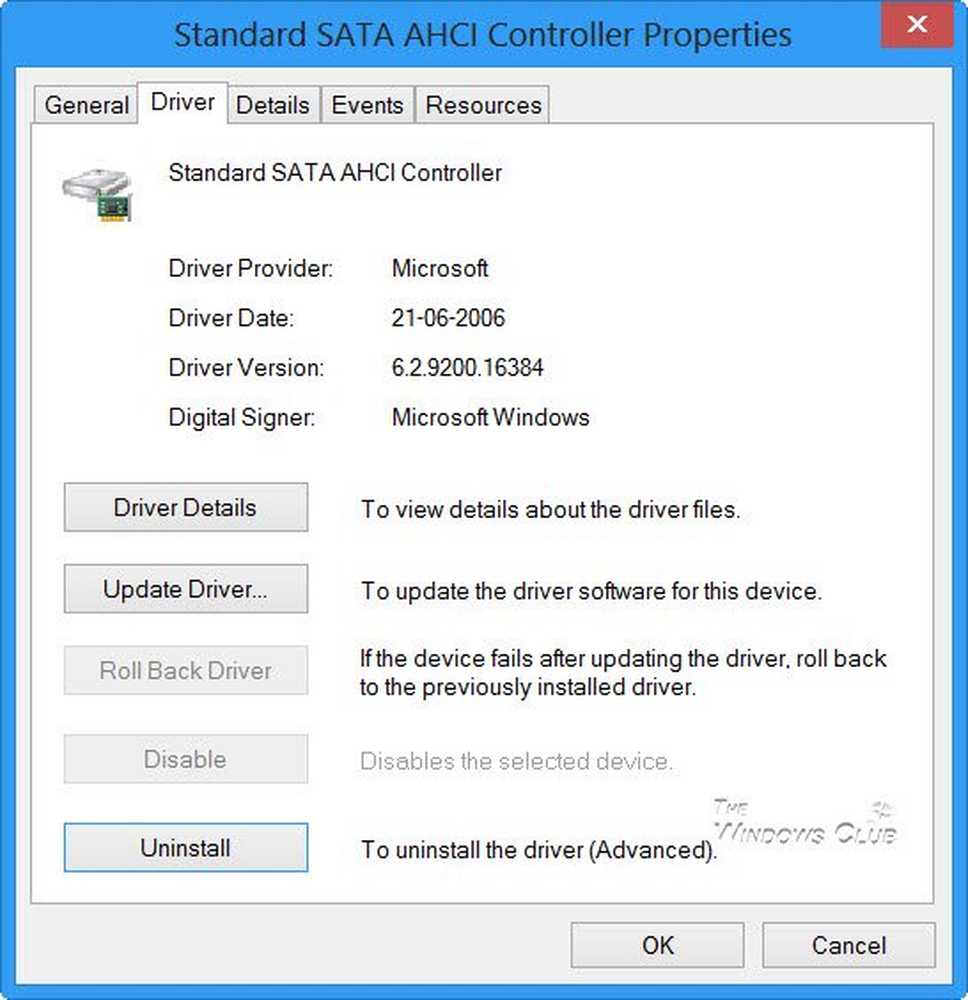
los Administrador de dispositivos en Windows le permite ver el hardware instalado en su computadora, junto con sus Propiedades. Le permite cambiar la configuración de hardware, identificar los controladores de dispositivo para cada dispositivo, ver y cambiar la configuración y las propiedades, e instalar, desinstalar, actualizar, revertir, habilitar, deshabilitar los controladores.
Si bien puede usar un software gratuito de actualización de controladores, este artículo le indicará cómo realizar copias de seguridad, desinstalar, deshabilitar, deshacer y actualizar los controladores de dispositivos con el Administrador de dispositivos en Windows 10/8/7.
Administrador de dispositivos en Windows
Mientras está en el escritorio de Windows 10/8, presione Win + W, escriba Device Manager, para buscarlo en Configuración. Haga clic en el Administrador de dispositivos para abrirlo. En Windows 7, escriba Administrador de dispositivos en Iniciar búsqueda y pulsa Intro para abrirlo.
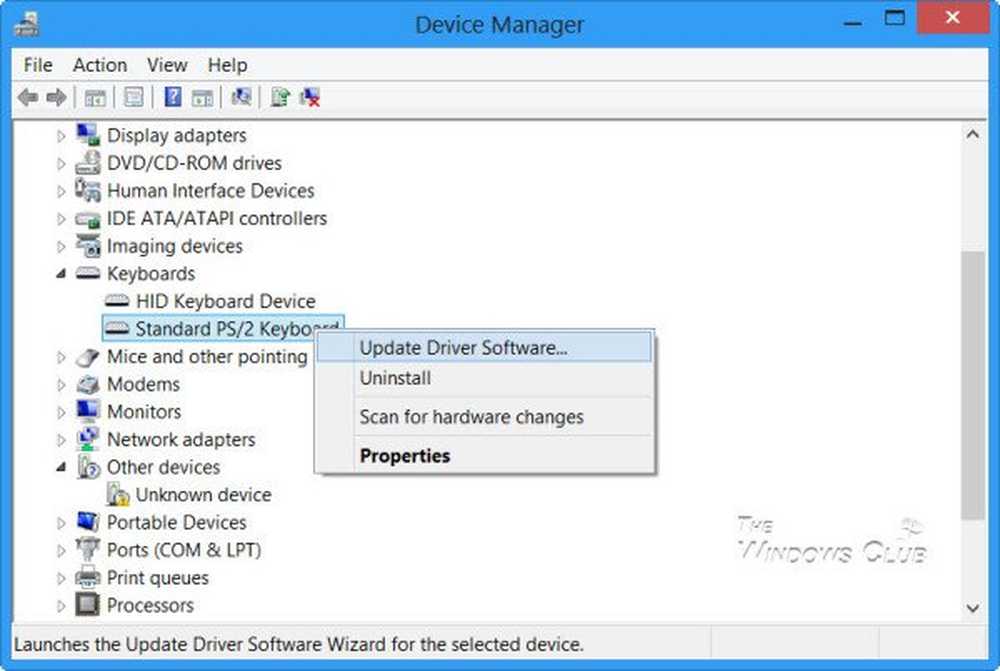
Localice el controlador y haga clic derecho sobre él. Verás opciones para:
- Actualizar el software del controlador
- Desinstalar el software del controlador.
- Instalar controladores
Desinstalar los controladores
Si desea desinstalar el controlador, haga clic en Desinstalar.
El Desinstalador de controladores de pantalla lo ayudará a desinstalar completamente los controladores AMD, INTEL, NVIDIA.
Leer: Donde descargar los drivers para Windows 10.
Actualizar los controladores
Si desea buscar actualizaciones y actualizar el controlador, haga clic en Actualizar software del controlador. El asistente se abrirá y le ofrecerá dos opciones:
- Para buscar en línea automáticamente
- Para buscar el software del controlador en su computadora
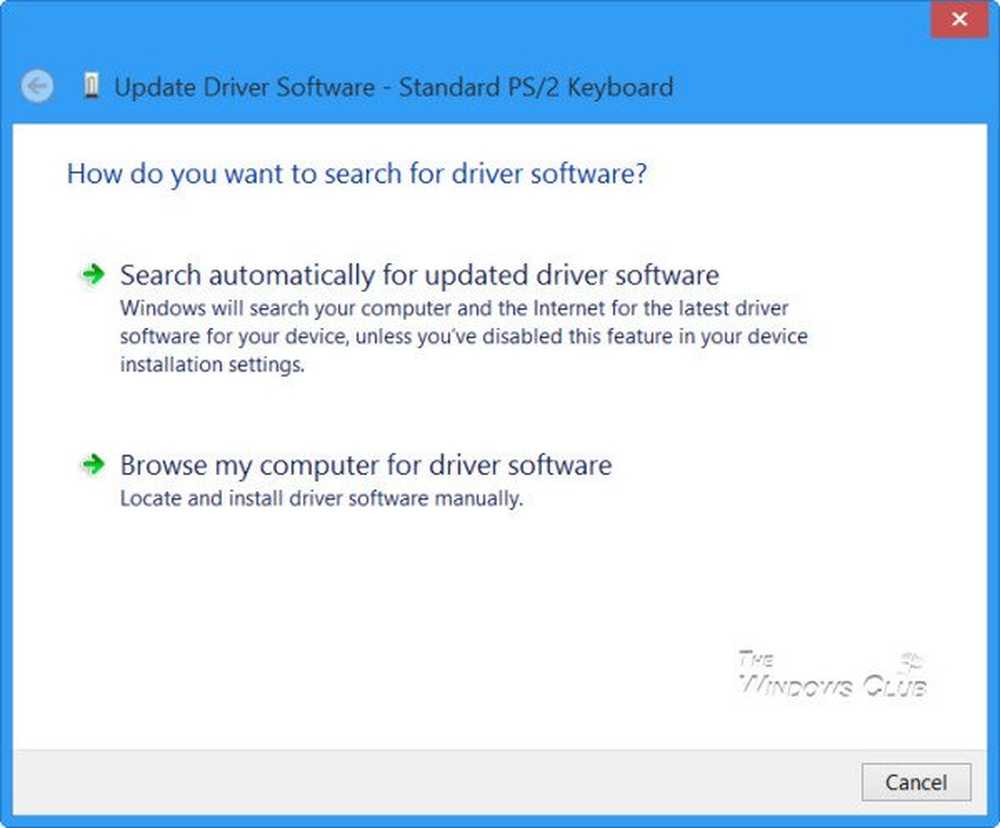
Seleccione y haga clic en la opción que desee, para continuar. Esta publicación le mostrará en detalle, cómo actualizar los controladores de gráficos.
PROPINA: Lea nuestro Revisión de DriverFix. Este software de actualización de controladores puede identificar automáticamente los controladores de dispositivos corruptos u obsoletos y ofrecer actualizarlos con sus últimas versiones..
Retroceder, deshabilitar, habilitar controladores
El menú contextual del botón derecho también le permitirá abrir las propiedades del controlador. Haga clic en Propiedades para abrir el cuadro de Propiedades. Seleccione la pestaña Controlador.
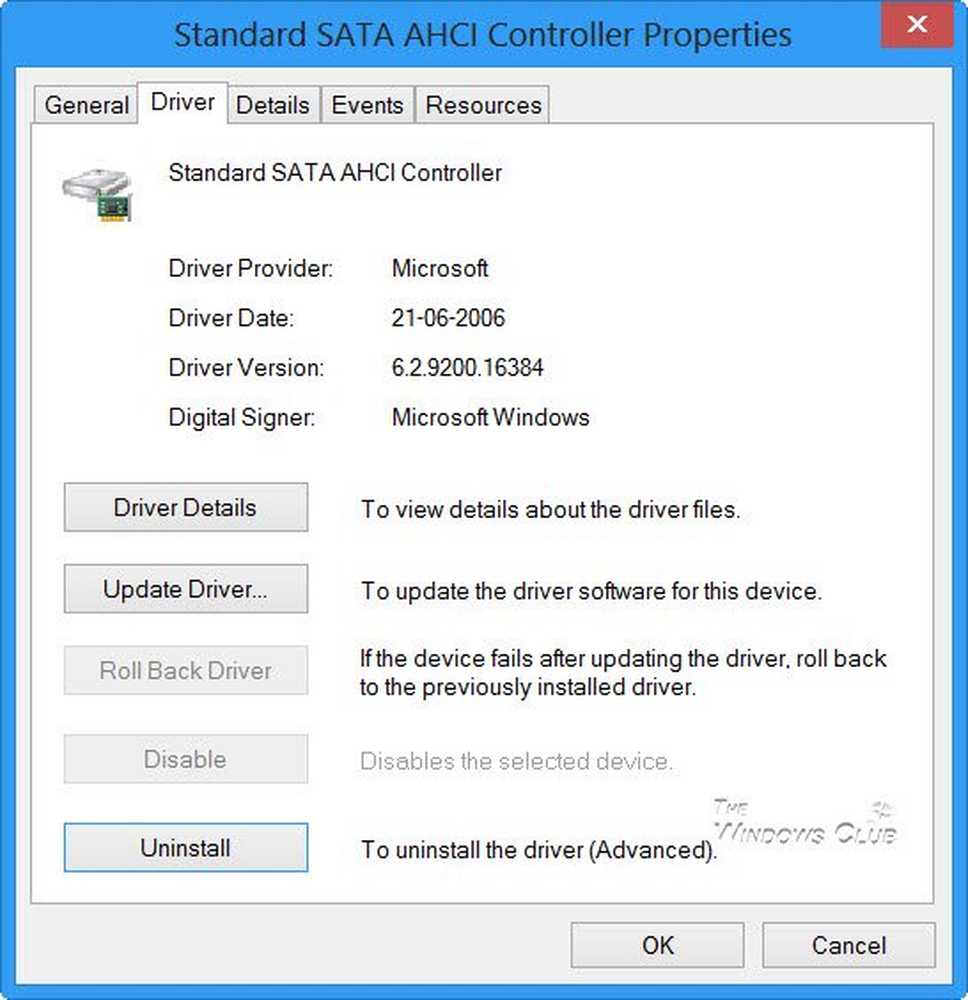
Aquí podrás ver más opciones:
- Actualizar los controladores: Esto iniciará el Asistente de actualización de hardware.
- Roll Back Driver: Esto desinstalará el controlador actualizado más recientemente y revertirá su configuración a la versión anterior. Es posible que deba revertir un controlador si encuentra que su dispositivo falla después de actualizar el controlador.
- Deshabilitar (o habilitar) el controlador: Esto deshabilitará el controlador, hasta que lo habilites de nuevo.
- Desinstalar el controlador: Esto desinstalará completamente los archivos del controlador y la configuración de registro para el hardware seleccionado.
Esta publicación muestra cómo puede hacer una copia de seguridad y restaurar controladores en Windows 10. También puede exportar y hacer una copia de seguridad de los controladores de dispositivo utilizando PowerShell.
Si está buscando más información sobre este tema, puede encontrarla aquí:- Descargue, actualice e instale los controladores Intel más recientes con la utilidad de actualización de controladores Intel
- Actualizar los controladores de AMD con la detección automática de controladores de AMD
- Detecte programas, funciones, controladores que ralentizan un inicio, apagado o hibernación rápidos
- Evita que Windows instale los controladores automáticamente
- Identificar y solucionar problemas de dispositivos desconocidos en Windows
- Deje que Windows descargue automáticamente los últimos controladores e íconos para sus dispositivos
- Consejos para solucionar problemas comunes de controladores en Windows
- Solucionar problemas de controladores en Windows con el Administrador de Verificador de controladores
- Utilice el controlador doble para hacer una copia de seguridad y restaurar los controladores en Windows