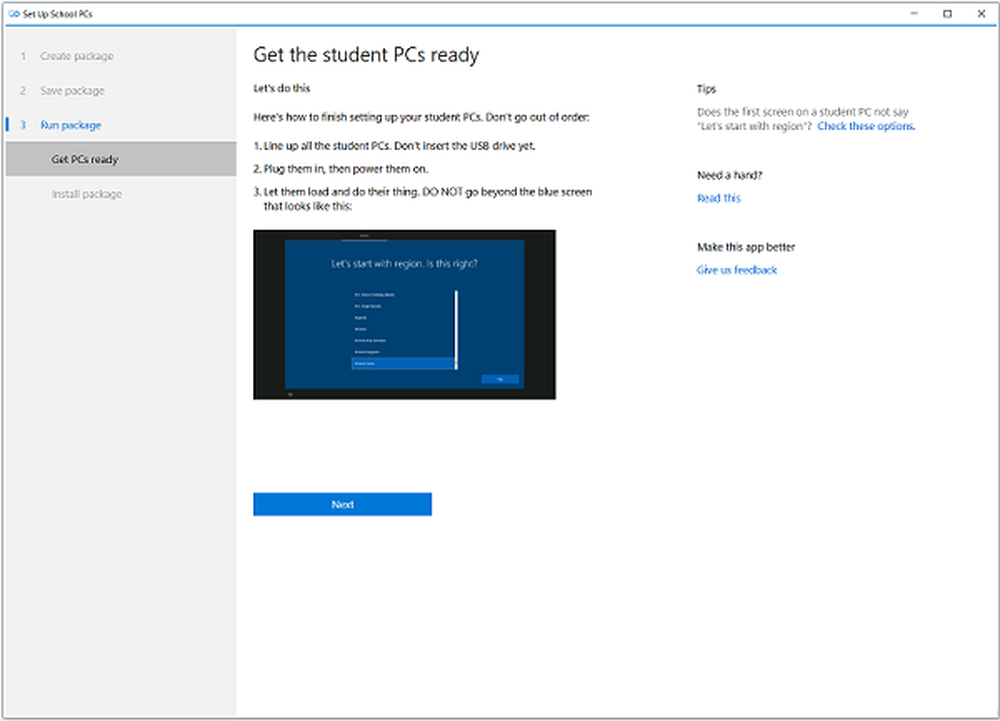Use la barra de direcciones del Explorador como un cuadro Ejecutar para ejecutar comandos en Windows 10
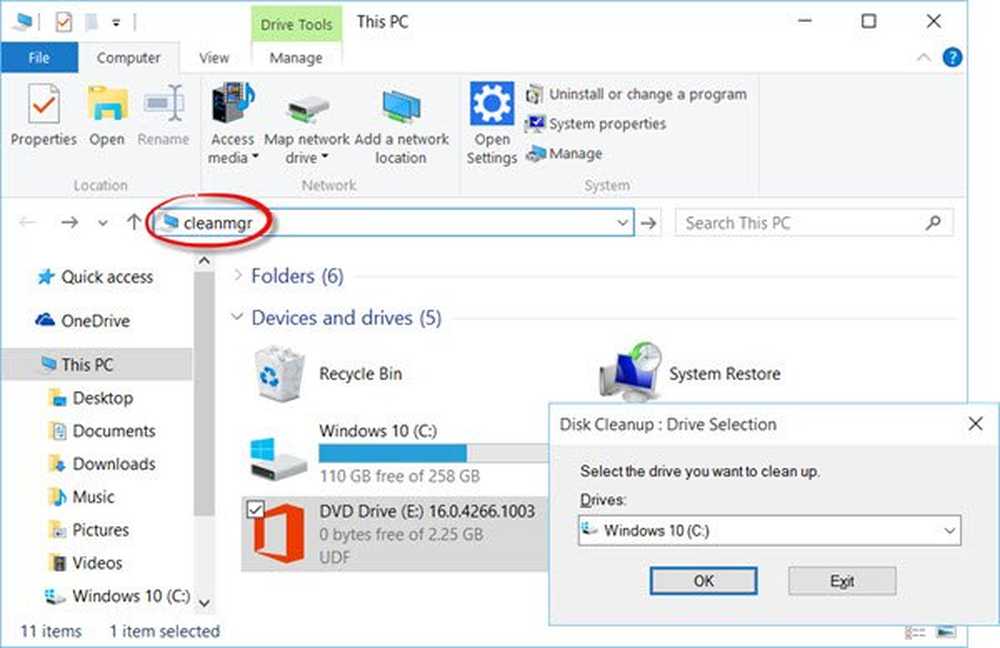
Uno de nuestros varios consejos rápidos de una sola línea para Windows es que puede utilizar la barra de direcciones del Explorador como un cuadro Ejecutar. El Explorador de archivos de Windows le permite administrar sus archivos y carpetas. Puede navegarlo usando los enlaces en el panel de navegación izquierdo o escribiendo las ubicaciones de las carpetas en la barra de direcciones.
Utilice la barra de direcciones del explorador como cuadro Ejecutar

Hay varias características nuevas en el Explorador de archivos de Windows 10. Los cambios destacados entre ellos incluyen acceso rápido en lugar de favoritos, nuevas pestañas Inicio y Compartir, acceso directo a One Drive. Se abre a Acceso rápido ahora, y así sucesivamente..
La mayoría de nosotros usamos el cuadro Ejecutar, el cuadro Iniciar búsqueda o la barra de direcciones de la barra de tareas para ejecutar los comandos Ejecutar. Es posible que no haya hecho esto antes, pero también puede usar el Barra de direcciones del explorador como un cuadro de Ejecutar. Es bastante simple hacerlo. Ahora, esta característica no es algo nuevo en Windows 10, existía en Windows 8.1 y quizás incluso en versiones anteriores.
Si tiene el Explorador de archivos de Windows abierto y necesita abrir cualquiera de las herramientas integradas de Windows, el applet o las funciones del Panel de control, no es necesario que abra un cuadro Ejecutar. Hemos visto cómo puede ejecutar comandos desde la búsqueda de inicio, ahora veamos cómo hacerlo.Ejecutar comandos de ejecución desde la barra de direcciones del explorador
Para ejecutar el comando Ejecutar desde el Explorador de archivos de Windows, simplemente escriba cualquiera de los comandos Ejecutar habituales como msconfig, cmd, gpedit.msc, regeditar, cleanmgr, etc., en la barra de direcciones y pulsa Intro. Se ejecutará el comando y se abrirá la herramienta o la configuración..
Incluso puede abrir las carpetas de su sistema como Documentos, Descargas, Imágenes, Videos, etc. Simplemente escriba documentos, descargas, imágenes, videos, etc., respectivamente, para navegar directamente a esa carpeta..
¿Quieres echar un vistazo a estos 3 comandos geek de Windows Run de los que nunca has oído hablar??