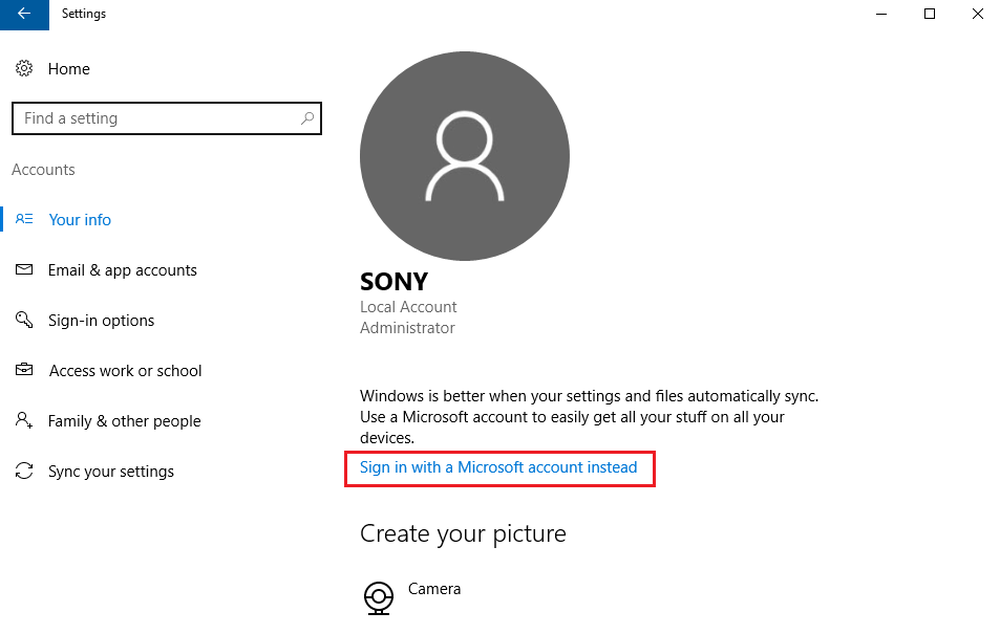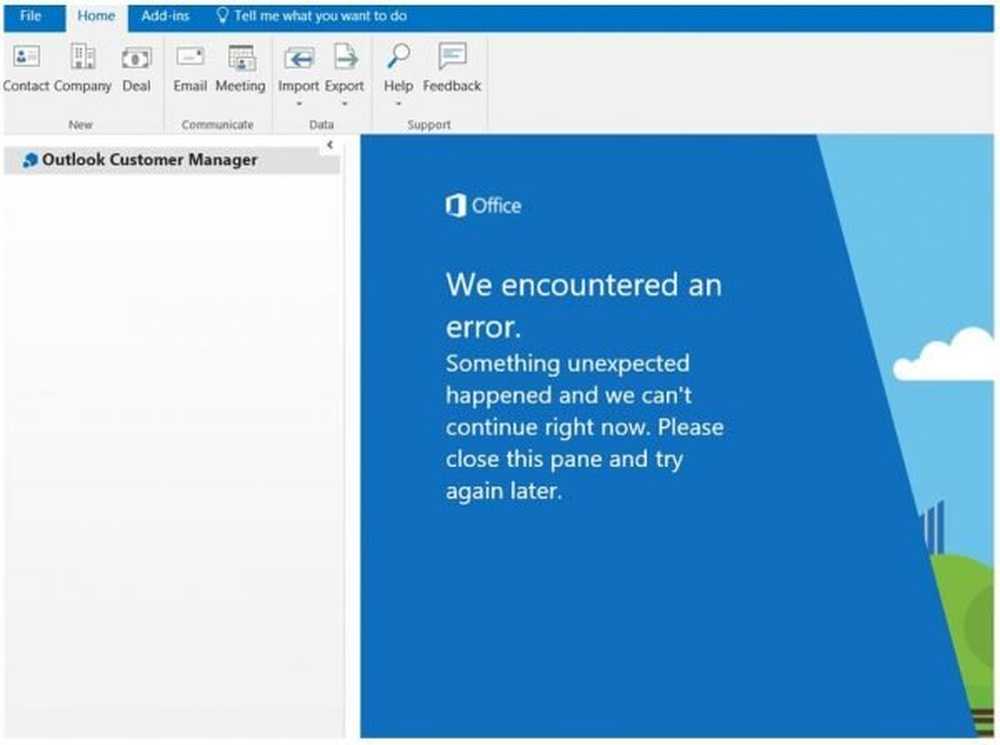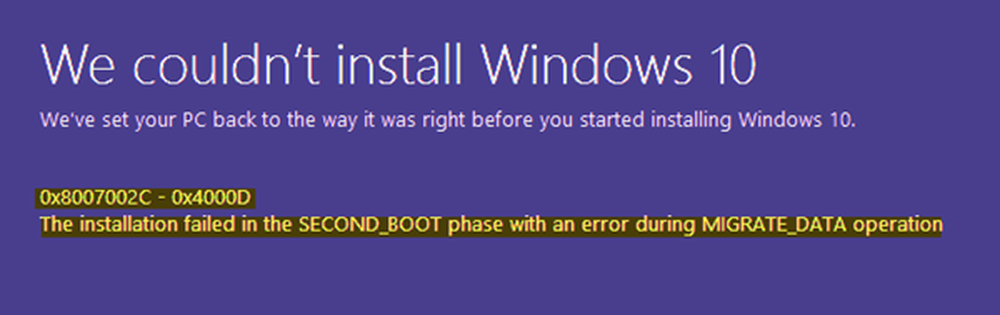No pudimos actualizar la partición reservada del sistema.

Instalación Windows 10 Es posible que las actualizaciones o actualizaciones no salgan tan bien como se planificó. Es probable que hayas encontrado un error que dice "Windows 10 no se pudo instalar, no pudimos actualizar la partición reservada del sistema”Con el código de error 0xc1900104, o el código de error 0x800f0922.
No pudimos actualizar la partición reservada del sistema.

Quizás se esté preguntando qué está causando este problema y si hay una manera de solucionarlo. Estamos aquí para decir que sí, hay una manera, y es bastante simple de lograr. Deje solo unos minutos de su tiempo y solucionará el problema rápidamente..
Cual es la causa?
Verá, la partición reservada del sistema (SRP) puede estar demasiado llena. Tenga en cuenta que la partición reservada del sistema (SRP) es solo un espacio pequeño en su disco duro, y está diseñada para almacenar información de inicio para Windows 10.
No solo eso, sino que las aplicaciones de antivirus y otras aplicaciones de seguridad suelen escribir en el SRP, y eso puede hacer que el espacio alcance su límite en poco tiempo. No hay mucho que se pueda hacer al respecto en este momento. Todo se reduce a si Microsoft puede encontrar una mejor solución que pueda liberar espacio SRP..
La resolución al error.
Estos pasos no son complicados, pero conllevan riesgos, ya que estará jugando con el área de partición de inicio reservada para el sistema..
Ahora, si desea actualizar a Windows 10, primero deberá liberar 15 MB de espacio en el SRP y luego seguir los pasos para actualizar nuevamente. Sin embargo, si está actualizando Windows 10, simplemente libere 13MB de espacio y luego intente nuevamente.
Para hacer esto, presiona Win + R. Cuando aparezca la ventana Ejecutar, asegúrese de escribir diskmgmt.msc y presiona enter.

El siguiente paso, entonces, es hacer clic derecho en el Disco (como el Disco 0) que contiene el SRP, y seleccionar Propiedades. A continuación, deberá elegir la pestaña Volúmenes y luego esta, donde estará el Estilo de partición. Dirá cualquiera Tabla de particiones GUID (GPT) o Registro de arranque principal. Tendrá que seleccionar el que está utilizando. Es GPT o MBR.
La solución para Windows 10 con partición GPTEn primer lugar, el usuario debe iniciar el símbolo del sistema. Haga clic en el botón Buscar o Cortana, escriba la palabra "Símbolo del sistema", presione y mantenga presionada o haga clic con el botón derecho en Símbolo del sistema en los resultados y seleccione Ejecutar como administrador.
En el símbolo del sistema, escriba lo siguiente y luego presione Enter.
montaje y / s

Este procedimiento agregará la letra de unidad Y: para obtener acceso a la partición del sistema.
Cambie a la unidad Y escribiendo
Y:
y presiona enter.
Luego, diríjase a la carpeta de fuentes escribiendo
cd EFI \ Microsoft \ Boot \ Fonts.
Una vez que estés allí, escribe
del *. *
para borrar archivos de fuentes.
El sistema puede preguntar si está seguro de continuar, presione Y y luego Enter para continuar.
Esto debería ayudar!
La solución para Windows 10 con partición MBR.
Presione la tecla de Windows + R. En la ventana Ejecutar que aparece, escriba diskmgmt.msc y presione Entrar. A continuación, asegúrese de seleccionar la partición marcada como Reserva del sistema. Haga clic con el botón derecho en él y seleccione Cambiar letra de unidad y rutas. Seleccione Agregar, luego Ingrese Y para la letra de unidad y finalmente haga clic en Aceptar.
En el menú Inicio, busque cmd. Haga clic con el botón derecho en Símbolo del sistema en los resultados de búsqueda y seleccione Ejecutar como administrador. En el símbolo del sistema, escriba Y: y presione Entrar para cambiar a esa unidad. Luego, navega a la carpeta de fuentes escribiendo cd Boot \ Fonts.
Escribe lo siguiente y presiona Enter:
toma / d y / r / f
Debe incluir el espacio y el período después de la "f", o el comando no funcionará correctamente. Realice una copia de seguridad del permiso en la unidad escribiendo lo siguiente y presione Intro:
icacls Y: \ * / save% systemdrive% \ NTFSp.txt / c / t
Nota: asegúrese de que todos los archivos se muestren como correctos y que ninguno haya fallado.
Tipo quién soy y presione Entrar, y luego registre el nombre de usuario. Escribe el siguiente comando y presiona Enter:
icacls / concesión: F / t
No ponga un espacio entre el nombre de usuario y ": F", o el comando no funcionará.
Asegúrese de que todavía se encuentra en la ubicación de Fuentes (Y: \ Boot \ Fonts) como se describe anteriormente. Luego, escriba del *. * Para eliminar los archivos de fuentes. El sistema puede preguntarle si está seguro de continuar, presione Y y luego ingrese para continuar.
Antes de tener cuidado, un error podría resultar Nebraska costoso.