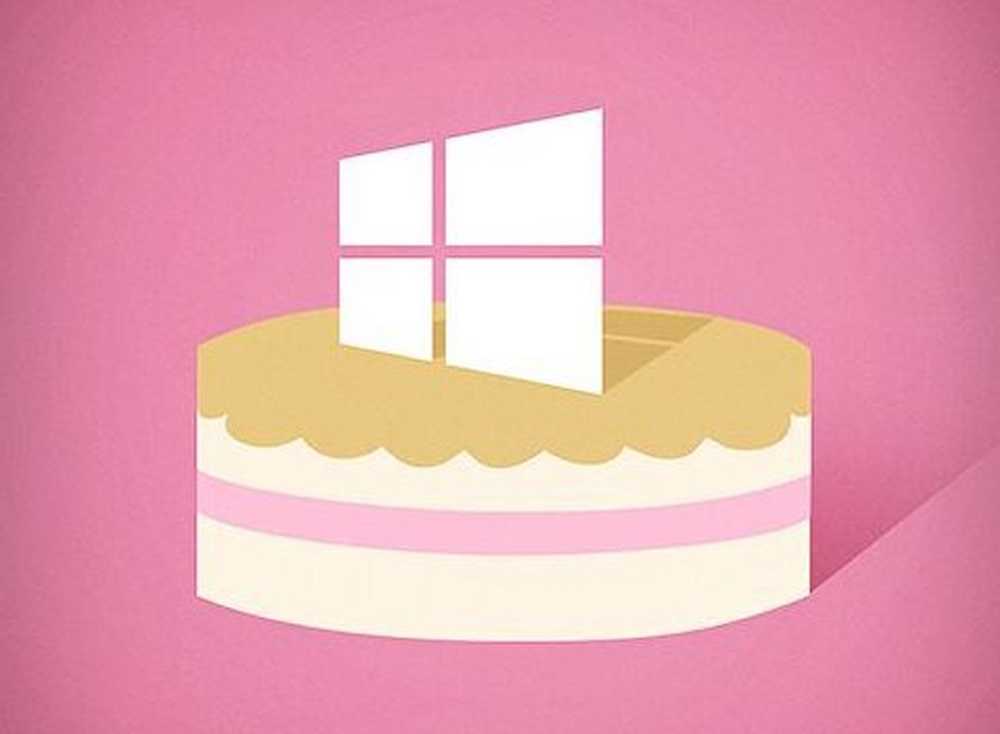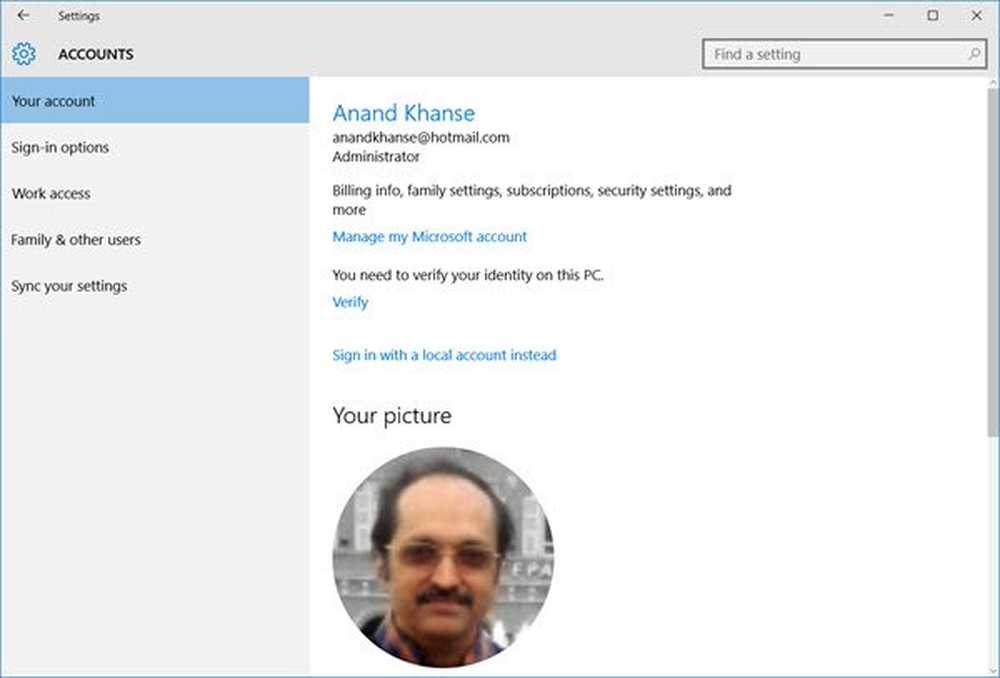El brillo adaptable de Windows 10 no funciona o se apaga

Si El brillo adaptativo no funciona o se apaga en tu Windows 10, Estoy seguro de que algo en esta publicación te ayudará a solucionar el problema. El brillo adaptable le ayuda a obtener el brillo automáticamente en función de la luz que rodea su computadora. Sin embargo, después de actualizar o instalar Windows 10, si el brillo adaptativo ha dejado de funcionar, pruebe nuestras sugerencias.
El brillo adaptativo de Windows 10 no funciona
Si el brillo adaptable de Windows 10 no está en su PC con Windows 10, puede seguir estas sugerencias de solución de problemas:
- Ejecutar Solucionador de problemas de energía
- Desactivar / desactivar las opciones correspondientes en la configuración de GPU
- Restaura los valores predeterminados en el plan de energía
- Actualizar controlador de gráficos
- Desactivar / desactivar el brillo adaptativo utilizando el registro.
Veamos estas sugerencias en detalle aquí..
1] Ejecutar Solucionador de problemas de energía

Ejecutar el Solucionador de problemas de energía. Como este problema puede ocurrir debido a una configuración de energía en conflicto, debe ejecutar el solucionador de problemas relacionado para solucionarlo.
Para comenzar, abra el panel de configuración de Windows 10 y vaya a Actualización y seguridad> Solución de problemas. Desplácese hacia abajo en el lado izquierdo y haga clic en Poder opción. A continuación, obtendrás otra opción llamada Ejecutar el solucionador de problemas. Haga clic en este botón y siga la opción de pantalla para ejecutarlo.
2] Desactivar / desactivar las opciones correspondientes en la configuración de GPU
Aquellos que han enfrentado este problema en Windows 10, podrían ser debido a la configuración de su tarjeta gráfica. Es posible que esté utilizando una tarjeta gráfica AMD o Intel Graphics HD. Debe desactivar las opciones relacionadas con la alimentación en la configuración de GPU. Más específicamente, necesitas deshabilitar Vari-Bright en la configuración de la tarjeta gráfica AMD y Tecnología de ahorro de energía de pantalla en el panel de gráficos de Intel.
Usuarios de Intel

- Abra el Panel de control de gráficos y medios Intel. Para eso, puedes abrir el Propiedades gráficas desde el escritorio.
- Escoger Modo básico y cambiar a Poder lengüeta.
- Después de eso, seleccione En la batería como Fuente de alimentación. Por lo tanto, obtendrá una opción llamada Tecnología de ahorro de energía de pantalla.
- Por defecto, se debe establecer en habilitado..
- Debe eliminar la marca de la casilla de verificación y guardar el cambio..
Usuarios de AMD
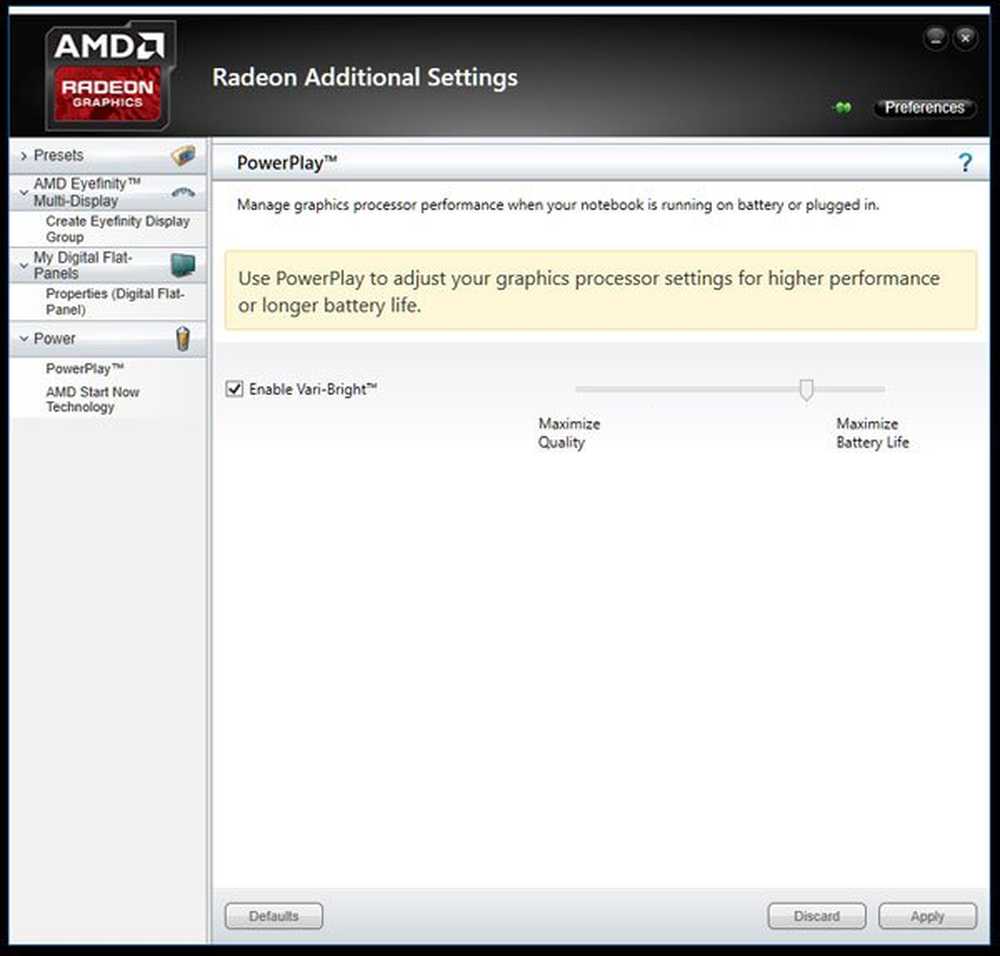
- Abierto Configuraciones AMD Radeon panel e ir a Preferencias. Usted debe obtener Configuración adicional de Radeon.
- Entonces tienes que ir a Poder pestaña y haga clic en el PowerPlay opción.
- En su lado derecho, debería encontrar una opción llamada Habilitar Vari-Bright.
- Debe eliminar la marca de la casilla de verificación y guardar la configuración..
3] Restablecer los valores predeterminados del plan de energía
También puede utilizar una herramienta de línea de comandos para solucionar este problema. Para restablecer los valores predeterminados del plan de energía, debe abrir el símbolo del sistema con privilegios de administrador y ejecutar este comando:
powercfg -restoredefaultschemes
4] Actualizar el controlador de gráficos
Si no ha actualizado su controlador de gráficos durante mucho tiempo e instaló una actualización de Windows, puede haber algunos problemas de compatibilidad y, por lo tanto, puede tener ese problema. Necesitas actualizar tu controlador de gráficos. Puede consultar el panel de control relacionado de su tarjeta gráfica NVIDIA o AMD para el enlace de actualización.
5] Deshabilitar el brillo adaptativo en el registro
Antes de comenzar, debe hacer una copia de seguridad de los archivos de registro. Abra el editor de registro y navegue a esta ruta:
HKEY_LOCAL_MACHINE \ SOFTWARE \ Intel \ Display \ igfxcui \ profiles \ Media \ Brighten Movie
Haga doble clic en ProcAmpBrightness y establece el valor en 0.

Ahora navega a este camino:
HKEY_LOCAL_MACHINE \ SOFTWARE \ Intel \ Display \ igfxcui \ profiles \ Media \ Darken Movie
Haga doble clic en ProcAmpBrightness y establezca el valor en 0.
Después de eso, cierre el Editor del Registro, reinicie su computadora y verifique si está funcionando o no..
Espero que estas sugerencias sean de utilidad para usted..
Leer siguiente: Parpadeo del brillo de la pantalla del portátil de Windows.