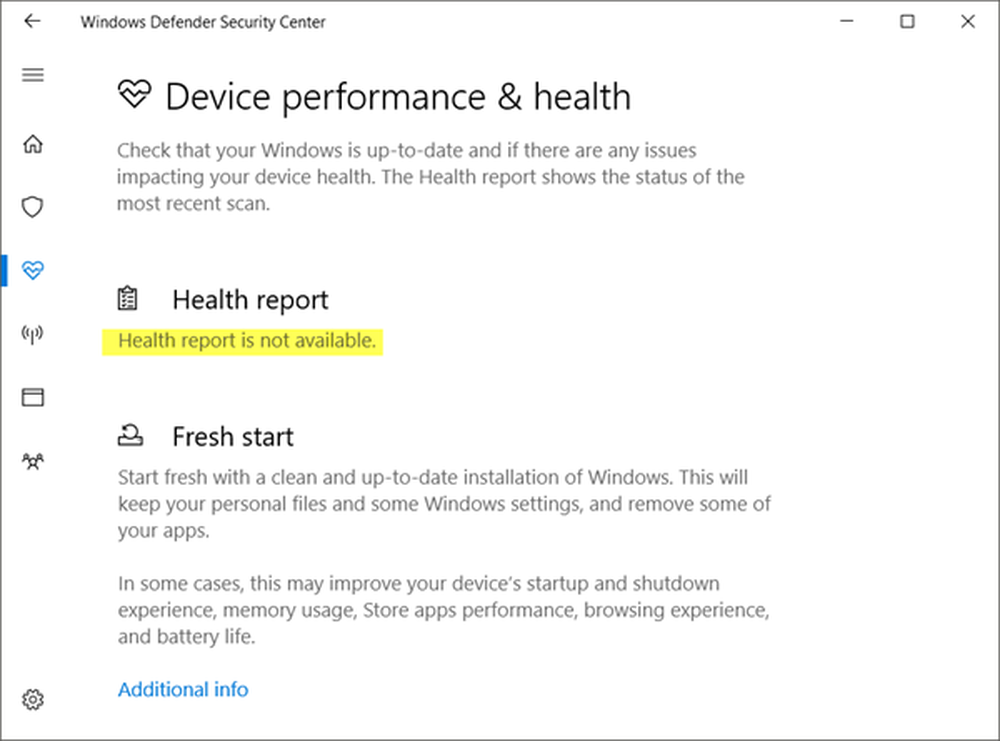Windows 10 va a dormir automáticamente al azar
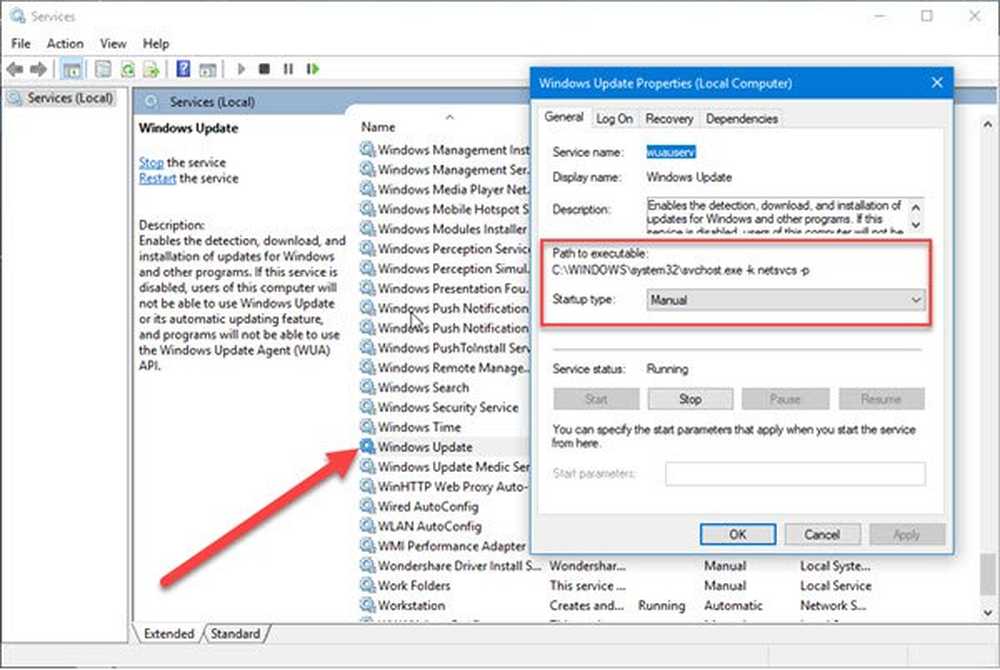
Si su computadora portátil o computadora con Windows 10 sigue durmiendo mientras está en uso, aquí hay algunas cosas que debe tener en cuenta para resolver el problema. Algunos usuarios han presentado recientemente quejas sobre problemas en los que Windows 10 entraría en modo de suspensión automáticamente. Un usuario dijo que tenía la computadora portátil y recientemente decidió instalar una versión nueva de Windows 10. Después de hacerlo, dijo que la computadora se fue a dormir después de arrancar con éxito.
La computadora con Windows 10 sigue durmiendo
Aparentemente, la pantalla se duerme, pero las luces de encendido y las luces del teclado siguen funcionando, lo cual es bastante extraño. Además, el dispositivo aún está caliente al tacto, lo que no debería ser el caso cuando una computadora está en modo de suspensión. La comprobación del registro de eventos muestra que la computadora no entró en modo de suspensión, sino que se apagó. Para descubrir lo que realmente está sucediendo aquí, decidimos analizar el asunto con la esperanza de encontrar una manera de resolver el problema de una vez por todas. Podemos decir con seguridad que hemos encontrado algunas cosas que deberían ayudar a que Windows 10 se ejecute correctamente sin muchos problemas..
1] Editar la configuración del plan de energía a través del panel de control

Inicie el Panel de control en Windows 10 simplemente haciendo clic en el botón Cortana, luego escriba Panel de control. Desde allí, selecciona el ícono para activarlo, entonces es hora de pasar de allí.
El siguiente paso, entonces, es hacer clic en Opciones de energía. Seleccione Editar configuración del plan y, desde allí, asegúrese de que la sección que dice Poner la computadora en suspensión está configurada en Nunca.
2] Editar las opciones de energía a través de la configuración

Inicie la aplicación de Configuración haciendo clic en la tecla de Windows + I. Después de hacerlo, seleccione Configuración, luego navegue hasta Encender y dormir. Desde aquí, simplemente configura el sistema para Nunca reposo cuando el dispositivo está enchufado o funciona con la batería. Puede reiniciar su PC para asegurarse de que todo funciona en consecuencia.
3] Ejecutar Solucionador de problemas de energía
Otra buena opción es aprovechar las opciones automáticas de solución de problemas de Microsoft. Recomendamos ejecutar este Solucionador de problemas de energía en particular con la esperanza de poner las cosas en funcionamiento nuevamente. Simplemente siga las instrucciones como se indica, y estará bien.
4] Comprobar programas y Clean Boot
Revise los programas instalados por terceros, tal vez tengan una configuración que ponga a su PC en suspensión. Después de hacerlo, realice un inicio limpio y resuelva el problema manualmente si es necesario..
5] Evita que tu computadora se duerma
Si desea evitar que su computadora se bloquee y se duerma, le sugerimos que aproveche un programa conocido como cafeína..
6] Verifique las configuraciones avanzadas de suspensión

Esto es lo que necesitas hacer ahora mismo. Haga clic en el Botón de menú, Cuál es el Tecla de Windows Ubicado en la esquina izquierda de tu pantalla. A partir de ahí, escriba Panel de control, luego, cuando aparece en el Resultados de la búsqueda, Haz click en eso.
Después de eso, seleccione la opción que dice Seguridad y mantenimiento, y haga clic en Opciones de poder. Desde aquí, se le pedirá que seleccione la opción que dice Cambiar la configuración del plan, Pero ten en cuenta que estas letras son pequeñas, así que ten cuidado..

Aún no hemos terminado, amigos, pero estamos cerca, así que manténganse en su Fedora. Ok busca las palabras Cambiar la configuración avanzada de energía y haga clic en él porque es un botón. Debería aparecer una nueva ventana y, desde aquí, debe buscar Dormir, expandirlo y seleccionar Permitir el sueño híbrido.
Finalmente, apáguelo, haga clic en DE ACUERDO botón, luego cerrar todas las ventanas. Reinicie el sistema y verifique si las cosas funcionan normalmente como deberían. Si no, puedes revertir los cambios..
7] Instale v9 o 10 de la Interfaz del motor de administración de Intel (MEI)
Esto se aplica si está utilizando una computadora portátil HP. Si tu placa base no soporta Sueño híbrido, recomendamos degradar el Intel MEI a la versión 9 o 10. Así que vamos a guiarlo a través de este proceso fácil.
Visita el Controladores y descargas de HP página, a la derecha, y busque el controlador conocido como MEI driver versión 9 en la sección Chipset del controlador del sitio web.
Entendemos que la versión 9.5.24.1790 1.5M funciona para la mayoría de los modelos, así que descargue ésta primero antes que nada..
Descargue el controlador e instálelo. Si recibe una advertencia de cuadro de diálogo, simplemente ignórelo y continúe.
Esperamos que algo te ayude!
Una computadora con Windows puede enfrentar varios otros problemas relacionados con el sueño. Tal vez algunos de estos mensajes te ayuden algún día..- Windows 10 no se va a dormir - Legacy Kernel Caller
- Evitar que la computadora se despierte del sueño
- La computadora con Windows 10 va a dormir muy temprano
- Windows no se activará desde el modo de suspensión
- Windows no se va a dormir
- El modo de reposo no funciona en Windows
- La computadora con Windows se despierta automáticamente de la suspensión
- Despierta la computadora de Sleep, en un momento particular
- La superficie no se enciende.