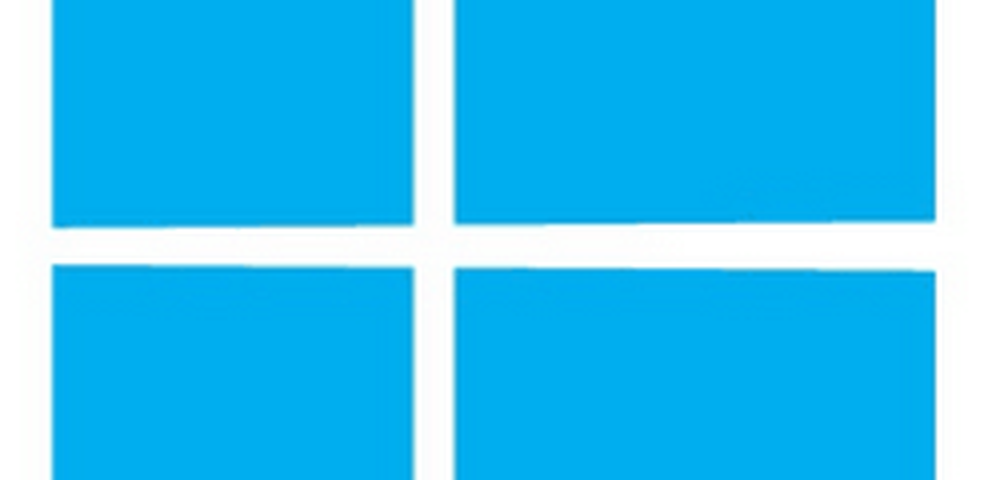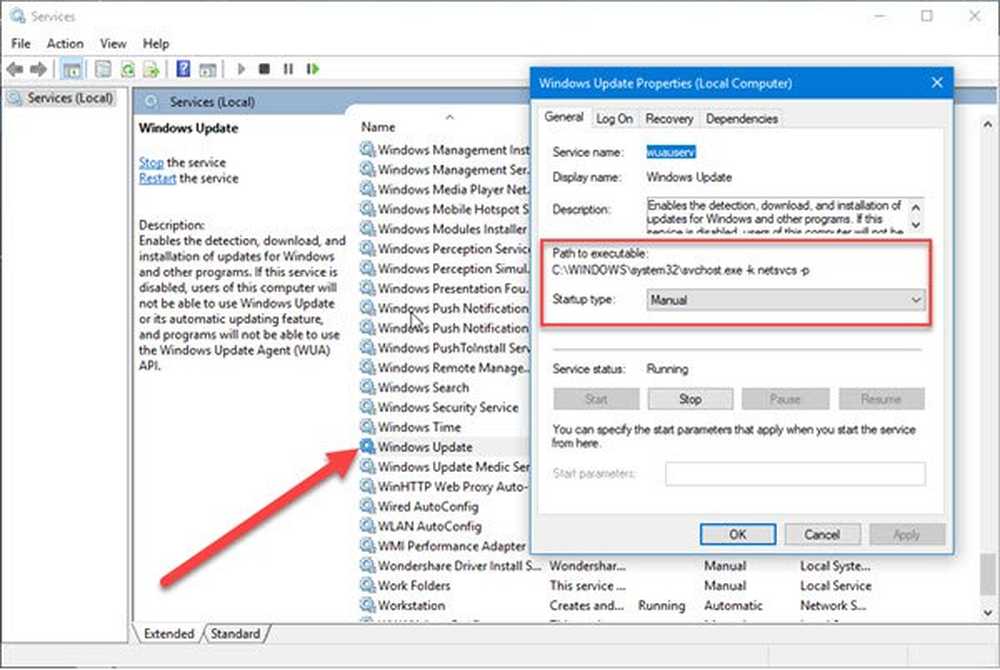Informe de salud de Windows 10 no está disponible
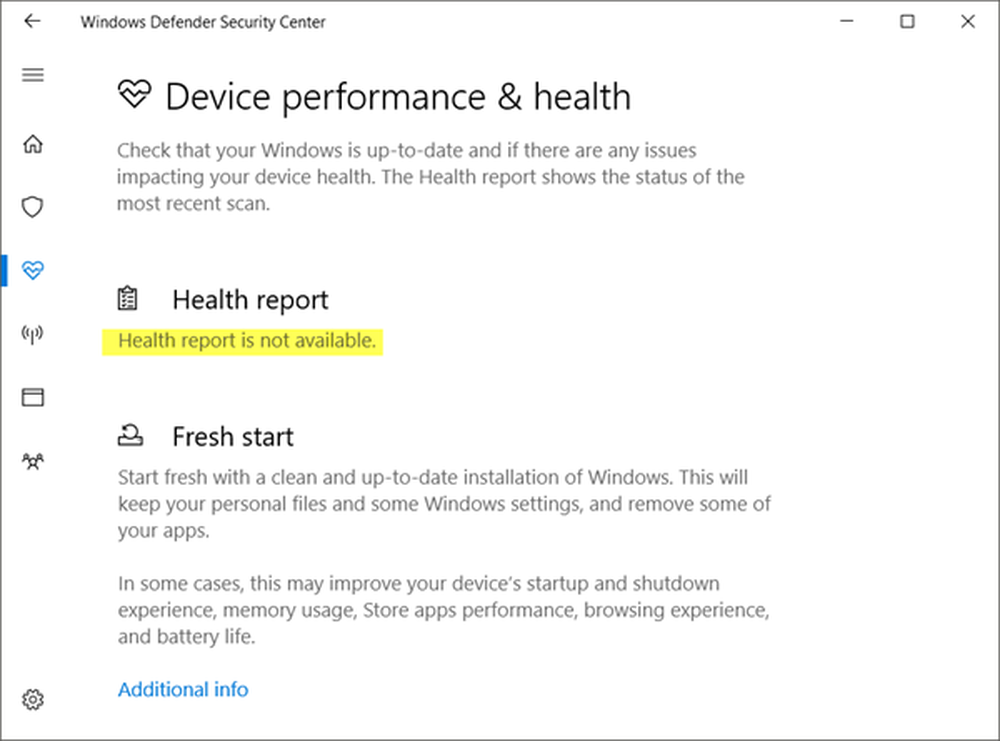
Si en Centro de seguridad de Windows Defender en Windows 10, ves un Informe de salud no está disponible mensaje, entonces esta publicación puede interesarte. El informe de estado tiene la intención de brindarle una idea acerca del estado de su computadora y señalar si existen problemas con la actualización de Windows, la capacidad de almacenamiento, los controladores de dispositivos o la duración de la batería. Si todo está bien, verá una marca de verificación verde con una Sin problemas texto. Si hay problemas, se le notificará..
El informe de salud no está disponible en Windows 10

Sin embargo, a veces puede ver una Informe de salud no disponible. ¡mensaje! Me he dado cuenta de que este mensaje aparece de forma aleatoria a veces, y si lo comprueba después de un par de días, verá que este mensaje de error desaparece y podrá ver los indicadores de estado de salud sin haber hecho nada..
Sin embargo, si encuentra que este mensaje permanece incluso después de una semana, hay dos cosas que puede probar.
1] Ejecute Windows Update manualmente y también ejecute el análisis sin conexión de Windows Defender.
Abra Configuración> Actualización y seguridad> Windows Update y haga clic en el botón Buscar actualizaciones para ejecutar Windows Update manualmente.
En Windows 10 v1703, podrá acceder a la configuración de Exploración sin conexión de Windows Defender a través del Centro de seguridad de Windows Defender. Una vez que lo abra, haga clic en el enlace Protección de virus y amenazas y luego en el enlace azul de escaneo avanzado. Aquí verá la opción para ejecutar el análisis sin conexión de Windows Defender.
2] Generar un informe de rendimiento del sistema manualmente.
Para generar un informe de estado del sistema utilizando el Monitor de rendimiento, desde el Menú de WinX, abra el cuadro Ejecutar, escriba lo siguiente y presione Enter:informe / informe
Básicamente, Perfmon realiza las siguientes comprobaciones:
- Comprobaciones de atributos del sistema operativo.
- Comprobaciones de disco: comprueba el estado del disco
- Pruebas del Centro de seguridad: para el estado de la información relacionada con el Centro de seguridad.
- Control de cuentas del usuario
- Comprueba el estado de Windows Update
- Compruebe el estado de los servicios del sistema
- Dispositivos de hardware y controladores y dispositivos compatibles con la infraestructura de administración de Windows.
Una vez que se haya completado la tarea, se le presentará una lista de hallazgos.

Reinicie su computadora y vea si ha ayudado.
Si las cosas te han funcionado, verás lo siguiente:

Háganos saber si esto funcionó para usted..
Consulte esta publicación si ve El brillo de la pantalla en este dispositivo está configurado al máximo. Esto puede afectar la duración de la batería de su dispositivo. Puede cambiar esto en el mensaje de Configuración en el Centro de seguridad de Windows Defender.