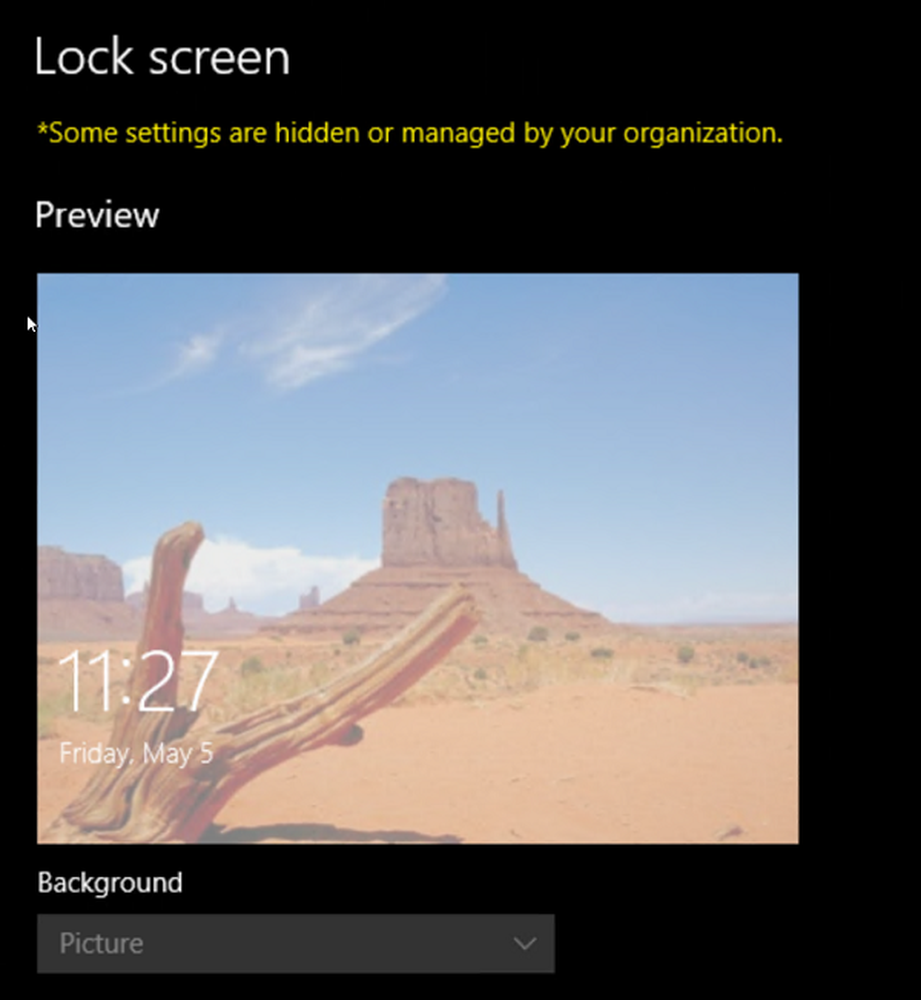La aplicación Windows 10 Mail and Calendar no se imprime
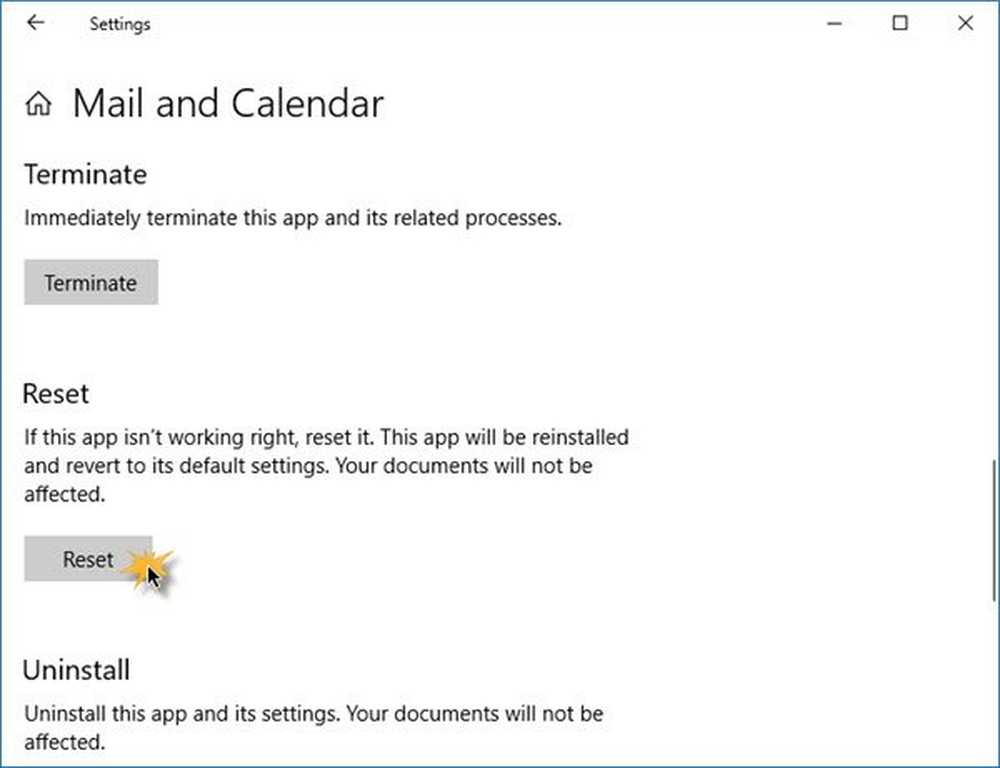
los Correo y Calendario La aplicación es probablemente utilizada más por casuales que Outlook 2016, y eso es porque es fácil de lanzar y fácil de usar debido a la falta de campanas y silbidos. Si solo desea consultar y enviar correos electrónicos, no se requiere la experiencia completa de Outlook.
Es posible que llegue un momento en que deba imprimir un correo electrónico importante y, como la aplicación Correo y calendario puede imprimir, tendría sentido aprovecharlo en lugar de iniciar Outlook 2016..
De acuerdo, ha lanzado la aplicación Mail y, para su sorpresa cuando intenta imprimir, aparece un error que dice:
Nada fue enviado a imprimir Abra un documento e imprima de nuevo.
Te estás arrancando el pelo porque todo debería funcionar como se esperaba. Para mantenerse tranquilo, solo siga los pasos a continuación para solucionar su problema de impresión.
La aplicación Windows 10 Mail and Calendar no se imprime
1] Buscar actualizaciones

A veces, un problema complejo solo requiere una actualización simple para solucionarlo, y ese podría ser el caso aquí. Verá, si otras aplicaciones o servicios pueden enviar datos de impresión a su impresora, entonces la aplicación Correo y Calendario tiene la culpa.
Para buscar una actualización, inicie Microsoft Store, busque Correo y Calendario, y haga clic en "ActualizarBotón "si hay uno.
2] Reinstalar la aplicación de correo y calendario

Desinstalar la aplicación Correo y Calendario no es un asunto sencillo. Microsoft no les ha facilitado a los usuarios quitar algunas de sus aplicaciones principales de Windows 10, y eso es un problema porque no todos tienen un uso para ellos.
Para eliminar la aplicación, presione Win + S, entonces escribe Windows PowerShell, haga clic con el botón derecho en la aplicación cuando aparezca, y seleccione Ejecutar como administrador. Cuando Windows Powershell esté funcionando, escriba lo siguiente y presione Enter.Get-AppxPackage * windowscommunicationsapps * | Remove-AppxPackage
Hacer esto debería eliminar la aplicación Correo y Calendario de su computadora con Windows 10.
El último paso, entonces, es instalar la aplicación Correo y Calendario desde el Microsoft Store.
3] Actualizar el controlador de la impresora

Si las soluciones anteriores no solucionan su problema, le recomendamos que actualice el controlador de su impresora..
Golpea el Tecla de Windows + S, tipo Administrador de dispositivos, ejecútelo desde la página de consulta de búsqueda, luego busque Dispositivos de impresora. Expanda, encuentre su impresora, haga clic derecho y seleccione Actualizar el software del controlador. Regrese a la aplicación de correo e intente imprimir un documento nuevamente.
4] Restablecer la aplicación de correo y calendario
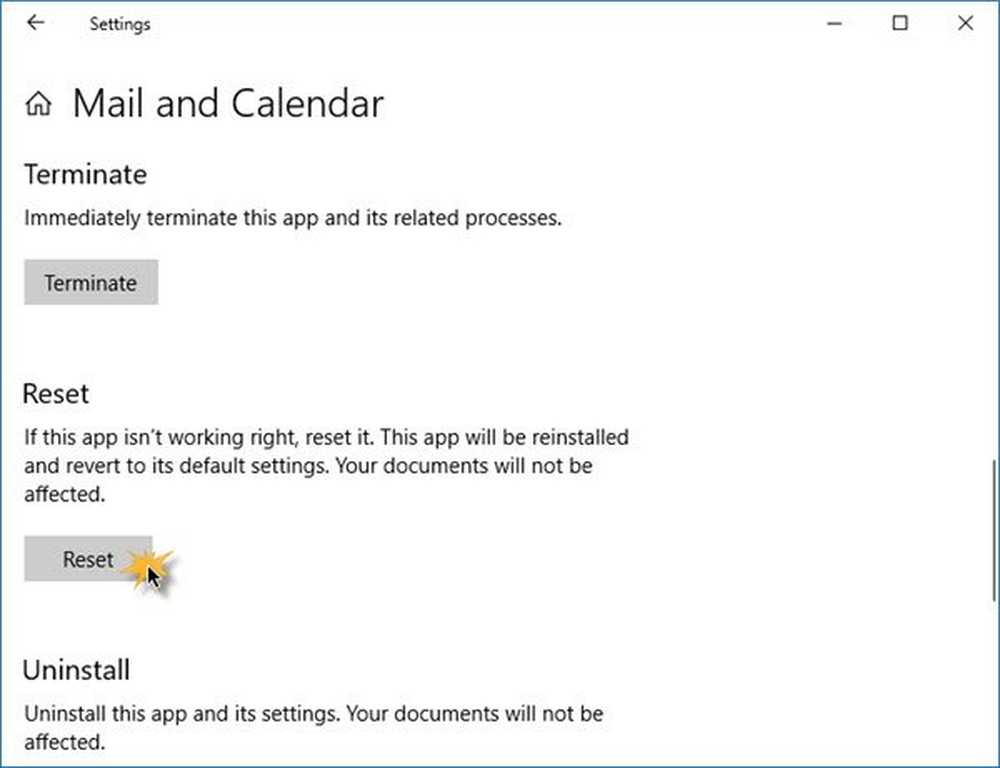
Abra Configuración de Windows 10> Aplicaciones> Aplicaciones y características> Localice la aplicación Correo y Calendario> Configuración avanzada> Restablecer.
5] Usar aplicaciones de terceros o Outlook en la web
¿Nada funciona? No hay problema. Puede utilizar una aplicación de correo de terceros, conectar su cuenta de Outlook y aprovechar las funciones de impresión disponibles. Como alternativa, visite outlook.com, inicie sesión con la información de su cuenta y realice la tarea de impresión desde su navegador web.