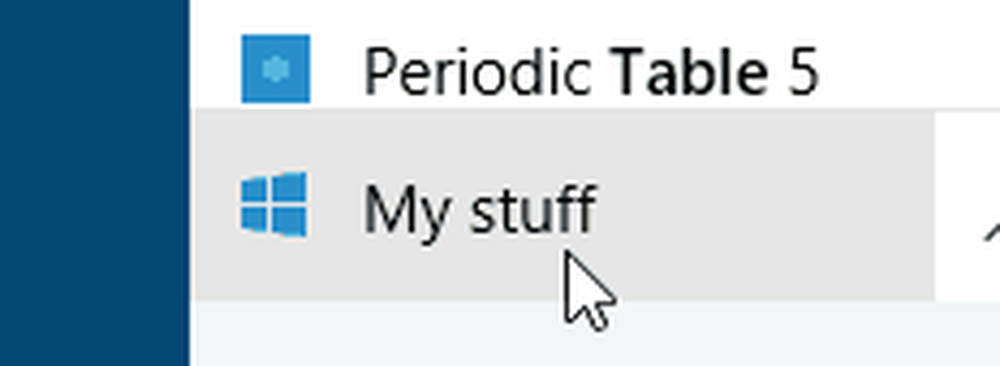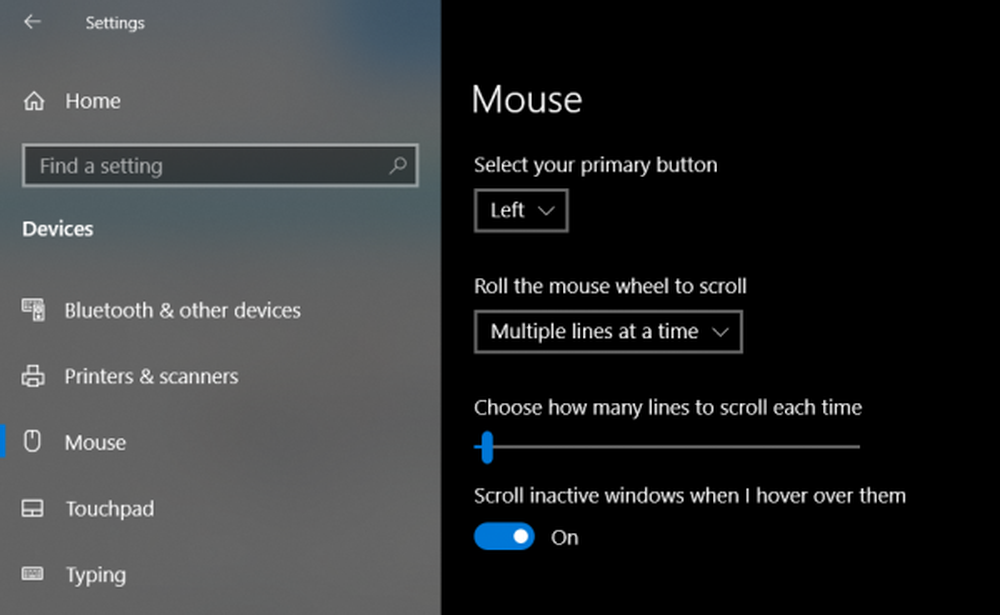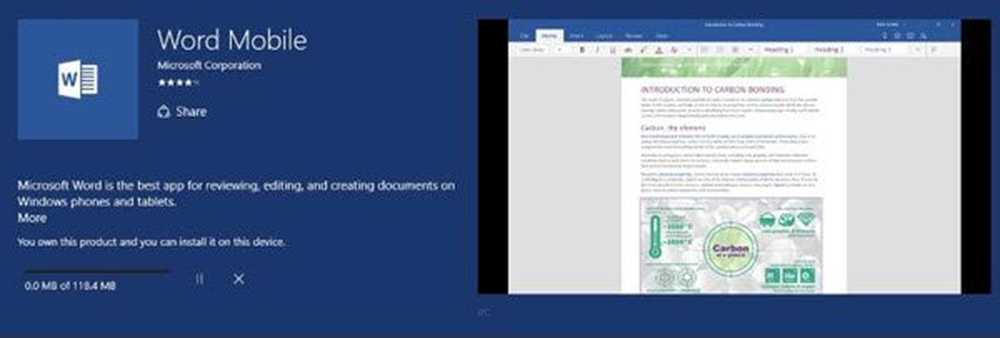Windows 10 clics del mouse dos veces automáticamente
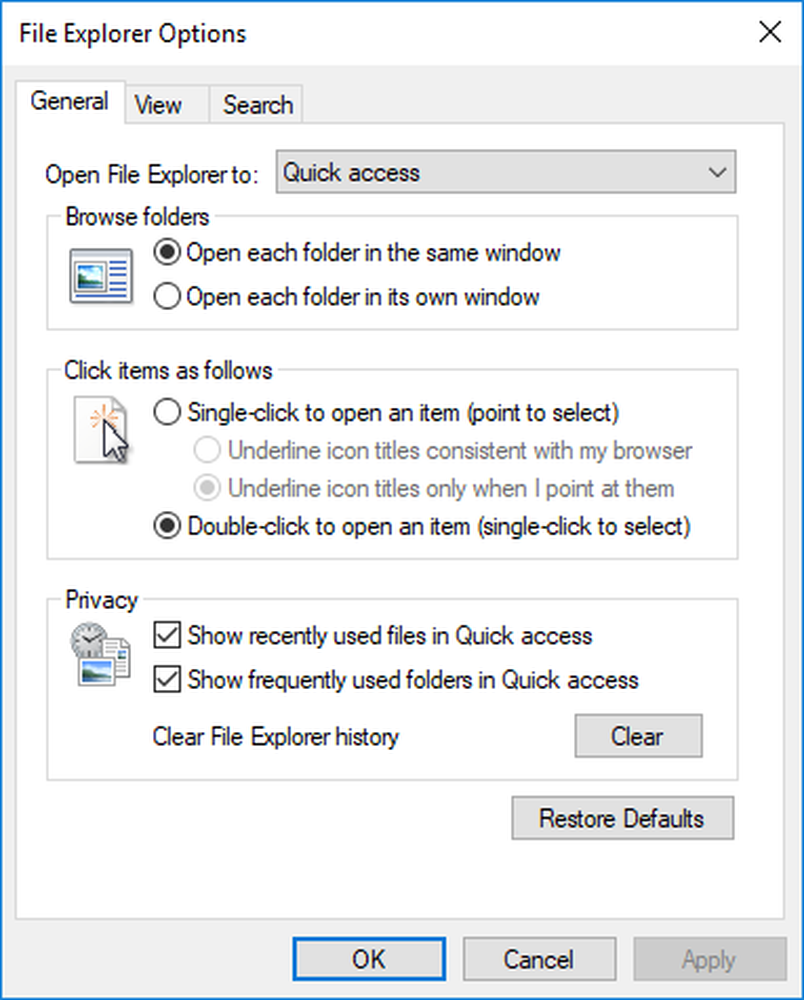
Si su mouse de Windows 10 ha comenzado a hacer doble clic en un solo clic al azar, aquí hay algunas cosas que debe analizar para solucionar su problema. Este problema se puede rastrear a hardware, software o incluso controladores. Algunos usuarios de Windows han encontrado este misterioso problema de hacer doble clic con el mouse en un momento aleatorio. Este extraño problema dificultó los flujos de trabajo en el medio y produjo la tarea mucho más allá de lo previsto. Este problema es análogo, ya que un solo clic izquierdo provocará un doble clic falso que conducirá a la ejecución de una actividad diferente a la tarea realizada..
Windows 10 hace clic dos veces con el mouse
Si su ratón hace doble clic, es posible que deba hacer lo siguiente:
- Compruebe el ratón en otro sistema. Tal vez el hardware es defectuoso.
- Prueba el ratón en múltiples programas. Tal vez un programa en particular está creando problemas.
- Compruebe las propiedades del ratón
- Reinstale los controladores del mouse y el tacto
- Ejecutar el Solucionador de problemas de hardware
- Solucionar problemas en estado de inicio limpio.
Si bien el problema es increíblemente frustrante, en este artículo analizamos algunas soluciones para resolver el problema..
1] Seleccione Hacer doble clic para abrir un elemento en el Panel de control
Abierto Explorador de archivos opciones en el panel de control.
Bajo la General lengüeta, Haga clic en los elementos de la siguiente manera sección, haga clic en el botón de radio que lee Haga doble clic para abrir un elemento (Un solo clic para seleccionar).
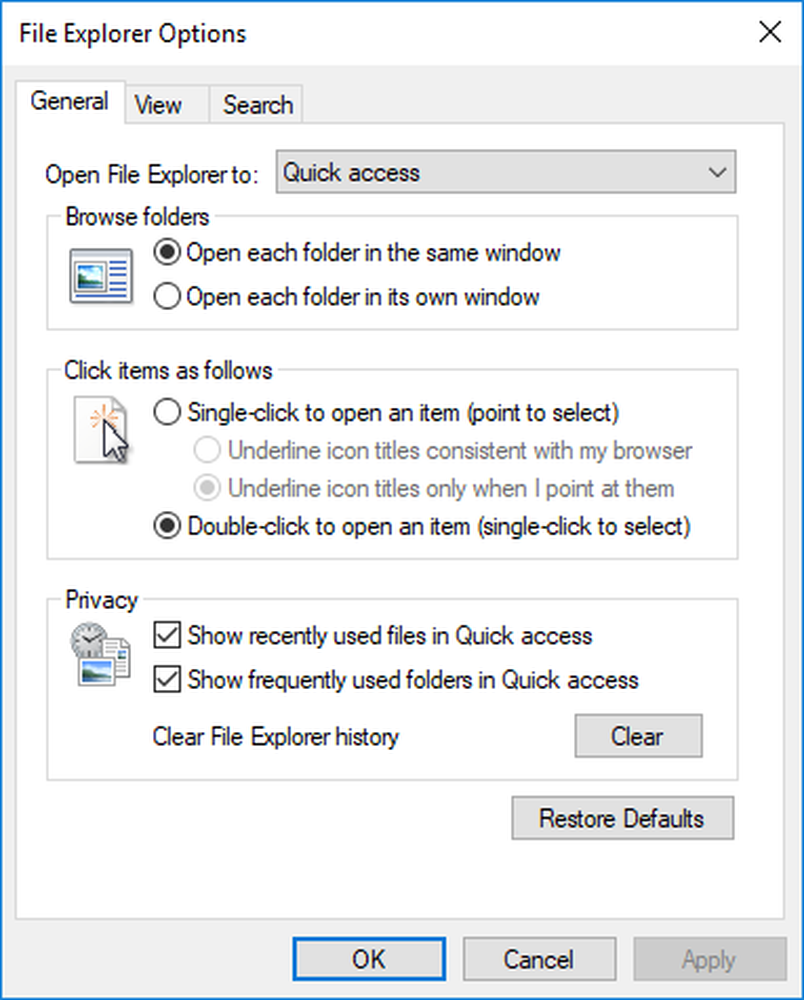
Haga clic en Aplicar y Aceptar.
2] Reinstale el último controlador del mouse
Abra el menú de acceso rápido presionando Windows + X. Ir Administrador de dispositivos de la lista de menú.
Buscar y localizar Ratones y otros dispositivos señaladores De la lista en el lado izquierdo de la ventana..
Expandir Ratones y otros dispositivos señaladores.
Haga clic derecho en el controlador y haga clic en Desinstalar.

Reinicia la computadora.
Si los controladores no se instalan automáticamente al reiniciar la PC, vaya al sitio web del fabricante de la computadora e instale los controladores más recientes.
3] Ejecutar el Solucionador de problemas de hardware y dispositivos

El Solucionador de problemas de dispositivos y hardware es una herramienta automatizada que ayudará a identificar problemas con el hardware y otros dispositivos. El solucionador de problemas también proporciona detalles sobre cómo solucionarlos. Los siguientes pasos lo guiarán para ejecutar el solucionador de problemas.
Abre el cuadro de diálogo Ejecutar presionando Windows + R.
Escriba el Panel de control para abrirlo por usted y haga clic en Aceptar.
Haga clic en Solución de problemas.
En Hardware y sonido, haga clic en Configurar un dispositivo. Esto abrirá una nueva ventana para solucionar problemas..
Haga clic en el botón Siguiente para ejecutar el solucionador de problemas de hardware y dispositivos. Espera hasta que termine el escaneo.Si se encuentra un problema, se presentará un informe. Elija el que desea arreglar y haga clic en el botón siguiente. El solucionador de problemas resolverá el problema si alguno.
4] Actualizar los controladores táctiles
Presiona la tecla Windows + X en el teclado.
Ir al Administrador de dispositivos.
Haga clic derecho en sus dispositivos de mouse / controlador.
Hacer clic Actualizar el software del controlador y luego siga los pasos en el asistente que aparece.

Reinicie la computadora y compruebe.
5] Solucionar problemas en estado de inicio limpio
Un arranque limpio ayuda a superar los conflictos de software y verifica si alguna aplicación de terceros está en conflicto en el sistema. Cuando inicia la computadora con un inicio limpio, la computadora comienza con un conjunto mínimo de controladores y programas de inicio preseleccionados, y debido a que la computadora comienza con un conjunto mínimo de controladores, es posible que algunos programas no funcionen como esperaba.
La solución de problemas de inicio limpio está diseñada para aislar un problema de rendimiento. Para realizar la resolución de problemas de inicio limpio, debe realizar una serie de acciones y luego reiniciar la computadora después de cada acción. Es posible que deba deshabilitar manualmente un elemento tras otro para intentar identificar el que está causando el problema. Una vez que haya identificado al delincuente, puede considerar su eliminación o desactivación.
Siga estos pasos para realizar un arranque limpio.
Presiona la tecla "Windows + R" para abrir un cuadro Ejecutar. Tipo msconfig y haga clic en Aceptar.
Vaya a la pestaña General y haga clic en el botón de radio para Inicio selectivo.

Desmarque la casilla de verificación con la Cargar elementos de inicio.
Ir a la pestaña Servicios.
Seleccione la casilla de verificación que dice Esconder todos los servicios de Microsoft.

Haga clic en Desactivar todo.
Vaya a la pestaña Inicio y haga clic en Abrir Administrador de tareas.
En la pestaña Inicio, haga clic con el botón derecho en cada elemento de inicio habilitado y seleccione Deshabilitar.
Haga clic en Aceptar y reiniciar.
Después de la solución de problemas, reinicie la computadora para volver al modo de inicio normal siguiendo estos pasos.
Abra el indicador de Ejecutar presionando la tecla "Windows + R".
Tipo msconfig y haga clic en Aceptar.
Vaya a la pestaña General y seleccione Inicio normal.
Vaya a la pestaña Servicios y desmarque la casilla que dice Esconder todos los servicios de Microsoft.
Haga clic en Habilitar todo.
Vaya a la pestaña Inicio y haga clic en Abrir Administrador de tareas
Habilita todos tus programas de inicio.
Haga clic en Aceptar y reiniciar
Si las soluciones anteriores no ayudan, intente buscar las últimas actualizaciones de Windows. A veces la instalación de las actualizaciones puede solucionar los problemas. Además, el problema surge si no ha instalado los controladores correctamente o si está ejecutando un controlador incompatible. En este caso, instale los controladores en modo compatibilidad..