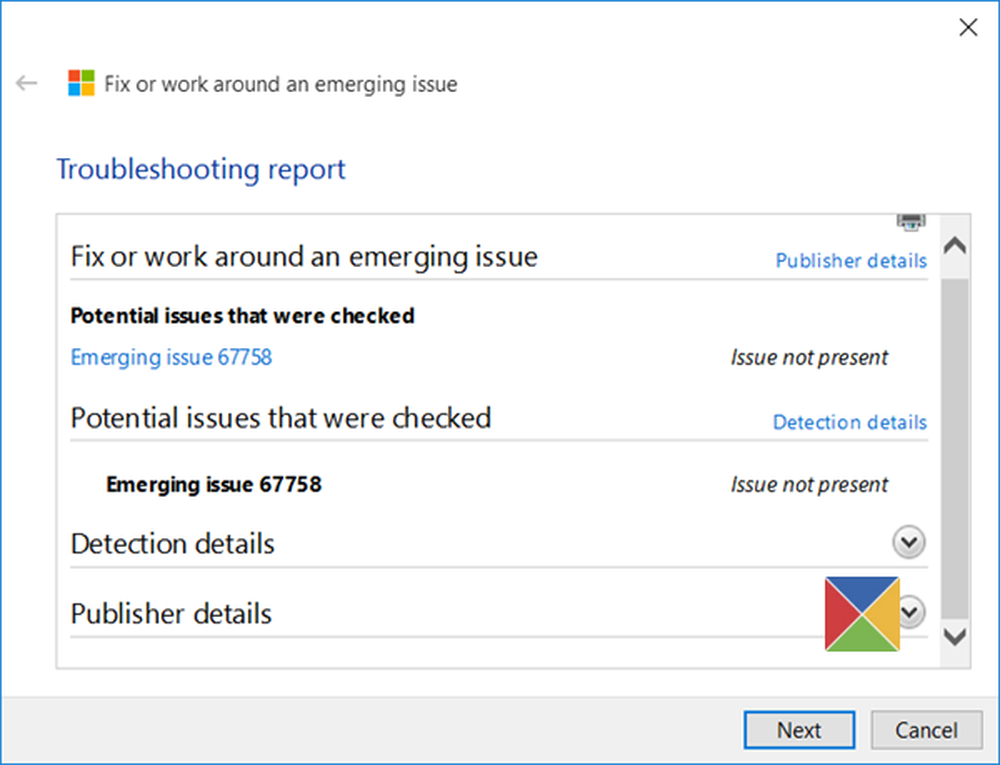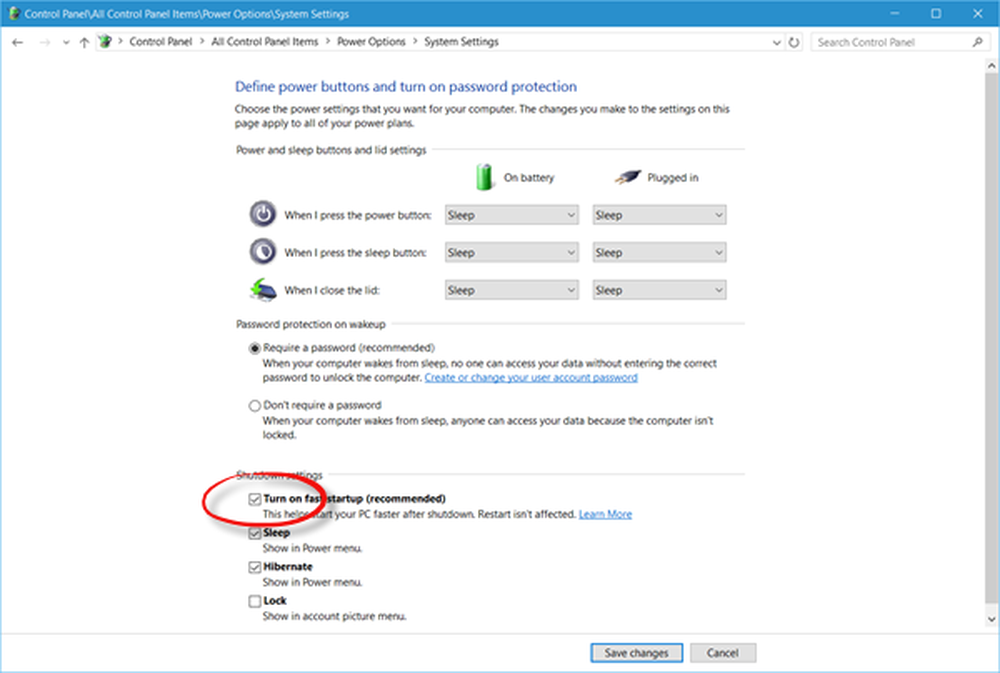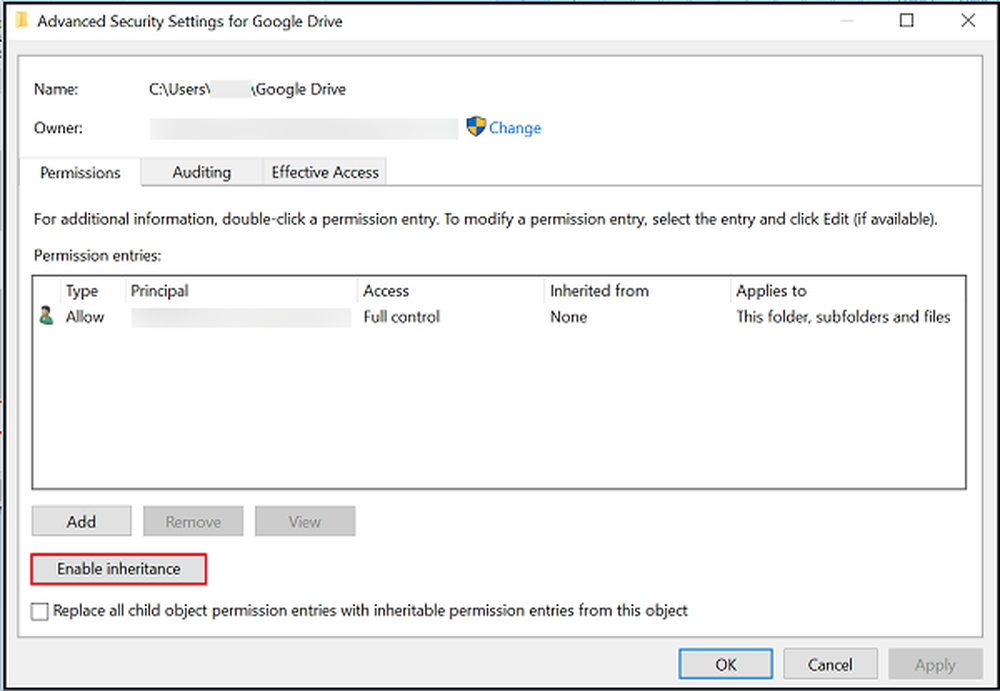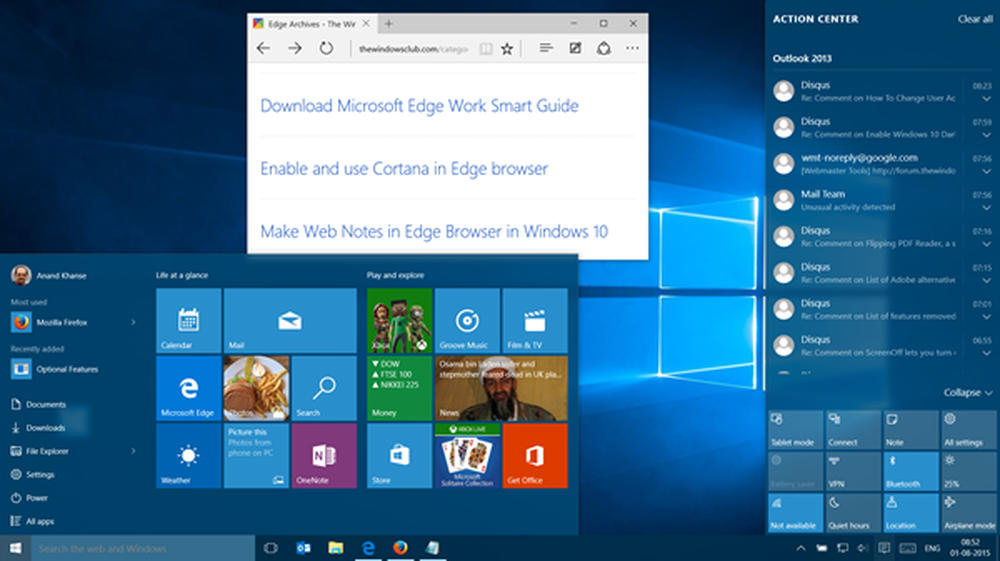La unidad de escaneo y reparación de Windows 10 está atascada
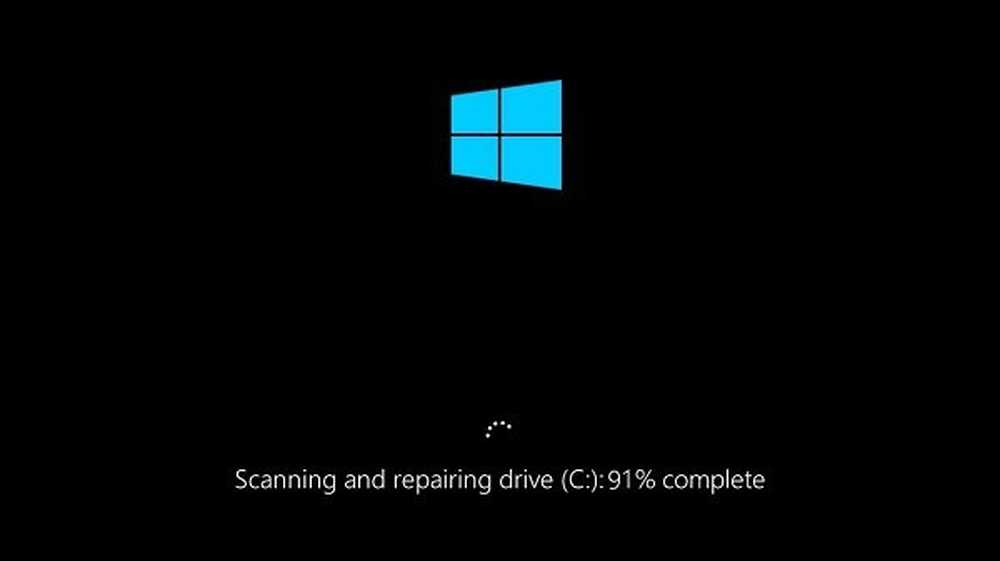
El sistema operativo Windows 10 tiene una característica interesante de revisar el disco en busca de sectores defectuosos y otras fallas del disco. Pero a veces esta característica se vuelve dolorosa a medida que se atasca. Esto hace que la PC con Windows 10 tarde mucho tiempo en iniciarse o simplemente podría atascarse. Si ves tu pantalla pegada en un La exploración y la reparación de la unidad mensaje, entonces esta publicación te ayudará a salir de la situación.

La unidad de escaneo y reparación está atascada
La mejor sugerencia que tengo que dar es aferrarme y dejarlo correr. Puede tomar un par de horas, pero con tiempo; Se sabe que se completa en la mayoría de los casos. Si es necesario, déjelo durante la noche y deje que siga su curso..
Si esto no ayuda, entonces puedes probar nuestras siguientes sugerencias y ver si te ayudan:
- Cancelar la operación CHKDSK.
- Comprobación de errores de programación a través de las propiedades de la unidad.
- Utilice Repair-Volume para Windows PowerShell.
1] Cancelar la operación CHKDSK
Durante el inicio de Windows, se le dará un par de segundos, durante los cuales puede presionar cualquier tecla para abortar la verificación del Disco programada. Una vez que haya detenido la ejecución de ChkDsk, puede seguir este procedimiento para cancelar CHKDSK.
Si no puede iniciar desde el escritorio, puede iniciar las Opciones de inicio avanzadas y usar el símbolo del sistema. Si no puede iniciar las Opciones avanzadas, entonces use el medio de instalación de Windows, seleccione Reparar su computadora> Solucionar problemas> Menú de opciones avanzadas> Seleccione Símbolo del sistema y siga el procedimiento para cancelar CHKDSK mencionado anteriormente.
2] Programar la comprobación de errores a través de las propiedades de la unidad
Ahora que ha cancelado CHKDSK, puede reprogramar uno nuevo. Debes examinar tu disco duro para detectar errores.
Puede utilizar la utilidad de comprobación de errores basada en GUI. Para ejecutar ChkDsk, abre Esta pc. Haga clic con el botón derecho en la partición del sistema operativo para Windows o en cualquier partición para la que necesite corregir errores y seleccione Propiedades. Vaya a la pestaña etiquetada como Herramientas. En la sección de Comprobación de errores, haga clic en Comprobar.
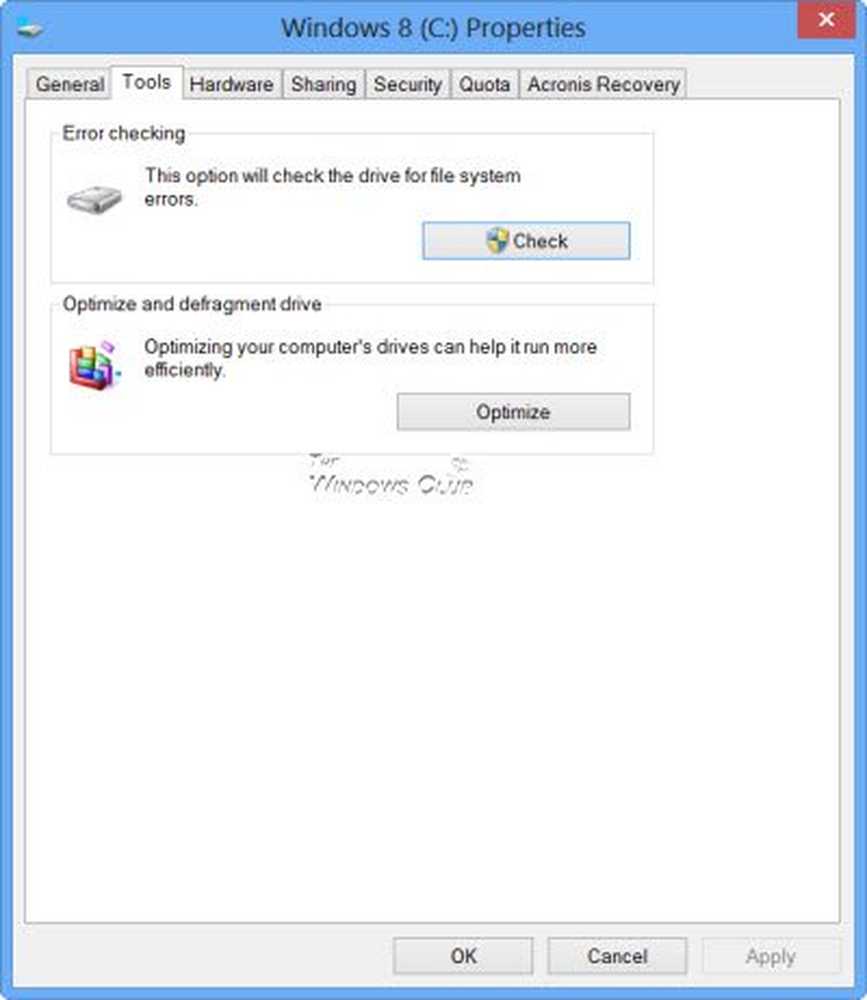
Aparecerá una nueva ventana. Haga clic en Unidad de escaneo.
Deje que escanee la partición de su unidad de disco. Si solicita un reinicio, reinicia tu PC.
3] Use Repair-Volume para Windows Powershell
Este método solo funcionará si su computadora se inicia en el sistema operativo normalmente después de dejar su computadora encendida por un tiempo considerable.

Para ejecutar el cmdlet Repair-Volume, debe abrir Windows PowerShell como administrador
Ahora, escriba el siguiente comando para ejecutar Reparacion-Volumen y luego presiona Enter.
reparador de volumen
Deje que el proceso se complete y verifique si el problema se soluciona o no.
Hay más sugerencias aquí: ChkDsk atascado en un% particular o se cuelga en alguna etapa.
Echa un vistazo a estos mensajes también:- ChkDsk o Check Disk se ejecutan en cada inicio en Windows
- ChkDsk o Check Disk no se ejecutarán en el inicio en Windows
- Cómo cancelar ChkDsk en Windows 10