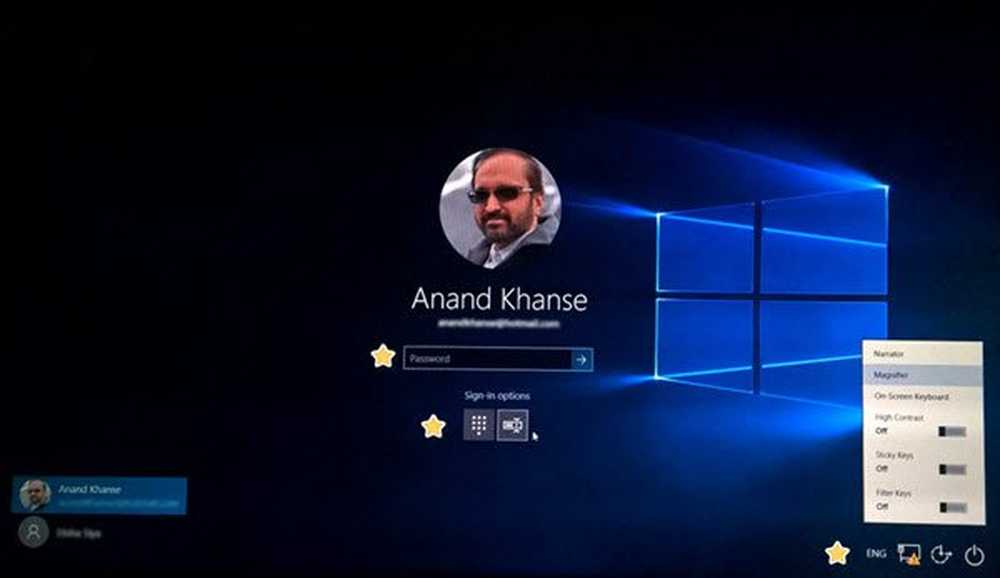Windows 10 atascado en un bucle de reinicio sin fin

Si su computadora con Windows 10 está atascada en un problema continuo de bucle de reinicio sin fin después de una actualización, una actualización o reinicio de Windows o una pantalla azul, esta publicación le brinda algunas ideas sobre cómo resolver el problema. Antes de reiniciar su computadora, puede o no mostrar cualquier mensaje; Y si lo hace, podría ser cualquiera de los siguientes:
- Error al configurar las actualizaciones de Windows, Revertir cambios
- No pudimos completar las actualizaciones, deshaciendo cambios.
- La reparación automática falla, se atasca en el bucle de reinicio
- Tu PC se reiniciará automáticamente en un minuto..
Entonces, si su computadora con Windows se reinicia sin avisar y entra en un ciclo de reinicio, aquí hay algunas cosas que puede probar. Lea primero todas las publicaciones, junto con los enlaces mencionados, y vea qué situación puede aplicarse a usted.
Windows 10 atascado en bucle de reinicio sin fin

Cualquiera que sea la razón, su prioridad debe ser intentar ingresar Modo seguro. Si puedes entrar en Modo Seguro, genial; de lo contrario, tendrás que usar tu Instalación de Windows Media.
En primer lugar, deje que se reinicie un par de veces y vea si se soluciona. A veces, Windows puede mostrar automáticamente la Reparar ventanas opción o inicio Reparación automática automáticamente. Pero si sigue reiniciando, prueba estas sugerencias..
1] Reinicio continuo después de instalar la actualización, el controlador o el programa
Si estás en un sistema de arranque dual, Las cosas son un poco fáciles. En la pantalla de selección del sistema operativo de inicio dual donde selecciona el sistema operativo para iniciar, verá una Cambia los valores por defecto o elige otras opciones.

Selecciónelo, luego Solución de problemas> Opciones avanzadas> Configuración de inicio de Windows.

Cuando se abra la Configuración de inicio, presione 4 en su teclado para seleccionar Habilitar el modo seguro opción.

Esto reiniciará tu PC en modo seguro.
Si solo tienes un sistema operativo único instalado en su computadora, entonces necesita encontrar una manera de iniciar Windows 10 en Modo Seguro. Las opciones incluyen:
- Presione Mayús y haga clic en Reiniciar para iniciarlo en la pantalla de opciones de inicio avanzadas
- Abra Configuración> Actualización y seguridad> Recuperación> Inicio avanzado> Reiniciar ahora.
- Tipo apagado / r / o en un indicador de CMD elevado para reiniciar su computadora con las opciones de inicio avanzadas o la consola de recuperación.
Si ya habías habilitado la tecla F8 anteriormente, las cosas son más fáciles al presionar F8 al iniciar, para ingresar al Modo seguro.
Si tu no puede entrar en modo seguro, entonces puede que tenga que iniciar Windows 10 con su Instalación de Windows Media o Unidad de recuperación y seleccione Repara tu computadora para ingresar Solución de problemas> Opciones avanzadas de inicio> Símbolo del sistema. Ahora puede utilizar CMD para ejecutar comandos. Puede usar un DVD de Windows 10 o una unidad USB de arranque, o puede grabar Windows 10 ISO en una unidad USB usando otra computadora.
Bueno, en cualquier caso, una vez que haya salido del bucle de reinicio y entró en modo seguro o Accedió a las Opciones Avanzadas., Tienes las siguientes opciones:
Si entraste Modo seguro puedes:
- Abra el Panel de control> Programas y características> Ver actualizaciones instaladas. Aquí puede desinstalar la actualización ofensiva (incluida la actualización de la función) que pudo haber instalado recientemente, justo antes de que comenzara su problema. Si instaló algún programa, también puede desinstalarlo.
- Si actualizó recientemente los controladores de su dispositivo y ahora encuentra que su Windows se reinicia continuamente, es posible que desee solucionar los problemas de su Controlador o considerar revertir su controlador a la versión anterior..
Las siguientes opciones están disponibles para usted si ha ingresado Modo seguro o accedido Opciones de inicio avanzadas:
- Ejecute el símbolo del sistema como administrador. En el cuadro de CMD que aparece en la pantalla de la computadora, ingrese las siguientes cadenas de texto, una a la vez, y presione Enter.
parada neta wuauserv
bits de parada neta
Ahora navega a la C: \ Windows \ SoftwareDistribution carpeta y borrar todos los archivos y carpetas dentro.
Reinicia tu computadora. Debería poder arrancar a escritorio.
- Los usuarios de Windows 10/8 pueden realizar una reparación de inicio automática. Los usuarios de Windows 7 pueden querer considerar la reparación de Windows 7.
- Use Restaurar sistema para restaurar su computadora a un buen punto anterior.
- Repare el MBR usando el indicador de CMD y bootrec.
- Reinstalar Windows.
Si lo desea, también puede evitar que Windows se reinicie después de las actualizaciones de Windows utilizando la Política de grupo o el Editor del Registro..
2] Reinicio continuo debido a una falla del hardware
La falla del hardware o la inestabilidad del sistema pueden hacer que la computadora se reinicie continuamente. El problema podría ser la memoria RAM, el disco duro, la fuente de alimentación, la tarjeta gráfica o los dispositivos externos: o podría ser un sobrecalentamiento o un problema de BIOS. Esta publicación le ayudará si su computadora se congela o se reinicia debido a problemas de hardware. Deberás estar en Modo Seguro para poder realizar cambios..
3] reiniciar después de pantalla azul o detener el error
Para evitar que un problema de software o controlador reinicie su computadora repetidamente luego de un Error de detención, haga lo siguiente. Debe hacer esto para poder leer el código de error, que a su vez puede ayudarlo a solucionar el problema. Deberás estar en Modo Seguro para poder realizar cambios..

Usando el menú WinX de Windows 10, abre el sistema. A continuación, haga clic en Configuración avanzada del sistema> pestaña Opciones avanzadas> Inicio y recuperación> Configuración. Desmarque el Reiniciar automáticamente caja. Haga clic en Aplicar / Aceptar y Salir.
Alternativamente, abierto Editor de registro y navega a la siguiente tecla:
HKEY_LOCAL_MACHINE \ SYSTEM \ CurrentControlSet \ ControlCrashControl
Aquí crea o edita un DWORD llamado AutoReboot, y establecer su valor como 0.
Ahora, si su Windows se bloqueara debido a un error de detención, no reiniciará la computadora, pero mostrará el mensaje de error, que puede ayudarlo a solucionar problemas de la pantalla azul..
4] Reiniciar bucle después de una actualización
Esta publicación te ayudará si la actualización de Windows falla y entra en un ciclo de reinicio.
La infección de malware o virus también podría ser una causa posible para que se reinicie la computadora. Analiza en profundidad tu computadora con tu software antivirus. Es posible que también desee utilizar un software antivirus a pedido de segunda opinión para escanear su Windows, solo para estar completamente seguro.
Lectura útil: Esta publicación le muestra cómo acceder al Modo seguro o las Opciones de inicio avanzadas cuando Windows 10 se atasca al cargar alguna pantalla con la animación de puntos giratorios moviéndose sin cesar, el modo de bienvenida, la pantalla de inicio de sesión, iniciar Windows o no arrancará.
Todo lo mejor!