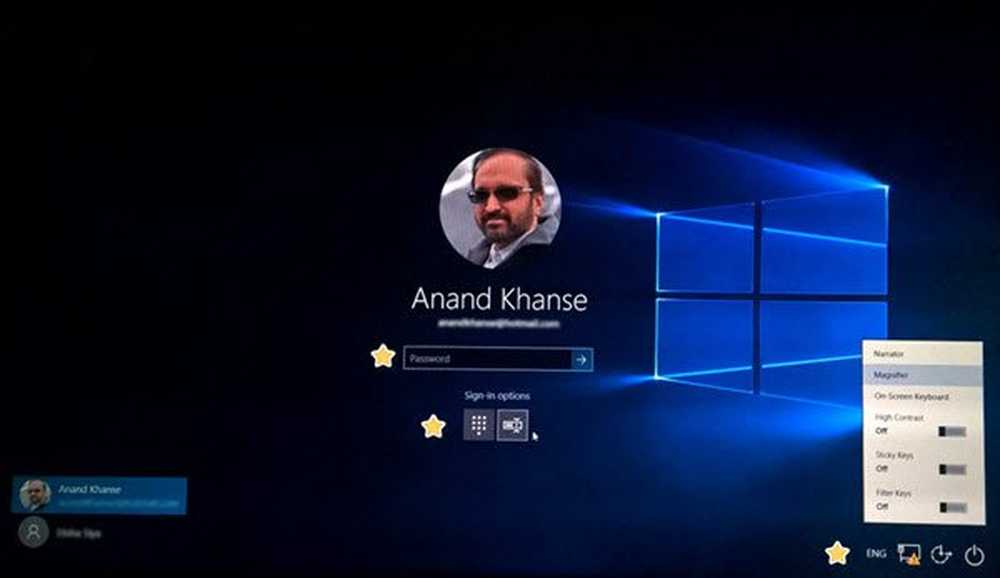Windows 10 pegado en la pantalla de preparación de Windows

Muchas veces, cuando reinicia después de una actualización de Windows 10 o simplemente intenta iniciar sesión en su cuenta, puede encontrar esta pantalla que dice "Preparando windows", Esto podría significar que Windows 10 está intentando terminar algo o simplemente esperar a que se carguen algunos archivos para que pueda usar su cuenta. Algunos usuarios también han informado que a veces, cuando vuelven a iniciar sesión en la cuenta, reciben el mismo mensaje. En esta publicación, le mostraremos qué hacer si su Windows 10 está atascado en el Preparando windows pantalla.

Windows 10 pegado en la preparación de Windows
Muchos han intentado volver a iniciar sesión en la cuenta, pero esto sigue apareciendo, e incluso CTRL + ALT + DEL no ayuda. Esto hace que sea un caso claro que es su cuenta la que está corrompida de alguna manera.
1] Arranque en modo seguro
Puede iniciar su computadora en Modo seguro e iniciar sesión con una cuenta de administrador que funcione. Si fue su cuenta de administrador la que causó el problema, asegúrese de crear primero una cuenta de administrador. Inicie sesión después de reiniciar en la cuenta y, a continuación, cierre la sesión. Reinicie su máquina normalmente y vea si el problema se resuelve por usted.
2] Reparar el perfil de usuario corrupto usando el registro
Primero cree un punto de restauración del sistema y luego escriba regedit en el indicador de Ejecución, y abra el Editor de registro.
Navegue a la siguiente clave:
Equipo \ HKEY_LOCAL_MACHINE \ SOFTWARE \ Microsoft \ Windows NT \ CurrentVersion \ ProfileList
Esto tendrá una lista de todos los perfiles de usuario en la PC. Haga clic en cada carpeta S-1-5 y haga doble clic en Entrada ProfileImagePath para saber a qué cuenta de usuario se relaciona. En uno de ellos, debería ver una ruta como 'C \ Users \ ACK' donde 'ACK' es el nombre de usuario.

Usted sabe qué cuenta es corrupta. Entonces, busca una clave con nombre RefCount y cambiar los datos de valor a 0 y haga clic en Aceptar. Si no está disponible, haga clic con el botón derecho en el panel derecho y créelo..
A continuación, haga doble clic en la tecla. Estado, Asegúrate de que la información del valor sea nuevamente 0 y haga clic DE ACUERDO.Cierra el editor de registro y reinicia tu PC..
Ver si el problema está arreglado.
3] Ejecutar el Comprobador de archivos del sistema

Esto reparará archivos de Windows corruptos o dañados. Deberá ejecutar este comando desde un CMD elevado, es decir, un símbolo del sistema iniciado con privilegios de administrador.
4] Reparar errores de disco duro

En el caso de errores en el disco duro, la actualización fallará ya que el sistema pensará que no está funcionando correctamente. Debe ejecutar chkdsk en el símbolo del sistema para resolver esos problemas. Si esto no puede resolver su problema, es posible que deba pensar en reemplazar su disco duro. Cuando lo haga, asegúrese de hacer una copia de seguridad de todos sus datos en la PC con Windows 10. También puedes usarlo como disco duro secundario..
5] Crear una nueva cuenta de usuario:
Si nada funciona, puede crear una nueva cuenta en Windows 10. Esto le resultará doloroso y le llevará mucho tiempo configurar la cuenta para instalar aplicaciones, etc..
Háganos saber si esta guía le ayudó a resolver el problema..
Lectura relacionada: Windows 10 está bloqueado al cargar alguna pantalla.