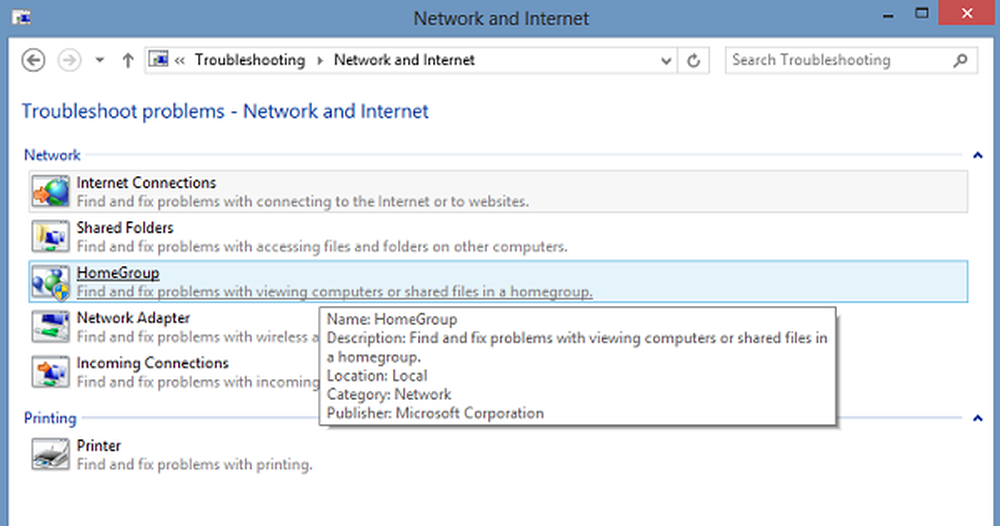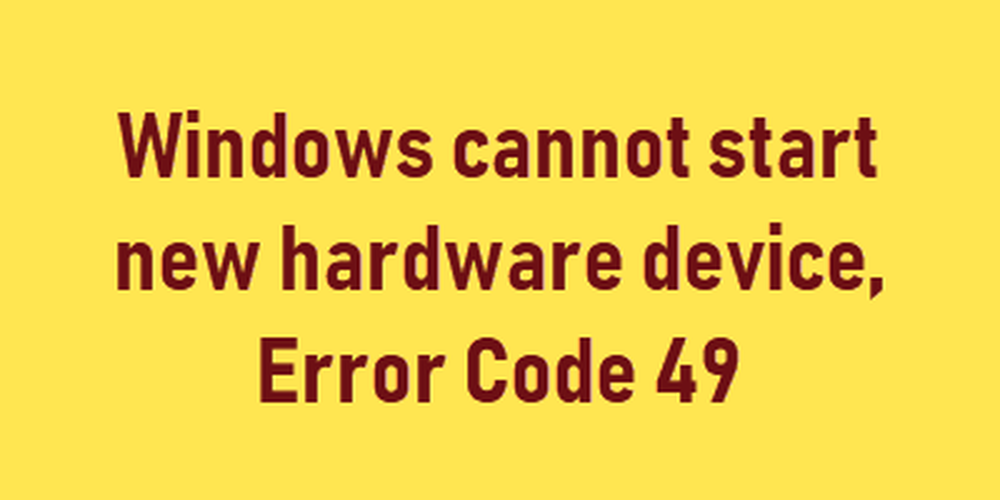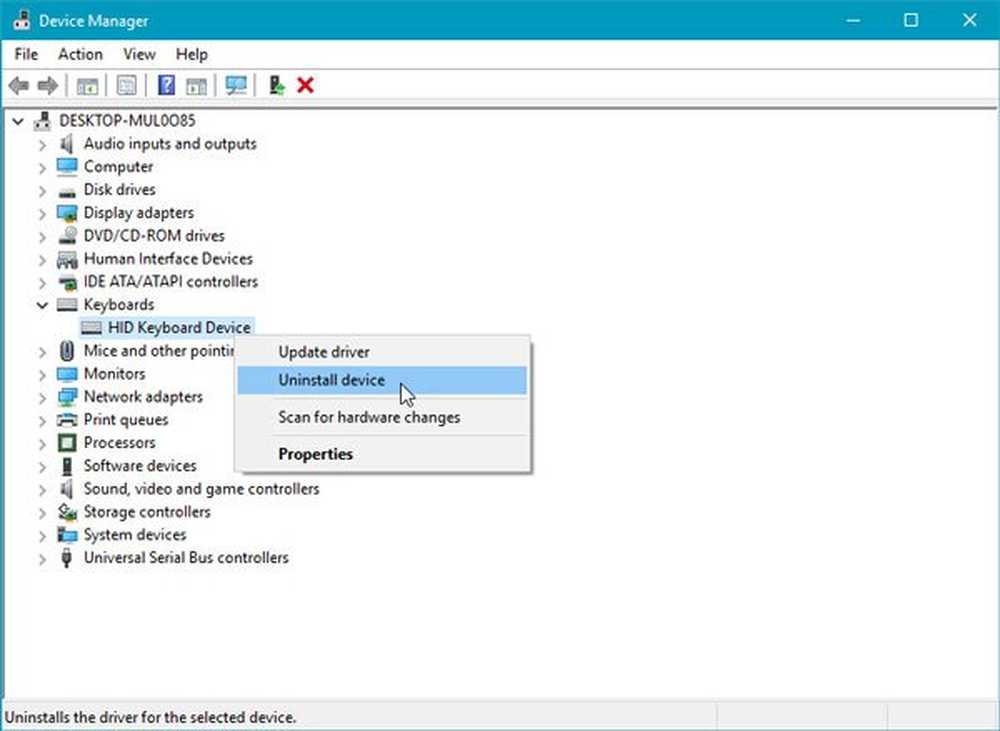Windows no puede cargar el controlador de dispositivo para este hardware, Código 38
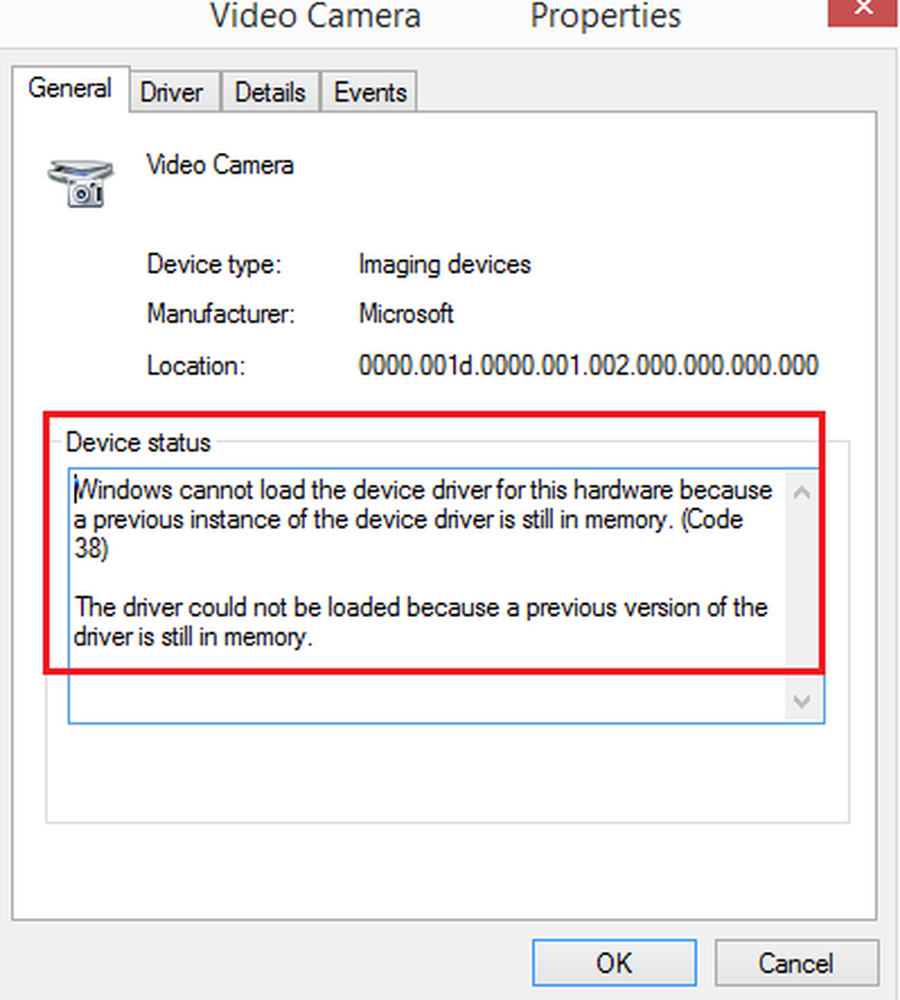
Cuando se conectan dispositivos externos como impresoras, escáneres, etc. a un sistema Windows 10, el dispositivo inserta los controladores a través del USB (o cualquier otra publicación), o se espera que el usuario instale los controladores a través de un medio externo. En ambos casos, el controlador se carga en el sistema, después de lo cual podemos usar el dispositivo. Sin embargo, en algunos casos, puede ver el siguiente error en las propiedades del dispositivo o en el Administrador de dispositivos:
Windows no puede cargar el controlador de dispositivo para este hardware porque una instancia anterior del controlador de dispositivo todavía está en la memoria (Código 38).
Windows no puede cargar el controlador de dispositivo para este hardware, Código 38
Si recibe este error, Windows no puede cargar el controlador del dispositivo (Código 38) en el Administrador de dispositivos, esto significa que una instancia anterior del controlador del dispositivo todavía está en la memoria. Cada vez que se usa un dispositivo, el controlador se carga en la memoria y luego se descarga. Este error puede ocurrir si el sistema operativo carga el controlador no deseado o no puede descargarlo. Las causas detrás de este problema podrían ser las siguientes:
- Una versión obsoleta del controlador todavía está instalada en el sistema.
- Los controladores USB pueden no estar actualizados.
- Programas de terceros pueden estar interfiriendo con la instalación.
La forma más fácil de resolver este problema es reiniciar su computadora con Windows 10. De esta manera, el sistema operativo descargará todo de la memoria y comenzará de nuevo. Si eso no ayuda, proceda con las siguientes soluciones:
- Desinstale los controladores previamente instalados y vuelva a instalar la versión más reciente desde el sitio web del fabricante
- Ejecutar el Solucionador de problemas de hardware y dispositivos
- Vuelva a instalar los controladores USB
- Ejecutar el sistema en arranque limpio
1] Desinstale los controladores previamente instalados y vuelva a instalar la versión más reciente desde el sitio web del fabricante
Este error en esta discusión es bastante común al cargar controladores para impresoras y escáneres. Una razón es que su software y sus controladores vienen con un paquete, generalmente en un medio externo (CD / DVD). Por lo tanto, cuando los usuarios instalan el paquete de software, existe la posibilidad de que el fabricante haya lanzado una versión más nueva..
En tal caso, desinstale el paquete de controladores previamente instalado, descargue los controladores del sitio web del fabricante e instálelo..
2] Ejecutar el Solucionador de problemas de hardware y dispositivos
El Solucionador de problemas de hardware y dispositivos verificará los problemas relacionados con el hardware conectado al sistema (especialmente los externos) y solucionará el problema..
Vaya a Inicio> Configuración> Actualizaciones y seguridad> Solucionar problemas. Ejecute el Solucionador de problemas de hardware y dispositivos de la lista.
3] Reinstalar los controladores USB

Los controladores USB se pueden actualizar desde el Administrador de dispositivos. Presione Win + R para abrir la ventana Ejecutar y escriba el comando devmgmt.msc. Presiona Enter para abrir el Administrador de dispositivos.
Expanda la lista de controladores USB, haga clic con el botón derecho en cada uno de los controladores y seleccione actualizar controlador.
4] Ejecutar el sistema en Clean Boot
En caso de que algún software de terceros esté causando interferencia, la ejecución del sistema en Clean Boot podría ayudar. El propósito es asegurarse de que otro programa que usa un controlador similar no se active al inicio. Mientras esté en el estado de inicio limpio, también puede solucionar el problema manualmente.
Más códigos de error de Device Manager y sus soluciones aquí.