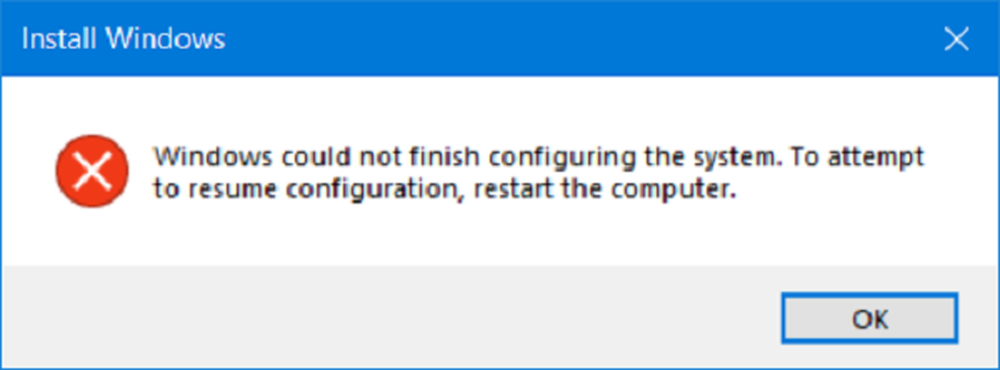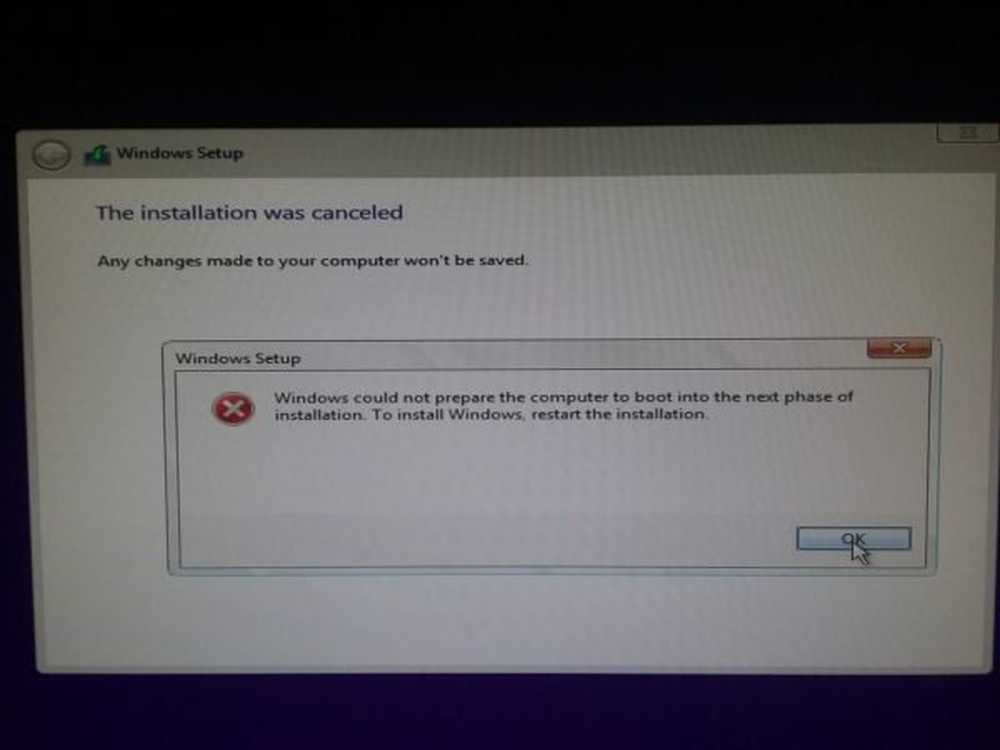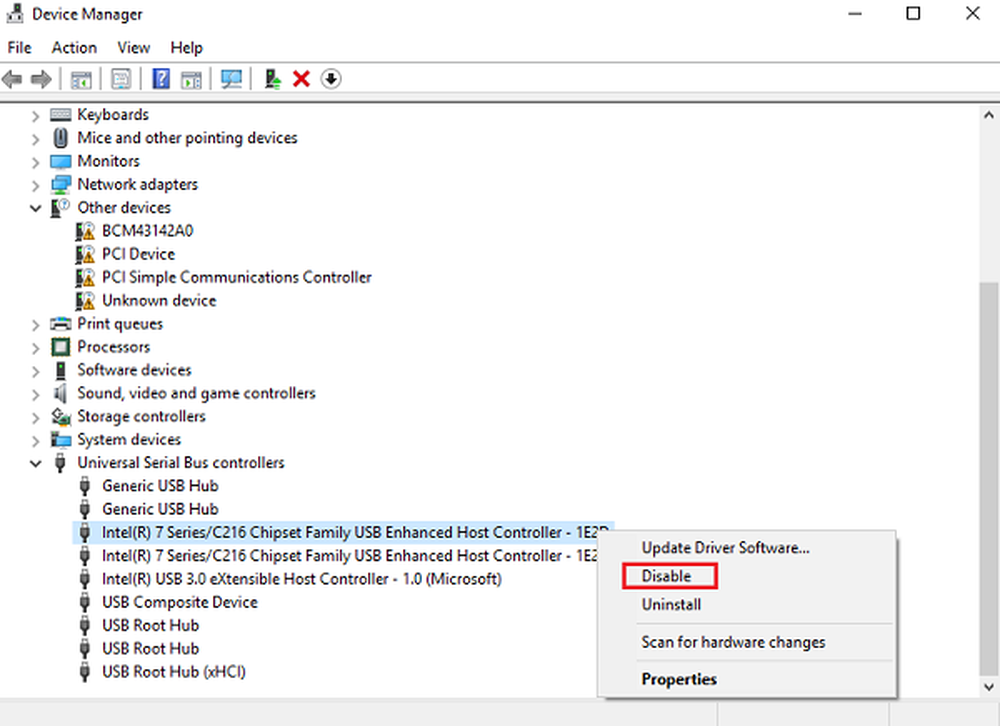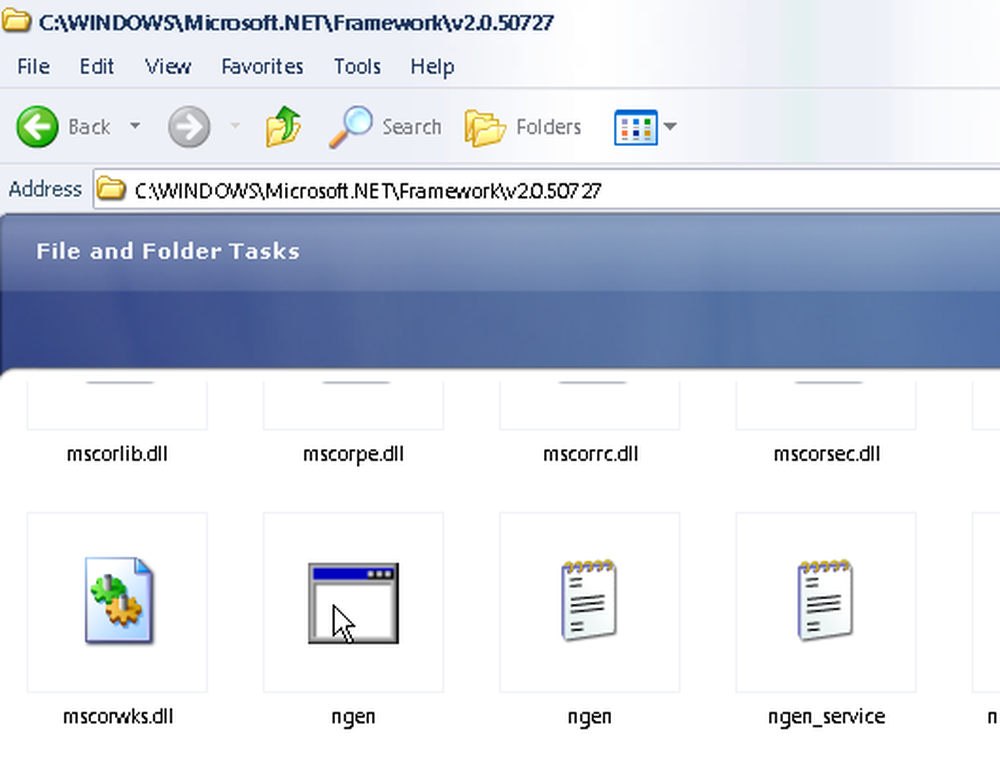Windows no pudo detectar automáticamente la configuración de proxy de esta red

Si ve un signo de exclamación amarillo en el icono de Red en la bandeja del sistema y recibe un mensaje de error Windows no pudo detectar automáticamente la configuración de proxy de esta red, Aquí hay algunas soluciones que podrían funcionar para usted. Aunque reiniciar el enrutador puede resolver este problema, muchas veces, no funciona, y en tales casos es necesario resolver más los problemas..
Windows no pudo detectar automáticamente la configuración de proxy de esta red
1] Comprobar la configuración del servidor proxy

Esta es probablemente la mejor solución a este problema, ya que este problema generalmente ocurre debido a un servidor proxy incorrecto. Presione Win + R, escriba inetcpl.cpl y pulsa el botón Enter. Alternativamente, puede buscar opciones de Internet En el cuadro de búsqueda de la barra de tareas o Cortana. Después de abrir la ventana de Propiedades de Internet, cambie a Conexiones lengüeta. Deberías encontrar un botón llamado Configuración de LAN. Haz click en eso. Después de eso, asegúrese de que el Use un servidor proxy para su LAN La opción no está marcada. Si está marcado, elimine la marca de verificación y guarde los cambios.
2] Comprobar la configuración del proxy en la configuración de Windows
Si utiliza con frecuencia un proxy manual, es cuando necesita realizar una comprobación. Para eso, presione Ganar + yo para abrir el panel de configuración de Windows. Después de abrir, vaya a Red e Internet> Proxy. En el lado derecho, asegúrese de que la configuración de proxy se haya introducido correctamente. Además, puede deshabilitar el proxy manual y habilitar solo Detectar automáticamente la configuración opción.
3] Obtener la dirección del servidor DNS automáticamente
Este problema ocurre a menudo cuando usa una conexión Ethernet directa o usa el cable Ethernet a través de un enrutador Wi-Fi. Si no has habilitado esto Obtener la dirección del servidor DNS automáticamente opción, puede obtener el mensaje de error.
Para confirmar, pulse Win + R, tipo ncpa.cpl y pulsa el botón Enter. Puede encontrar Ethernet o cualquier otro nombre de red conectado. Haga clic derecho sobre él, seleccione Propiedades > Protocolo de Internet versión 4 (TCP / IPv4). A continuación, haga clic en Propiedades. En la siguiente ventana, compruebe si Obtener la dirección del servidor DNS automáticamente Se selecciona o no. Si no es así, debes seleccionarlo junto con Obtenga una dirección IP automáticamente.

Nota: Esta solución funciona solo cuando está utilizando un cable Ethernet a través de un enrutador. No funciona cuando tienes una conexión Ethernet directa.
4] reiniciar adaptador de red
Cada computadora tiene un adaptador de red que ayuda a los usuarios a obtener la conexión a Internet. Puede reiniciar ese adaptador de red y verificar si funciona o no. Para eso, presione Win + R, tipo ncpa.cpl y pulsa enter. Ahora, haga clic derecho en el nombre de la red conectada y seleccione Inhabilitar. Después de un minuto, nuevamente haga clic derecho en el mismo y seleccione Habilitar.
5] Escanear PC con herramienta de eliminación de adware
A veces, el adware y el malware pueden habilitar la configuración del servidor proxy automáticamente o realizar algunos otros cambios internamente. Por lo tanto, podría obtener un error al intentar conectar la PC a Internet. Por lo tanto, esta es una buena idea para analizar su sistema completo con una herramienta de eliminación de software publicitario confiable como AdwCleaner.6] Instalar / actualizar el controlador de red
Aunque Windows 10 detecta la red sin instalar nuevos controladores, es posible que deba instalar de nuevo o actualizar su controlador de red.
7] Restablecer la configuración de Internet

Si restablece la configuración de Internet Explorer, es posible que también pueda solucionar este problema, ya que elimina todos los cambios adicionales realizados por el usuario o el sistema. Puede restablecer la configuración de fábrica utilizando esta opción. Para eso, presione Win + R, tipo inetcpl.cpl y pulsa el botón Enter. Cambiar a la Avanzado pestaña y haga clic en Reiniciar botón. En la siguiente ventana, haga clic nuevamente en el botón Restablecer. Después de eso, reinicie su PC y verifique si obtiene una conexión a Internet válida o no..
8] Desactivar temporalmente el antivirus, el software de firewall o VPN
Si recientemente ha instalado algún antivirus, software de firewall o aplicación VPN, debe deshabilitarlo por un corto tiempo para verificar si están creando un problema o no. A veces, este software puede causar problemas relacionados con las conexiones entrantes y salientes.
9] Restablecer TCP / IP
El restablecimiento de TCP / IP puede solucionar este problema si el problema se produce debido a daños.
10] Usar el solucionador de problemas de red

El panel de configuración de Windows viene con un solucionador de problemas que puede solucionar varios problemas de Internet. Para usar esto, presione Win + I para abrir la configuración de Windows. Luego ve a Actualización y seguridad> Solucionar problemas. En su lado derecho, haga clic en Conexiones de internet y Ejecutar el solucionador de problemas botón y siga las instrucciones de la pantalla.
Lecturas relacionadas:- Solucionar problemas de red y conexión a internet.
- Cómo arreglar una red no identificada
- Windows no puede obtener la configuración de red del enrutador
- Windows 10 no puede conectarse a Internet
- No hay acceso a Internet en Windows 10
- Solucione los problemas de conectividad de Windows 10 con hotspots y adaptadores de Wi-Fi
- Mensaje de conectividad de red limitada.