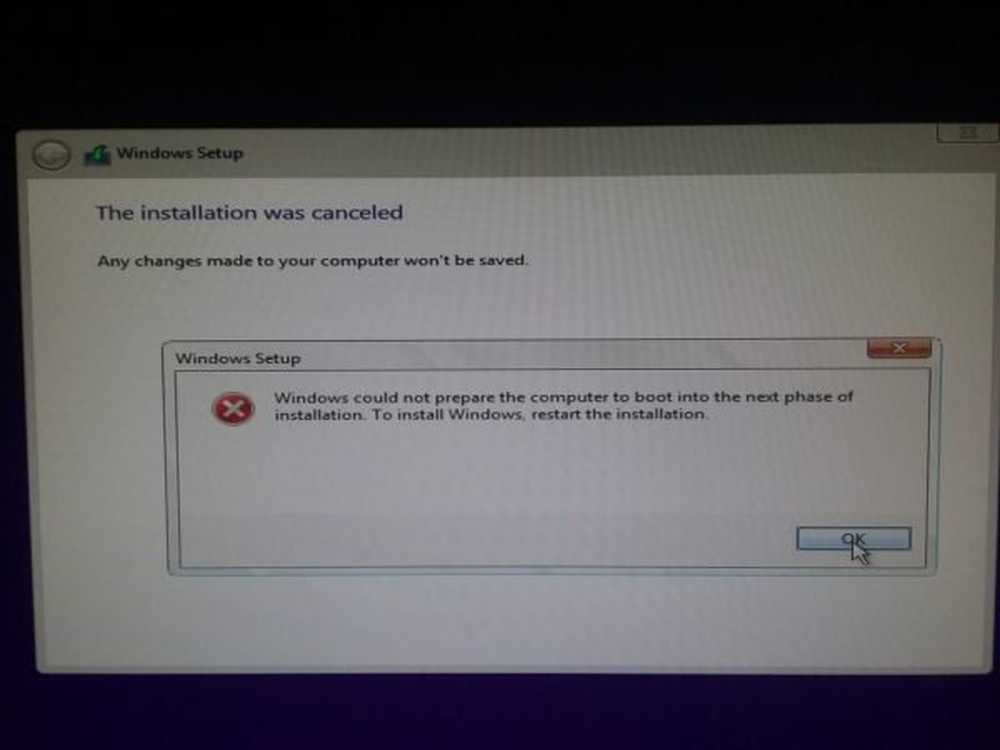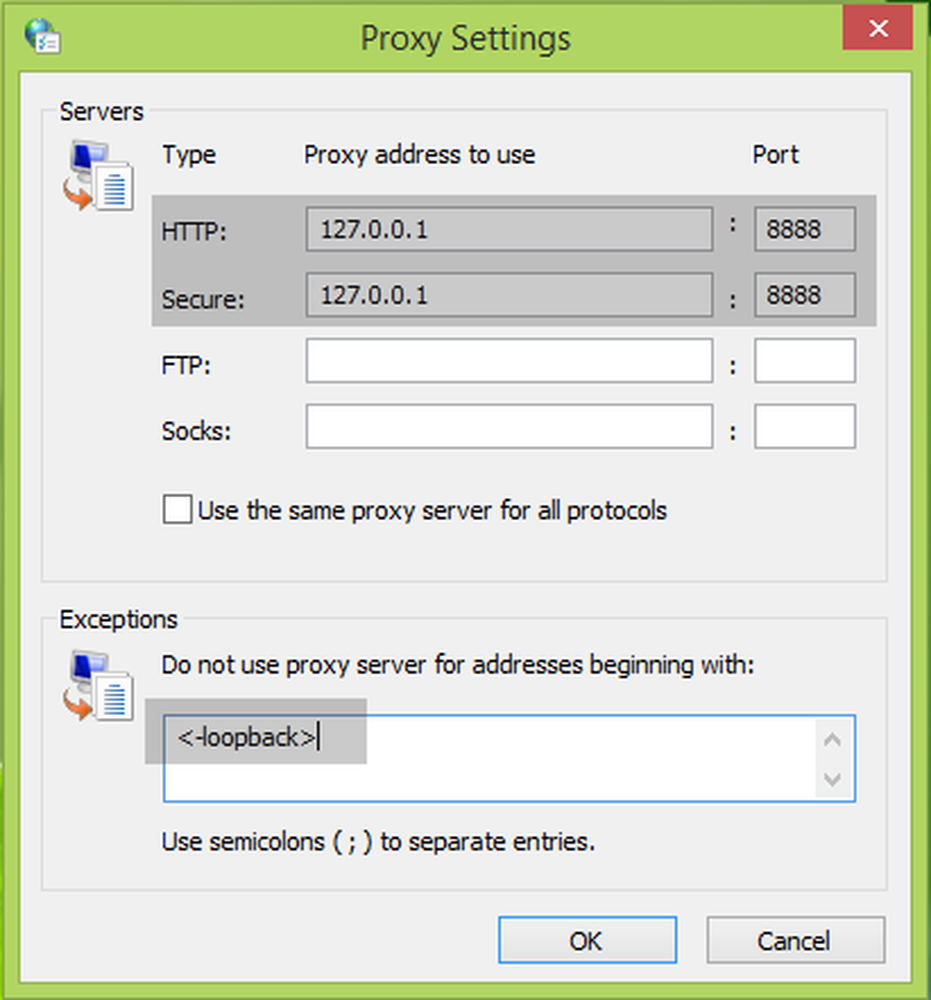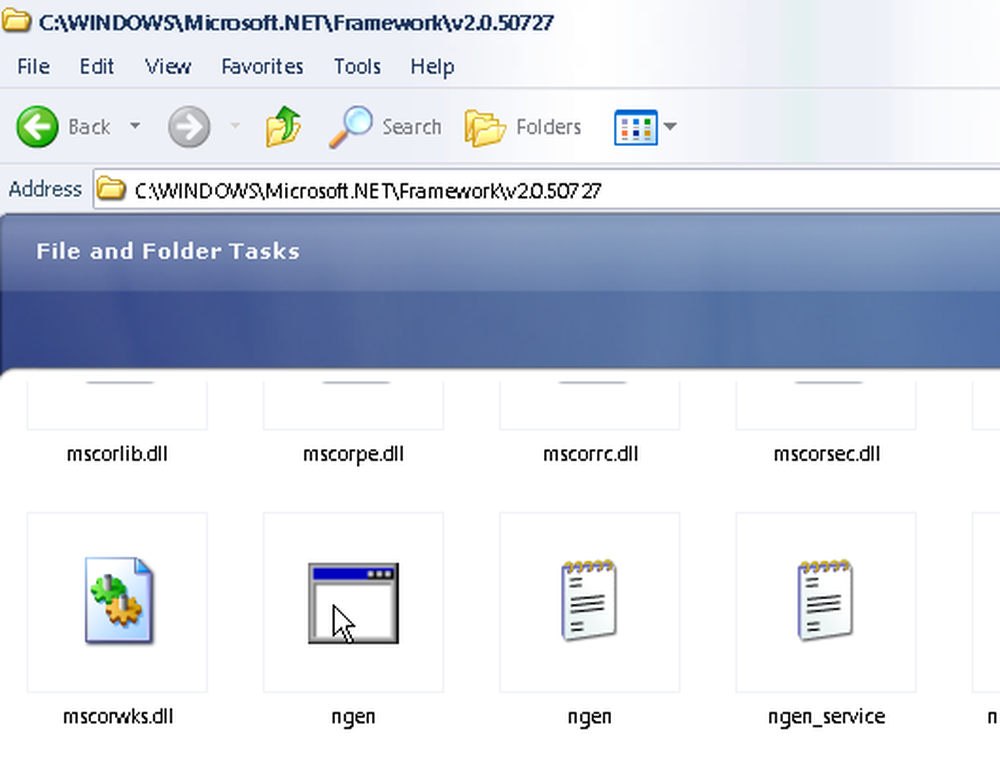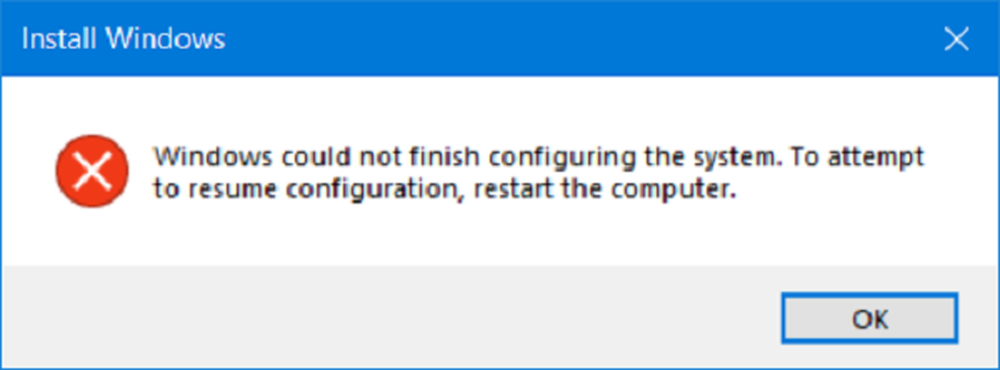Windows no pudo encontrar un controlador para su adaptador de red

Los controladores de dispositivo están destinados a servir como una conexión entre su sistema operativo y el hardware. Si alguno de ellos falla, el hardware en cuestión dejará de comunicarse con Windows. En caso de que tenga problemas relacionados con la red, probablemente ejecute el Solucionador de problemas del adaptador de red. Si encuentra un problema pero no puede solucionarlo por sí solo, verá un mensaje de error - Windows no pudo encontrar un controlador para su adaptador de red. Si te enfrentas a este problema, algo en esta publicación te ayudará a solucionar el problema..

Windows no pudo encontrar un controlador para su adaptador de red
Puedes probar las siguientes soluciones para resolver el problema:
- Actualice el controlador del adaptador de red
- Desinstale y vuelva a instalar el controlador del adaptador de red
- Solucionar problemas de hardware y dispositivos
- Ejecutar adaptador de red Solucionador de problemas de nuevo
- Ejecutar Restaurar sistema.
1] Actualizar el controlador del adaptador de red

Para actualizar el controlador del adaptador de red, escriba devmgmt.msc en el cuadro de búsqueda de inicio y pulsa Intro para abrir el Administrador de dispositivos.
Localice los controladores del adaptador de red y expanda la lista. Haga clic derecho y seleccione Actualizar controlador para cada uno de los controladores.Reinicie el sistema y verifique si puede conectarse a la red ahora.
2] Reinstale el controlador del adaptador de red
Siga el procedimiento como se explicó anteriormente, pero seleccione Desinstalar dispositivo para eliminar el controlador. Luego reinicie su sistema y vea si Windows puede instalar automáticamente el controlador. Si no vuelve a abrir el Administrador de dispositivos, haga clic con el botón derecho en Adaptadores de red y seleccione Buscar cambios de hardware.
Alternativamente, puede descargar el controlador del adaptador de red del sitio web del fabricante en otro sistema desde Internet (ya que Internet no funcionará en su sistema) y transferirlo a su sistema mediante una unidad USB. Abra el Administrador de dispositivos y expanda la lista de adaptadores de red. Haga clic con el botón derecho y seleccione Desinstalar dispositivo para todos los controladores del adaptador de red.
Ahora instala los controladores que descargaste anteriormente.
3] Ejecutar Solucionador de problemas de hardware y dispositivos
El Solucionador de problemas de hardware y dispositivos ayuda a detectar problemas comunes con los dispositivos conectados (el adaptador de red aquí) y los resuelve.
Haga clic en el botón Inicio y seleccione la opción de engranaje para abrir el menú Configuración. Vaya a Actualizaciones y seguridad para el menú Configuración de Windows y luego haga clic en Solucionar problemas.
Seleccione el solucionador de problemas de hardware y dispositivos y ejecútelo..
4] Ejecutar el solucionador de problemas del adaptador de red
Como se explicó anteriormente, vaya a Configuración> Actualizaciones y seguridad> Solucionar problemas. Seleccione el Solucionador de problemas del adaptador de red y ejecútelo..
Comprueba si la ejecución del solucionador de problemas soluciona tu problema.
5] Realizar una restauración del sistema
En caso de que Internet funcionara bien antes y el problema es reciente, puede considerar realizar una Restauración del sistema. Se restaurarán los cambios realizados por los programas recientemente instalados, etc..
Espero que algo te ayude!