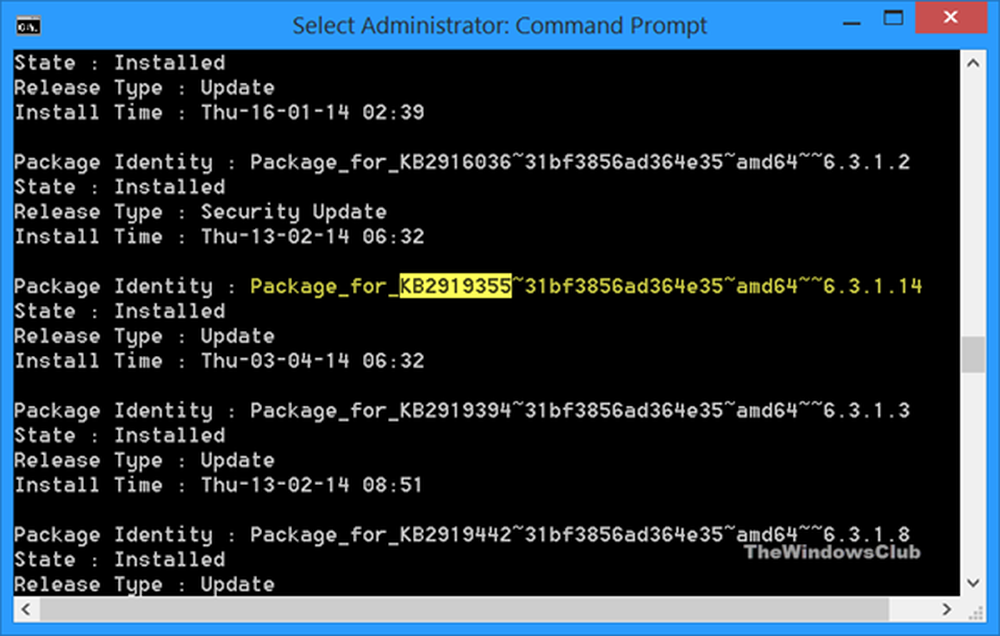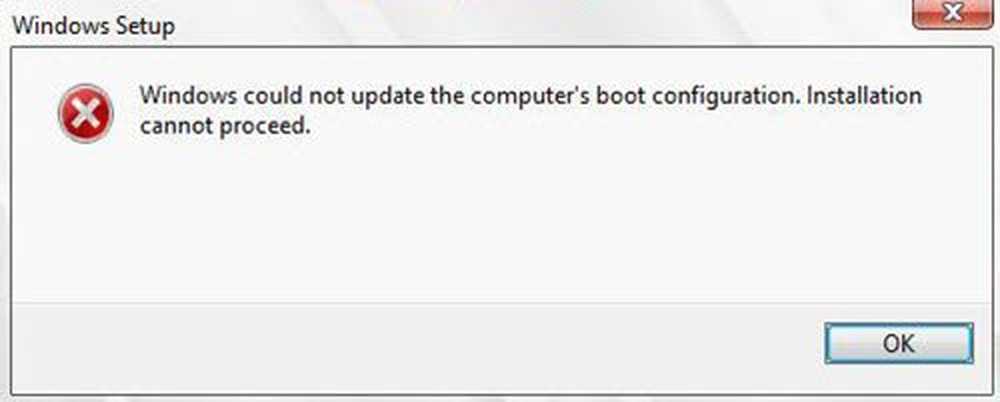Windows no pudo conectarse al servicio ProfSVC
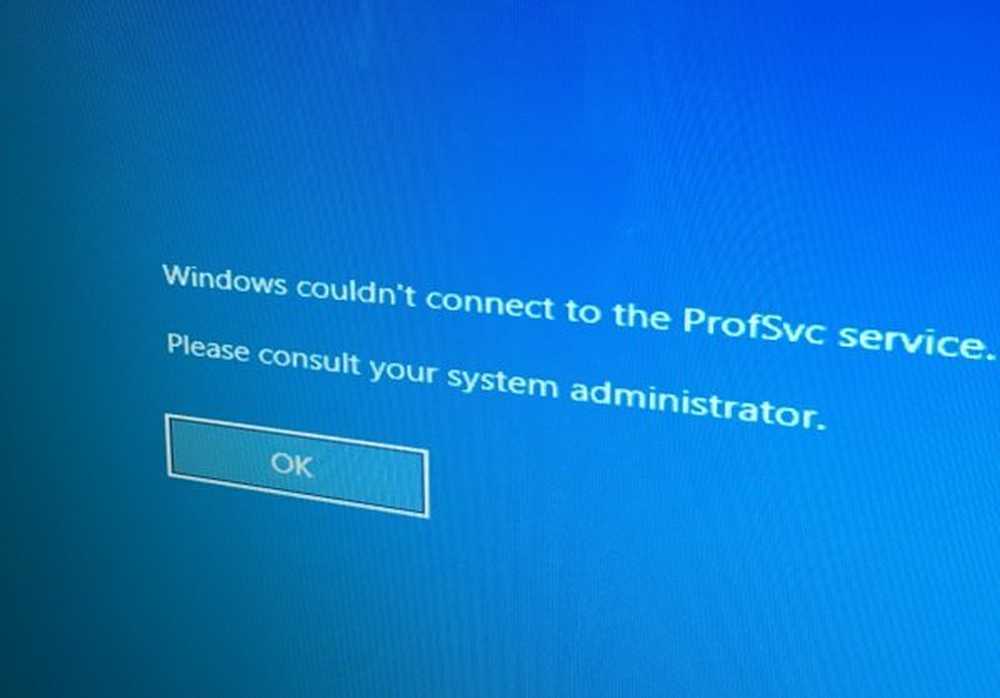
Algunos usuarios reportan un error que dice Windows no pudo conectarse al servicio ProfSVC. Esto suele ocurrir cuando alguien está intentando iniciar sesión en sus cuentas de usuario. Este error se dispara cuando el El perfil de usuario es corrupto o cuando el El servicio de perfiles de usuario falla. Para superar y solucionar este problema, es posible que deba crear una nueva cuenta de usuario para acceder a sus archivos atascados con la cuenta de usuario corrupta. Hoy veremos algunos métodos similares para corregir este error y asegurarnos de no perder ningún dato..

Windows no pudo conectarse al servicio ProfSVC
Llevaremos a cabo los siguientes arreglos para eliminar este error.:
- Compruebe el servicio de Windows responsable.
- Habilite el Administrador incorporado y utilícelo para iniciar sesión.
- Reemplace la defecto carpeta.
- Reparar el perfil de usuario.
1] Comprobar el servicio de Windows responsable
Tipo, servicios.msc en el cuadro de búsqueda Iniciar y pulsa Intro para abrir el Administrador de servicios de Windows.
Localizar Servicio de perfil de usuario, y luego haga doble clic en él para abrir su cuadro de Propiedades.

Ahora, solo asegúrate de que sea Corriendo, y el tipo de inicio se establece en Automático.
2] Habilite el Administrador incorporado y utilícelo para iniciar sesión
Cada computadora con Windows 10 tiene una cuenta de administrador integrada. Ahora podemos activar y usar esta cuenta de administrador para crear un nuevo perfil de usuario para usted.
Para que esta solución funcione, deberá crear una unidad USB de arranque de Windows 10 y luego iniciar la computadora con esta. Luego, cuando llegue a la pantalla de bienvenida para hacer clic en Siguiente, y luego haga clic en Repara tu computadora en la parte inferior izquierda de la ventana.
Siguiente clic en Solucionar problemas.
Después de eso, seleccione Opciones avanzadas. Y entonces, Símbolo del sistema.
Ahora, una vez que haya abierto la ventana del símbolo del sistema, ingrese el siguiente comando:

administrador de usuario de red / activo: sí
Por último, escriba salida para cerrar la ventana del símbolo del sistema. Reinicie su computadora para que los cambios surtan efecto.
O alternativamente, puedes crear una nueva cuenta de usuario por ti mismo usando el símbolo del sistema.
3] Sustituyendo el defecto carpeta
Otra solución interesante que la gente ha estado discutiendo en los foros es bastante simple.
Todo lo que necesita hacer es iniciar sesión en una computadora que no tenga ningún problema de este tipo.
Luego, desde la siguiente ubicación, copie la carpeta llamada defecto. Puede estar oculto, por lo que necesita Mostrar archivos y carpetas ocultas antes de continuar,
C: \ Usuarios \
Ahora, cópialo en una unidad USB.
Inicie su computadora defectuosa en la Cuenta de usuario que acaba de crear en el Método 2 anterior.

Después de eso, inserte su unidad USB y navegue a la misma Usuarios carpeta que acabamos de hacer.
Y renombrar el defecto carpeta que ya está ahí para default.old.
Ahora, puedes copiar el defecto carpeta de su unidad USB a la computadora defectuosa.
Solo asegúrese de que todos los archivos con la extensión .DAT en esta nueva carpeta se eliminen.
Reinicie su computadora y verifique si eso solucionó sus problemas.
4] Reparar perfil de usuario
Repare un perfil de usuario dañado manualmente o vea si ReProfiler ayuda.
Todo lo mejor!