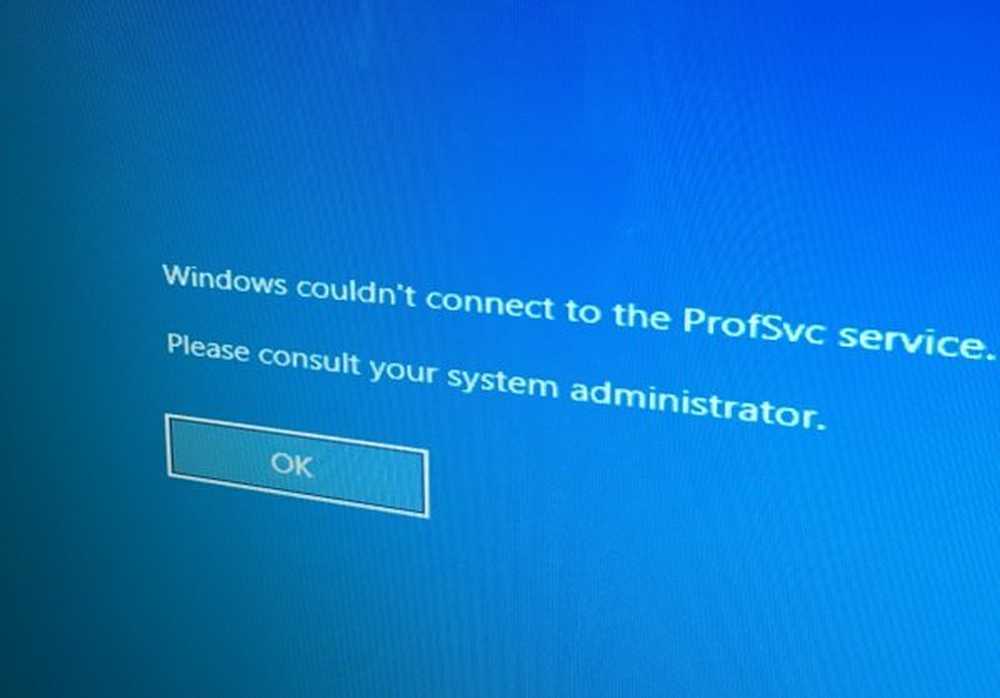La actualización acumulativa de Windows no se instala o no se instala
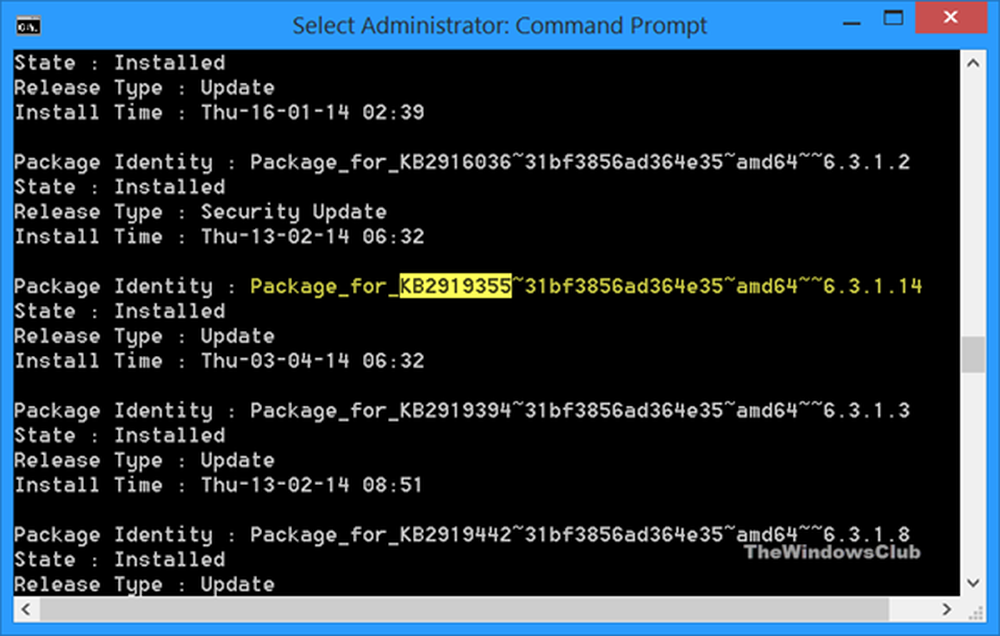
En ocasiones, es posible que la Actualización acumulativa de Windows no se esté instalando o no se pueda instalar. Esto puede suceder en su PC con Windows 10 o Windows 8.1. En este post hemos tomado el ejemplo del paquete KB2919355 para Windows 8.1. Pero este proceso es indicativo y se puede usar para otros paquetes de actualización acumulativa para Windows 10 también, haciendo los cambios apropiados. En esta publicación, veremos algunas formas genéricas y específicas de intentar solucionar este problema..
Actualización acumulativa de Windows no se instala
Primero, debe anotar el código de error que se muestra durante la instalación fallida. La mayoría ha estado reportando códigos de error 0x80070020, 0x80073712, 0x80070002, 0x80070003, 0x800F0923, 0x800F0922 y 0x800f081f a Microsoft.
Información adicional sobre el código de error 0x80070020 es la siguiente:
Código de error de diciembre: -2147024864
Cadena de error: STIERR_SHARING_VIOLATION
Descripción del error: el proceso no puede acceder al archivo porque está siendo usado por otro proceso
Errores de actualización de Windows 0x80070020, 0x80073712, 0x80070002, 0x80070003, 0x800F0923, 0x800F0922, 0x800f081
La actualización de Windows 8.1 se muestra como Importante cuando abre la Actualización de Windows, pero está desactivada de forma predeterminada. Tienes que comprobarlo para instalarlo. Además, si está en una red medida, la Actualización de Windows 8.1 no se instalará automáticamente incluso si tiene la Actualización automática activada. Tendrá que conectarse a una conexión sin medidor o una conexión de Wi-Fi pública para instalar la actualización.
Si esta actualización no se instala, puedes probar estas sugerencias y ver si te ayudan. Pero antes de comenzar, puede ser una buena idea desinstalar cualquier software de personalización de terceros usted puede haber instalado, revertir cualquier cambio en el sistema Es posible que haya creado, como reubicar sus archivos de usuario o perfiles de usuario en otra unidad y deshabilita tu software de seguridad, temporalmente.
La actualización de Windows 8.1 no se instala automáticamente en redes medidas. Si tiene activada la Actualización automática y tiene conexiones medidas, es posible que vea una notificación que Windows Update no pudo instalar automáticamente. Se recomienda que se conecte a una conexión no medida o a una conexión Wi-Fi pública y luego busque e instale la Actualización de Windows 8.1.
También asegúrese de que el Pila de mantenimiento KB2919442 está instalado en su computadora, ya que es un requisito previo para la actualización de Windows 8.1. Por lo tanto, primero debe instalarse en su sistema antes de intentar instalar la Actualización de Windows 8.1 o KB2919355. Ve a buscarlo aquí si tu computadora no lo tiene.
1] Si su actualización de Windows 8.1 no se ha podido instalar, debe limpiar la instalación dañada. Para hacer esto, puede hacer uso de la herramienta integrada de Administración y administración de imágenes de implementación o DISM.exe..
Abra el símbolo del sistema como administrador, escriba lo siguiente y presione Enter:
Dism / Online / Get-Packages
Obtendrá una lista de paquetes. Ya que KB2919355 no se ha instalado correctamente en su computadora, no la verá, pero puede verla instalada en mi Sistema de 64 bits.
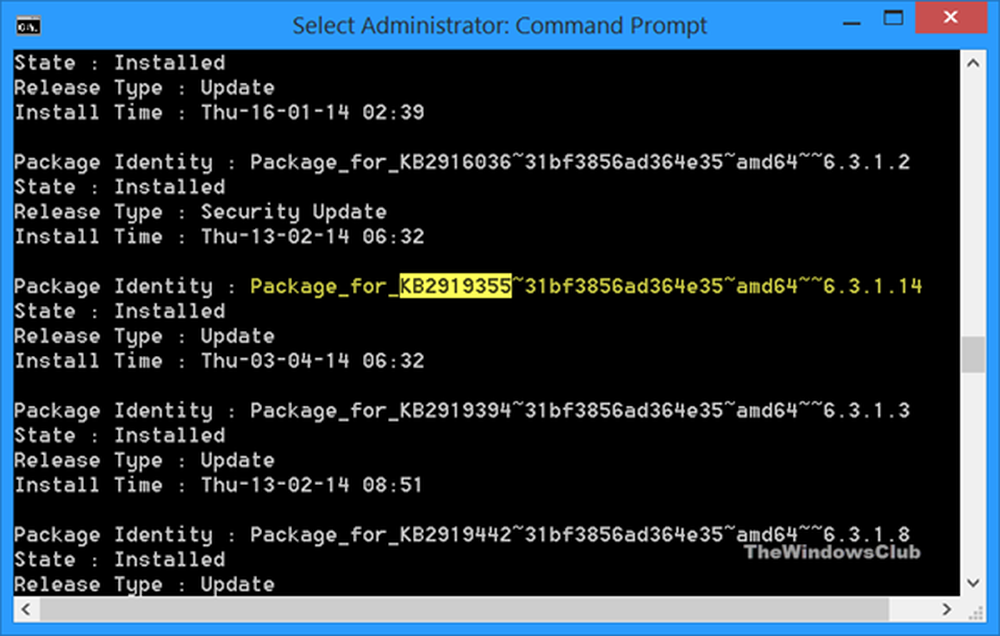
Si lo ve, entonces puede significar que se ha instalado o que la instalación está dañada. En este caso, vea si puede desinstalarlo a través del Panel de control> Actualizaciones instaladas. Si no puede, entonces proceda.
Lo que debes hacer ahora es escribir lo siguiente y presionar Enter.
DISM / online / remove-package /packagename:Package_for_KB2919355~31bf3856ad364e35~amd64~~6.3.1.14
Esto fue para una versión de 64 bits de Windows.
Para el uso de Windows 8 de 32 bits nombre del paquete: Package_for_KB2919355 ~ 31bf3856ad364e35 ~ x86 ~~ 6.3.1.14Para Windows RT, utilice nombre del paquete: Package_for_KB2919355 ~ 31bf3856ad364e35 ~ arm ~~ 6.3.1.14.
A continuación, escriba lo siguiente y presione Enter:
DISM / online / cleanup-image / startcomponentcleanup
Puedes leer mas que StartComponentCleanup Hace, en este post titulado WinSxS limpieza de carpetas..
También puedes ejecutar lo siguiente:
DISM / online / cleanup-Image / restorehealth
/Recuperar salud comprueba si hay daños en el almacén de componentes, registra los daños en C: \ Windows \ Logs \ CBS \ CBS.log y soluciona los daños mediante Windows Update. Esta operación toma 15 minutos o más dependiendo del nivel de corrupción. Más sobre esto en la publicación titulada Windows Component Store Corrupt.
Reinicie la computadora y vuelva a intentarlo..
Pero si piensa que su cliente de Windows Update ya está roto, use una instalación de Windows en ejecución como la fuente de reparación, o use una carpeta de lado a lado de Windows desde un recurso compartido de red o el DVD de Windows, como la fuente de los archivos. Para hacer esto, ejecute el siguiente comando en su lugar:
DISM / online / cleanup-image / restorehealth / Source: C: \ RepairSource \ Windows / LimitAccess
Aquí reemplazar C: \ RepairSource \ Windows con la ubicación de su fuente de reparación.
2] KB2939087 recomienda en caso de que no pueda instalar el paquete de la Actualización de Windows 8.1 KB2919355 a través de la Actualización de Windows, entonces debe descargar e instalar el paquete manualmente.
3] Si recibe el Error 0x80071a91 al instalar KB2919355 en Windows 8.1, Microsoft ha lanzado un parche para solucionar este problema. Ve a buscarlo en KB2939087.
4] Si tiene instalado algún software cliente VPN, desinstálelo, en caso de que reciba el Error 8000F0922. La eliminación de la VPN ayudó a resolver el problema.
5] Si no puede desinstalar IIS después de instalar KB2919355 en Windows 8.1 o Windows Server 2012 R2, descargue e instale el parche de KB2957390.
6] Si recibe el Error 0x80071a91 al instalar la actualización KB2919355 en Windows, consulte KB2956283.
7] Anteriormente, después de instalar esta actualización en una computadora, la computadora podría detener la exploración contra servidores basados en Windows Server Update Services 3.0 Service Pack 2 (WSUS 3.0 SP2 o WSUS 3.2) que estaban configurados para usar HTTPS y no tienen TLS 1.2 habilitado. Este problema se resolvió en la última versión de esta actualización que se lanzó el 15 de abril de 2014. Si aún te enfrentas a este problema, consulta KB2959977..
8] Puede revisar algunos de estos pasos genéricos de solución de problemas que se sabe que ayudan a resolver los problemas de instalación de Windows Update. Ejecute el solucionador de problemas actualizado de Windows Update. Esta publicación también incluye un enlace que le permite buscar códigos de error y sus significados.
9] Actualiza tu Windows y luego intenta instalarlo. Las posibilidades de éxito serán muy altas..
Espero que algo ayude!