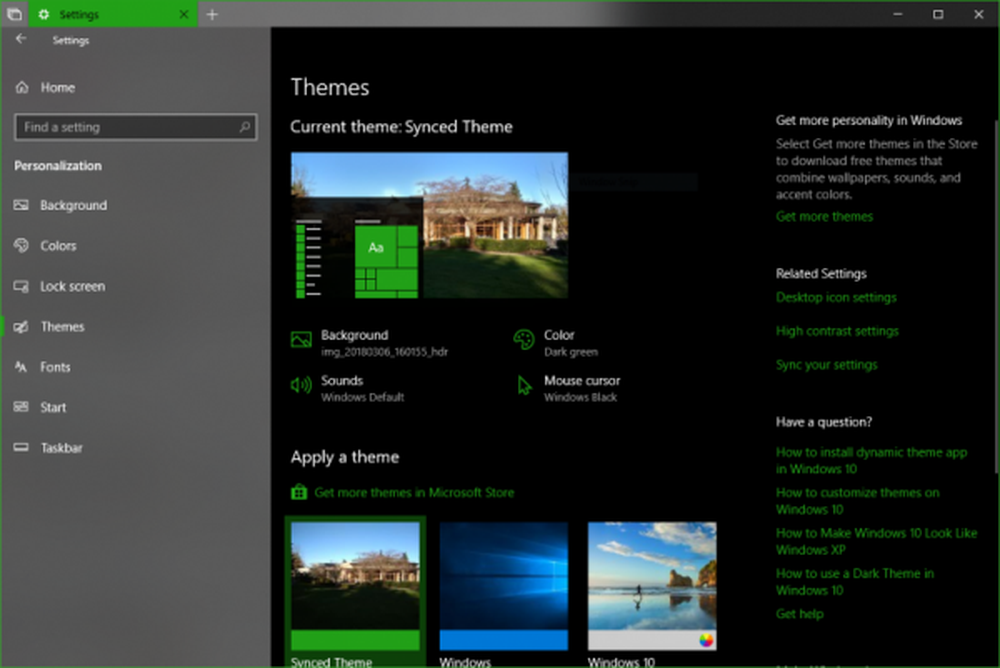Windows detectó un problema en el disco duro

Windows tiene un mecanismo incorporado que comprueba el disco duro e informa errores si algo no funciona como se esperaba. En caso de que se detecte un problema, el usuario recibe el siguiente mensaje de error:
Windows detectó un problema en el disco duro. Realice una copia de seguridad de sus archivos inmediatamente para evitar la pérdida de información y luego comuníquese con el fabricante de la computadora para determinar si necesita reparar o reemplazar el disco.
Si ve un cuadro de mensaje emergente, primero haga una copia de seguridad de sus archivos y siga las instrucciones que se dan en esta publicación para solucionar el problema. No deshabilite esta advertencia útil, ya que está destinada a alertarle sobre una falla en el disco duro.

Windows detectó un problema en el disco duro
Si bien el problema puede estar relacionado con el hardware o las conexiones, antes de enviar el sistema a un técnico de reparaciones, podemos intentar los siguientes pasos para solucionar el problema. Aquí no mostramos cómo desactivar esta advertencia; puede hacerlo desactivando los Diagnósticos de disco de Windows mediante GPEDIT o REGEDIT, o la comprobación INTELIGENTE a través de la configuración del BIOS. Le mostramos cómo puede continuar con la resolución de problemas y la resolución del problema.
1] Ejecutar la utilidad de comprobación de errores de disco
Para ejecutar una comprobación de errores de disco en la unidad manualmente, proceda con los siguientes pasos:
Cierre todas las aplicaciones abiertas y luego presione Win + E para abrir el Explorador de archivos que muestra la lista de unidades. Necesitamos escanear todas las unidades que se muestran en la lista una por una. Empecemos por D: por ejemplo.
Haga clic derecho en el disco y seleccione Propiedades.
En la pestaña Herramientas, haga clic en Comprobar bajo la Comprobación de errores columna y luego haga clic en Scan Drive.

Esto hace que Windows analice el disco de errores del sistema seleccionado y resuélvalos si es posible. Si se utilizan algunos de los archivos de la partición, el análisis se ejecutará al reiniciar.
Reinicie el sistema después del proceso y verifique la resolución. Si no funciona, continúe con el siguiente paso..
2] Utilice la herramienta de diagnóstico de almacenamiento
Puede usar la Herramienta de diagnóstico de almacenamiento en Windows 10 para recopilar y analizar datos relacionados con el almacenamiento, que pueden ayudarlos a resolver problemas de diagnóstico del disco duro y del almacenamiento. Al ejecutar un solo comando, la herramienta puede recopilar todos los datos relacionados con el almacenamiento y el sistema de archivos y los registros de diagnóstico y enviarlos a una carpeta.
3] Utilice WMIC para comprobar la salud del disco duro
Para verificar el estado de la salud de su disco duro, puede usar el WMIC o la línea de comandos de Instrumental de administración de Windows. El WMIC es una interfaz de línea de comandos y secuencias de comandos que simplifica el uso de Windows Management Instrumentation (WMI) y los sistemas administrados a través de WMI. Usando los comandos de WMI, puede ayudarlo a realizar varias tareas administrativas. Esto es como tomar una segunda opinión sobre la salud de su disco duro.
3] Utilice un comprobador de disco duro gratuito de tercerosAunque los sistemas informáticos de Windows cuentan con un escáner de comprobación de errores de disco incorporado, que ofrece muchas opciones de línea de comandos para analizar el disco duro en busca de errores y sectores defectuosos, puede usar una herramienta de terceros para eso..
El hecho de que este error aparezca en su pantalla significa que el disco no puede repararse automáticamente. Idealmente, tanto el disco como el sistema operativo de Windows intentan detectar el error. Si Windows muestra el error, en sí mismo significa que el disco probablemente está fallando. Sin embargo, algunos programas interferentes también podrían causar el problema. Para comprender lo que está afectando, puede utilizar un software gratuito de terceros..
- Utilidad de disco duro HD Tune. HD Tune es una utilidad de disco duro y una herramienta gratuita para el sistema operativo Windows, que utiliza un conjunto de pasos sencillos para verificar el estado de los discos duros (internos, externos o extraíbles). Además de verificar el estado, la aplicación mide el rendimiento de la unidad, los errores durante el escaneo, el estado de mantenimiento y mucho más..
- Macrorit Disk Scanner también puede ayudarlo a reparar sectores defectuosos. El programa muestra las estadísticas completas en el panel superior, que incluye el dispositivo seleccionado, la velocidad de exploración, la cantidad de errores encontrados, el área de exploración, el tiempo transcurrido y el tiempo estimado restante para completar la exploración.
- EaseUS Partition Master Free incluye una prueba de superficie que puede buscar y corregir sectores defectuosos.
- AbelsSoft CheckDrive le ofrece una manera fácil de revisar los discos duros de su PC en busca de errores y corregirlos. Incluso las unidades de estado sólido (SSD) son compatibles.
- HDDScan es una utilidad gratuita para el diagnóstico de discos duros (también se admiten las matrices RAID, Flash USB y SSD). El programa puede probar el dispositivo de almacenamiento para detectar errores (bloques defectuosos y sectores defectuosos), muestra S.M.A.R.T. atributos y cambiar algunos parámetros de HDD como AAM, APM, etc..
4] Use la herramienta de diagnóstico de disco duro provista por su fabricante de HD
Si conoce la marca de su disco duro (en su mayoría lo mismo que la marca de su computadora), descargue las herramientas de diagnóstico específicas proporcionadas por el fabricante. Ejecute esas herramientas y vea si ayudan a su causa. Aqui hay unos cuantos enlaces:
- Windows Surface Scanner de DTI Data es una alternativa de Chkdsk para reparar los sectores defectuosos del disco duro.
- HDD Bad Sectors Repair es un buen programa para reparar discos duros Maxtor.
- Seagate SeaTools es una poderosa aplicación de diagnóstico que le ayuda a determinar rápidamente el estado de la unidad de disco y el estado del disco duro de una computadora y disco duro externo.
- El equipo Data Lifeguard Diagnostic para Windows realiza la identificación, diagnóstico y reparación de la unidad en la mayoría de las unidades de disco duro de Western Digital.
Finalmente, si todos los pasos anteriores fallan, puede asumir con seguridad que el problema está relacionado con el hardware físico y podría considerar la sustitución del disco duro..
Lectura relacionada: Se produjo un error de lectura del disco, presione Ctrl + Alt + Supr para reiniciar.