Windows no tiene un perfil de red para este dispositivo

Algunos usuarios han informado que al intentar conectar dispositivos de red, como impresoras y altavoces, a sus sistemas Windows, encuentran un error. Windows no tiene un perfil de red para este dispositivo. Este problema también se ha notificado para dispositivos que no son de red. Las causas más probables son que el dispositivo no es compatible con su sistema o que los controladores de red de su sistema no se han actualizado para reconocer el nuevo dispositivo.
Windows no tiene un perfil de red para este dispositivo
Si se enfrenta a este problema, intente los siguientes pasos de solución de problemas para resolverlo:
- Compruebe si el dispositivo es compatible con su sistema
- Usa el solucionador de problemas de hardware y dispositivos
- Permita que su PC sea visible
- Actualizar los controladores
- Compruebe el estado de SNMP.
1] Compruebe si el dispositivo es compatible con su sistema
Los detalles de la compatibilidad del dispositivo deben estar disponibles en el sitio web del fabricante del dispositivo. Puede ser si el dispositivo es compatible con su sistema o no..
2] Usa el solucionador de problemas de hardware y dispositivos

Haga clic en el botón Inicio y luego en el símbolo de engranaje para abrir el menú Configuración.
Seleccionar Actualizaciones y seguridad >> Solucionar problemas.
Elija el solucionador de problemas de hardware y dispositivos de la lista y ejecútelo..
Reinicie el sistema una vez hecho e intente conectar el dispositivo de red una vez más.
3] Permita que su PC sea visible
Haga clic en el botón Inicio y luego en el símbolo de engranaje para abrir el menú Configuración.
Seleccione Red e Internet >> WiFi.

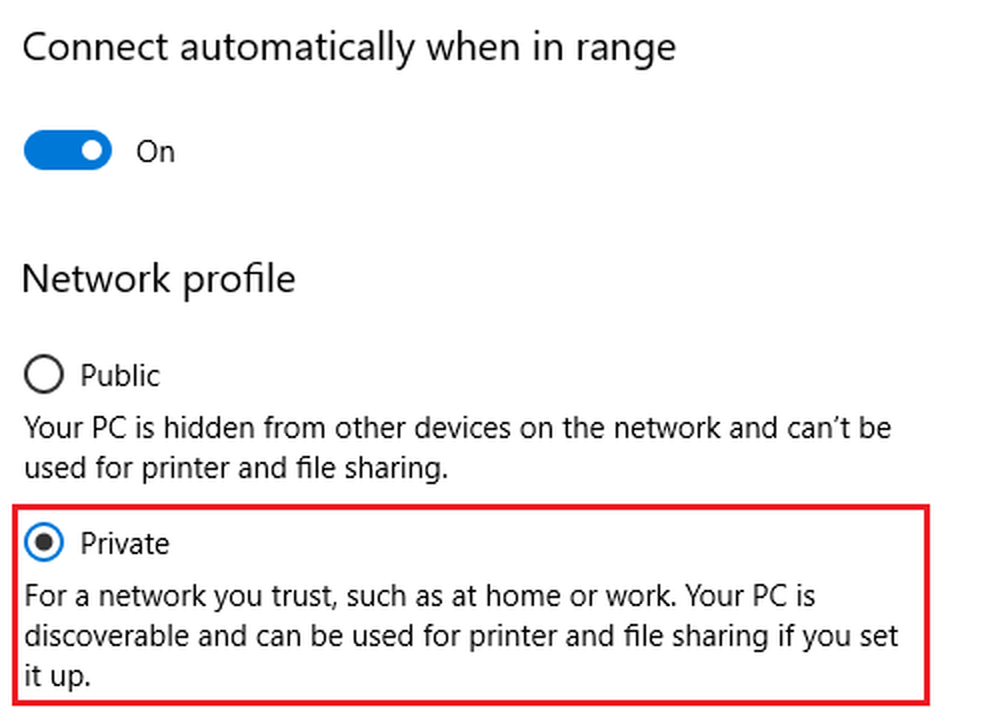
Reinicie el sistema y verifique si ayuda.
4] Actualizar los controladores
Este es el procedimiento para actualizar los controladores en Windows 10. Actualice el controlador asociado a su dispositivo de red. En caso de que el dispositivo sea tal que los controladores se detecten solo una vez que se conecte, puede considerar descargar los controladores asociados del sitio web del fabricante.
5] Comprobar el estado de SNMP
Presione Win + R para abrir la ventana Ejecutar y escriba el comando servicios.msc. Presione Enter para abrir la ventana de Service Manager.
En la lista ordenada alfabéticamente, busque el servicio SNMP. El estado del servicio debe estar en ejecución.

Si el servicio no se está ejecutando, haga clic derecho en él y seleccione Propiedades. En la ventana Propiedades, cambie el Estado del servicio a Automático y haga clic en Aplicar> Aceptar.

A continuación, haga clic en el botón Inicio y luego verifique si al hacerlo resuelve su problema.
Si tu Impresora arroja este error, entonces debe abrir el Panel de control> Dispositivos e impresoras. Haga clic con el botón derecho en la impresora que está dando este error y seleccione Propiedades de la impresora. En la pestaña Puertos, haga clic en el botón Configurar puerto y seleccione Estado SNMP habilitado. Haga clic en Aceptar y vea si esto hace que el error desaparezca. Si no, revertir estos cambios.
Espero algo mas!



