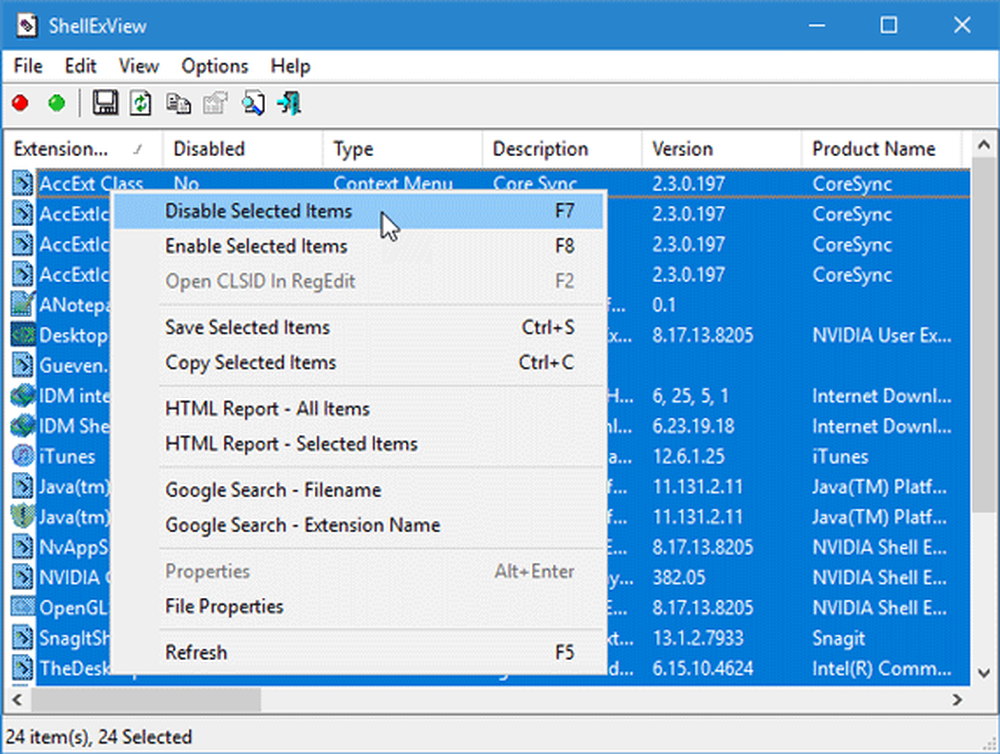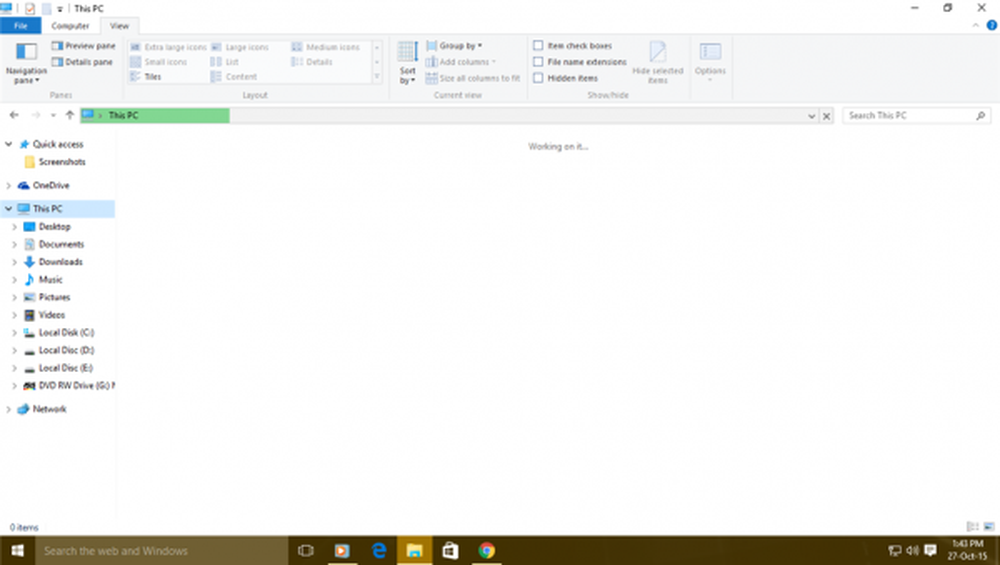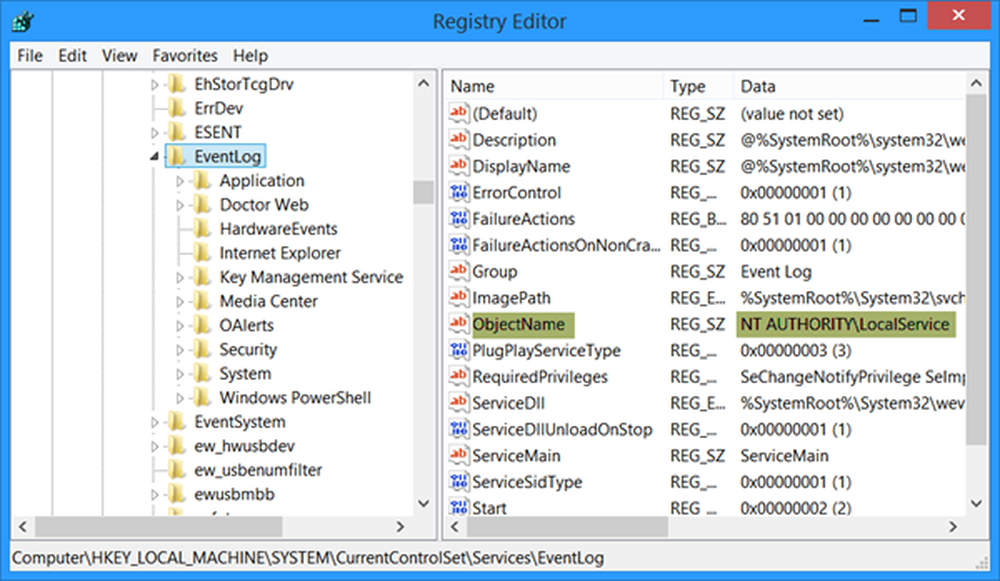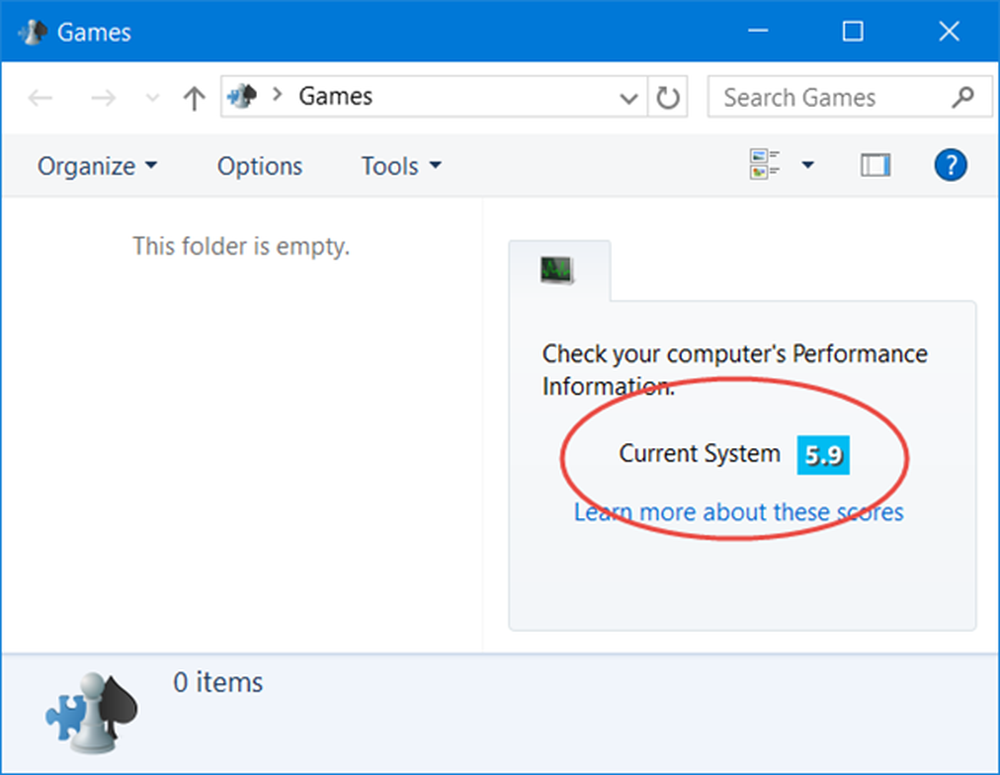Windows explorer.exe no se inicia o abre al inicio

Me he dado cuenta de que la corrupción en el registro de Windows puede llevar a todo tipo de problemas. Es posible que algunos de ustedes hayan enfrentado este problema, que después de iniciar sesión en su computadora, es posible que haya visto solo una pantalla en blanco. No hay escritorio, no hay barra de tareas! Esto puede suceder porque explorer.exe que se supone que se inicia automáticamente, no se inició en absoluto. Si bien algunos errores de registro pueden haber causado este problema, es posible que el problema se deba a una infección de virus que impide que se ejecute Windows File Explorer..

En situaciones en las que su Windows 10/8/7 / Vista explorer.exe no se inicia automáticamente en cada inicio, a continuación le ofrecemos algunos pasos que puede probar:
Windows explorer.exe no se inicia
1) Iniciar Windows en Modo seguro y ver si su explorer.exe se iniciará en modo seguro. Si lo hace, entonces obviamente algo está interfiriendo con su inicio normal en el modo normal. Le sugiero que busque malware en modo seguro, elimine las infecciones si las hubiera y reinicie. Si necesita solucionar los problemas manualmente, puede realizar un inicio limpio.
2) Compruebe si hay alguna complementos Puede estar interfiriendo con su puesta en marcha. A menudo, las extensiones de shell de terceros pueden hacer que Explorer se bloquee en acciones particulares. Varios programas agregan elementos al menú contextual del botón derecho. Para verlos en detalle, puede descargar la utilidad freeware. ShellExView. Más aquí.
3) Ver si un Restaurar sistema te ayuda.4) Abrir el símbolo del sistema como administrador y ejecutar sfc / scannow.
5) Realice una copia de seguridad de su Registro de Windows primero, y luego abra regedit y navegue a lo siguiente:
HKLM \ SOFTWARE \ Microsoft \ Windows NT \ CurrentVersion \ Winlogon

En Winlogon, en el lado derecho, debería notar un valor llamado "Cáscara". En el panel RHS, asegúrese de que el valor de cadena predeterminado de Cáscara es explorer.exe.
Haga doble clic en este valor. Asegúrate solo deexplorer.exe'se le da el valor de Shell. Si ve algo más allí, simplemente elimínelo y deje solo 'explorer.exe' .
Salir del editor de registro.
Reinicie la computadora para que los cambios surtan efecto..
Lectura relacionada: El Explorador de archivos de Windows se bloquea, se bloquea o ha dejado de funcionar.
Publicación portada de WVC