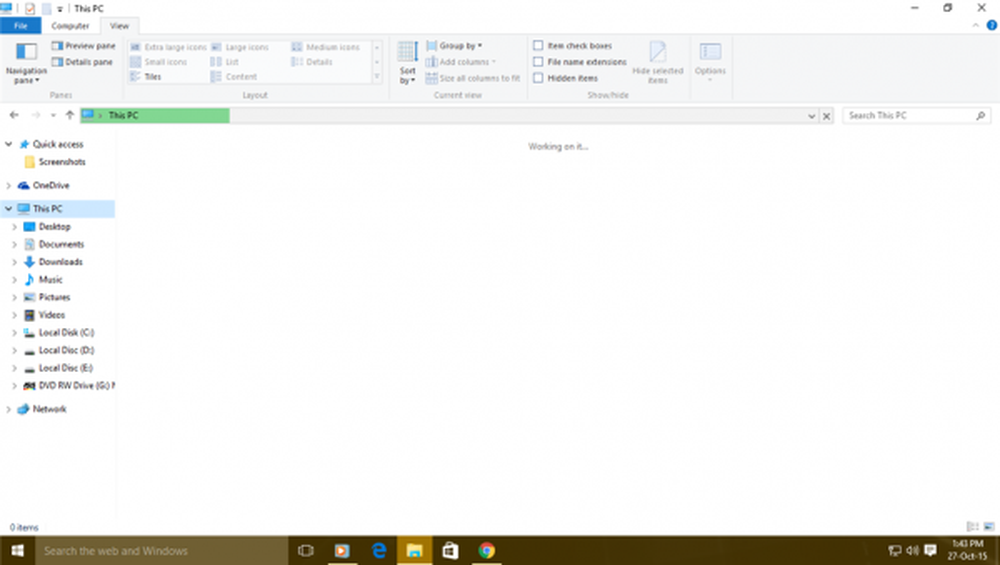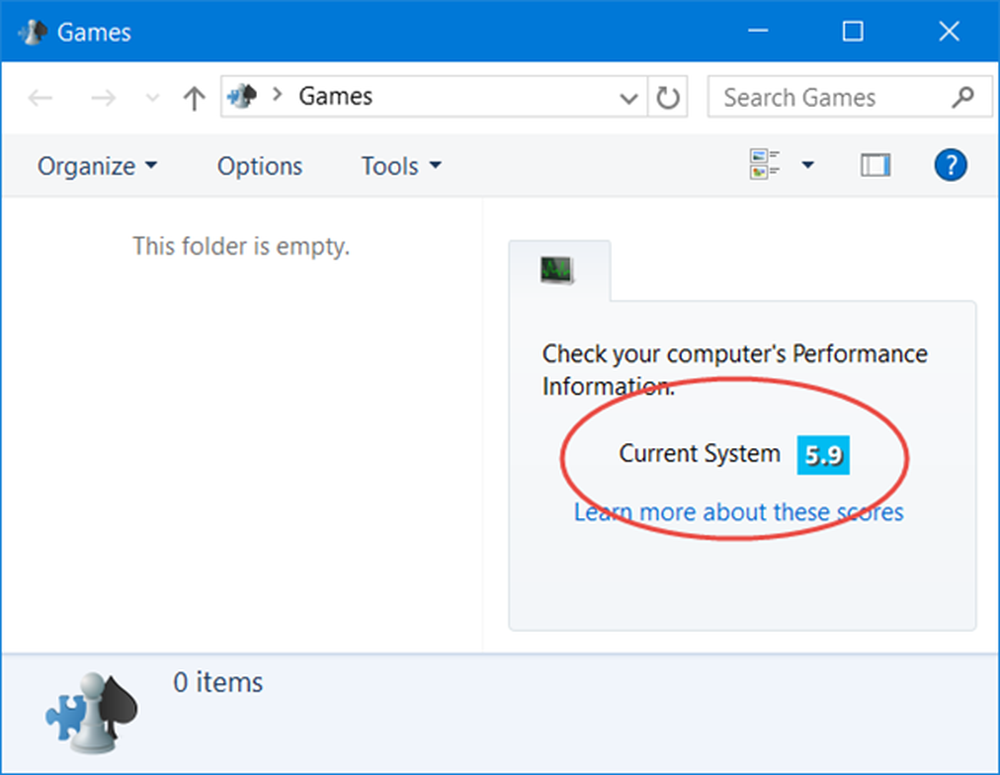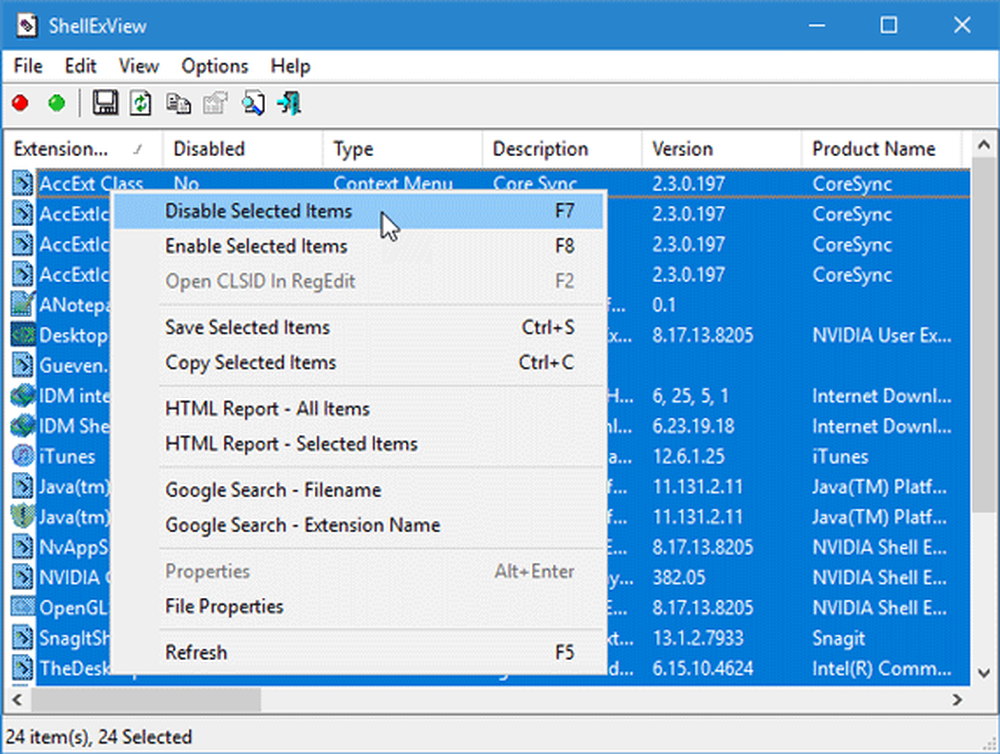El Explorador de archivos de Windows se bloquea, se congela o deja de funcionar

Si el Explorador de archivos de Windows se bloquea o se congela o aparece un mensaje de error: el Explorador de Windows dejó de funcionar y se está reiniciando en su computadora con Windows 10/8/7, esta publicación lo ayudará a solucionar los problemas de congelación o bloqueo del Explorador..
El Explorador en el sistema operativo Windows, nos ayuda a explorar nuestros archivos, carpetas y otros datos en nuestra computadora. Es posible que en algún momento enfrente un problema cuando descubra que su Explorer se bloquea o se bloquea con frecuencia. Además, también puede recibir el siguiente mensaje:
El Explorador de archivos de Windows ha dejado de funcionar

Este tutorial incluye algunos pasos de solución de problemas que lo ayudarán a resolver los problemas de bloqueo o congelación del Explorador de Windows. Probablemente sea uno de sus programas instalados que puede estar interfiriendo con el buen funcionamiento de explorer.exe. Puede que tengas que probarlos todos. Esperemos que alguna de las sugerencias te ayude. Si una opción no le ayuda, puede restaurarla a su valor predeterminado, donde sea aplicable y posible.
Consulte primero la lista completa antes de decidir implementar cualquiera de nuestras sugerencias y recuerde crear primero un punto de restauración del sistema para que siempre pueda restaurar en caso de que los cambios no se ajusten a sus expectativas.
Explorer se bloquea o se congela
1) En primer lugar, asegúrese de que su Windows está actualizado, y todas las actualizaciones de Windows se han instalado. A continuación, escanee su computadora para malware. Si ha comprado una nueva computadora portátil con Windows 10/8/7, tal vez algunos craplets preinstalados estén interfiriendo con explorer.exe. Elimine el software de prueba no deseado y descortezca su máquina luego.
2) ver si eres un Restauración del sistema hace que el problema desaparezca.
3) Ejecutar Verificar disco.
4) Deshabilitar el panel de vista previa en el Explorador de archivos y ver si ayuda. Para deshabilitar el panel de vista previa, haga clic en Organizar> Diseño> Panel de vista previa.
5) Desactivar miniaturas y ver si esto detiene el problema. Para hacerlo, abra Opciones de carpeta> pestaña Ver> Comprobar Mostrar siempre iconos, nunca miniaturas. Además, quite la marca de verificación de la opción para mostrar el icono del archivo en las miniaturas. Haga clic en Aplicar / Aceptar.
6) Deshabilitar UAC temporalmente y ver si ayuda.
7) Deshabilitar DEP o NoExecute Protection. Nota que prevención de ejecución de datos (DEP) es una función de seguridad que puede ayudar a prevenir daños a su computadora por virus y otras amenazas de seguridad. Los programas dañinos pueden intentar atacar a Windows al intentar ejecutar (también conocido como ejecutar) el código de las ubicaciones de la memoria del sistema reservadas para Windows y otros programas autorizados. Estos tipos de ataques pueden dañar tus programas y archivos. DEP puede ayudar a proteger su computadora al monitorear sus programas para asegurarse de que usen la memoria del sistema de manera segura. Si DEP nota un programa en su computadora usando la memoria incorrectamente, cierra el programa y le notifica.
Para hacerlo, ejecute el símbolo del sistema como administrador. Luego copie y pegue lo siguiente y presione Enter:
bcdedit.exe / set current nx AlwaysOff
Esto se sabe que ayuda en Windows 10/8/7 / Vista.
8) Inicie las ventanas de la carpeta en un proceso separado y ver si ayuda. Para ello, abre el explorador. Haga clic en Organizar> Opciones de carpeta y búsqueda> Ver> Configuración avanzada> Marcar 'Iniciar ventanas de carpeta en un proceso separado'> Aplicar> Aceptar.
9) Complementos instalados ¡Son generalmente los culpables! Compruebe si ha instalado ayudantes o complementos en su explorador. Desinstalar o deshabilitarlos. A menudo, incluso las extensiones de shell de terceros pueden hacer que Explorer se bloquee en acciones particulares. Varios programas agregan elementos al menú contextual del botón derecho. Para verlos en detalle, puede descargar la utilidad freeware ShellExView.
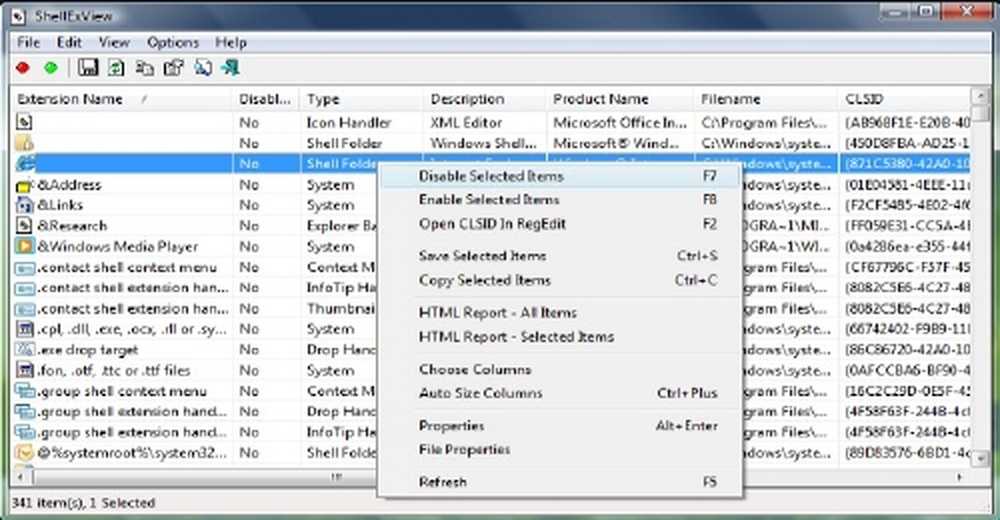
Te permitirá ver y deshabilitar las extensiones de shell de terceros sospechosos. Usando el método de prueba y error, puede deshabilitar / habilitar las extensiones para intentar identificar si alguna de ellas está causando un problema. ShellExView también se puede usar para resolver problemas del menú contextual en Explorer, por ejemplo, si el clic derecho es lento.
10) Ejecutar sfc / scannow y al final reinicie si el verificador de archivos del sistema lo solicita. El Comprobador de archivos del sistema se reiniciará y reemplazará los archivos corruptos del sistema si se encuentran..
11) Tipo Wercon en la barra de búsqueda del menú Inicio y pulsa enter para abrir el Informes de problemas y Centro de soluciones. En el panel lateral derecho, haga clic en Ver historial de problemas y navegue hasta donde se encuentran los problemas. Explorer.exe puede ser mencionado. Haga doble clic en el informe para abrirlo y ver si algo le ayuda..
12) Desactualizado o corrupto controladores de video puede hacer que el Explorador de Windows deje de funcionar. Actualice sus controladores y vea si ayuda.
13) Inicia tu Windows en Modo seguro y ver si puedes recrear el problema. Si el problema ha desaparecido, entonces es probable que algún programa de inicio esté interfiriendo con el buen funcionamiento del Explorer. Realice un arranque limpio e intente solucionar problemas e identificar el programa ofensivo.
14) Ejecute la herramienta de diagnóstico de memoria de Windows para verificar posibles problemas de memoria, incluyendo pruebas de la memoria de acceso aleatorio (RAM) en su computadora.
15) Esta publicación te ayudará si Explorer se bloquea al hacer clic con el botón derecho.
Si algo te ayudó, haznos saber lo que hizo.
Estas correcciones relacionadas con el Explorador también pueden interesarle:
- Windows Explorer se bloquea en una carpeta de video en particular en Windows
- Explorer, Office, Movie Maker se bloquea en Windows
- Explorer se bloquea al realizar cualquier operación de la barra de tareas en Windows.
Si su Windows Explorer se bloquea aleatoriamente en Windows 7 o Windows Server 2008 R2 en un entorno de red, aplique esta revisión de KB2638018. Además, vea si se aplican a usted KB930092 y KB931702 relacionados con los bloqueos de Explorer.
Repare Congelamientos o Bloqueos con estos recursos de The Windows Club:
Windows se congela | Internet Explorer se congela | Google Chrome Browser se bloquea | Mozilla Firefox Browser congelación | Navegador de borde se bloquea | Windows Media Player se congela | Microsoft Outlook se congela | El hardware de la computadora se congela.
Publicación portada desde WinVistaClub, actualizada y publicada aquí.