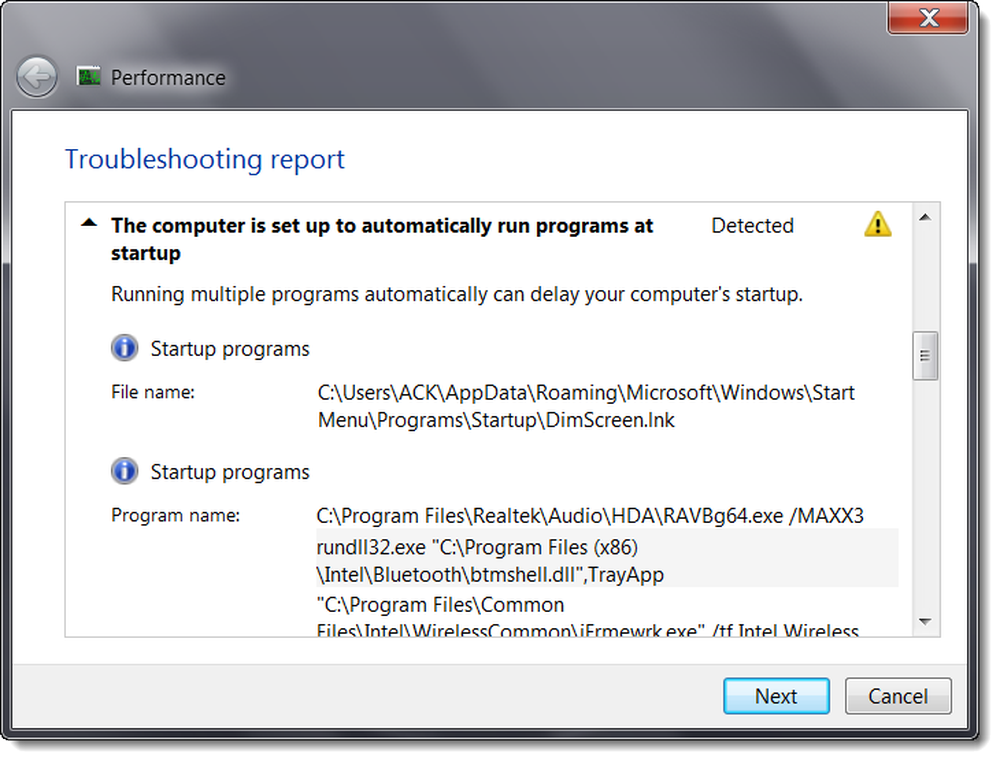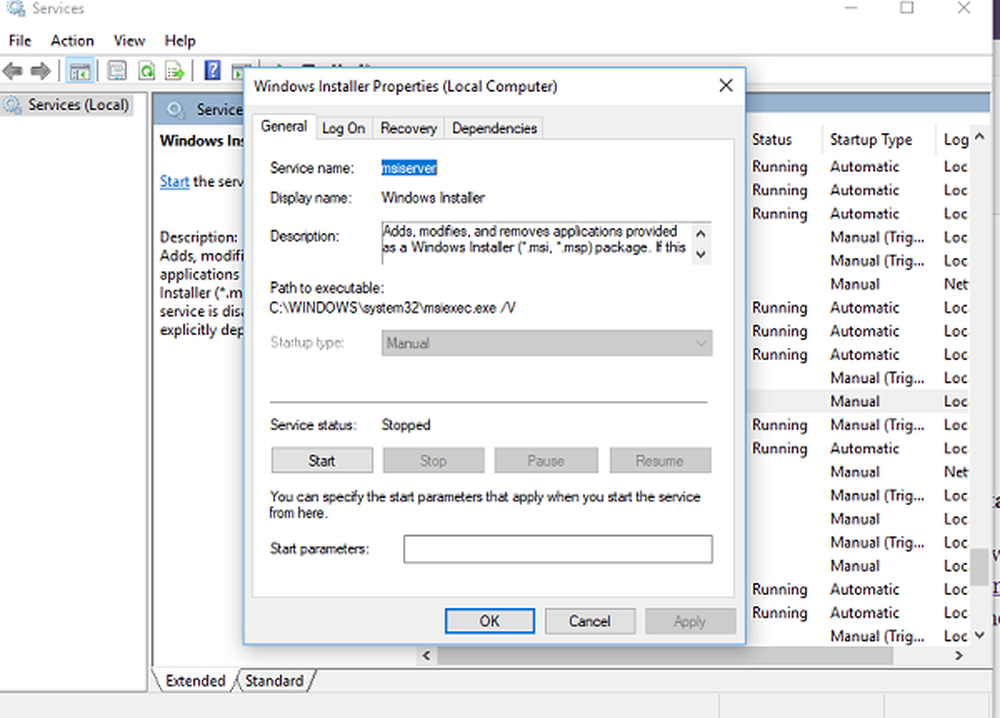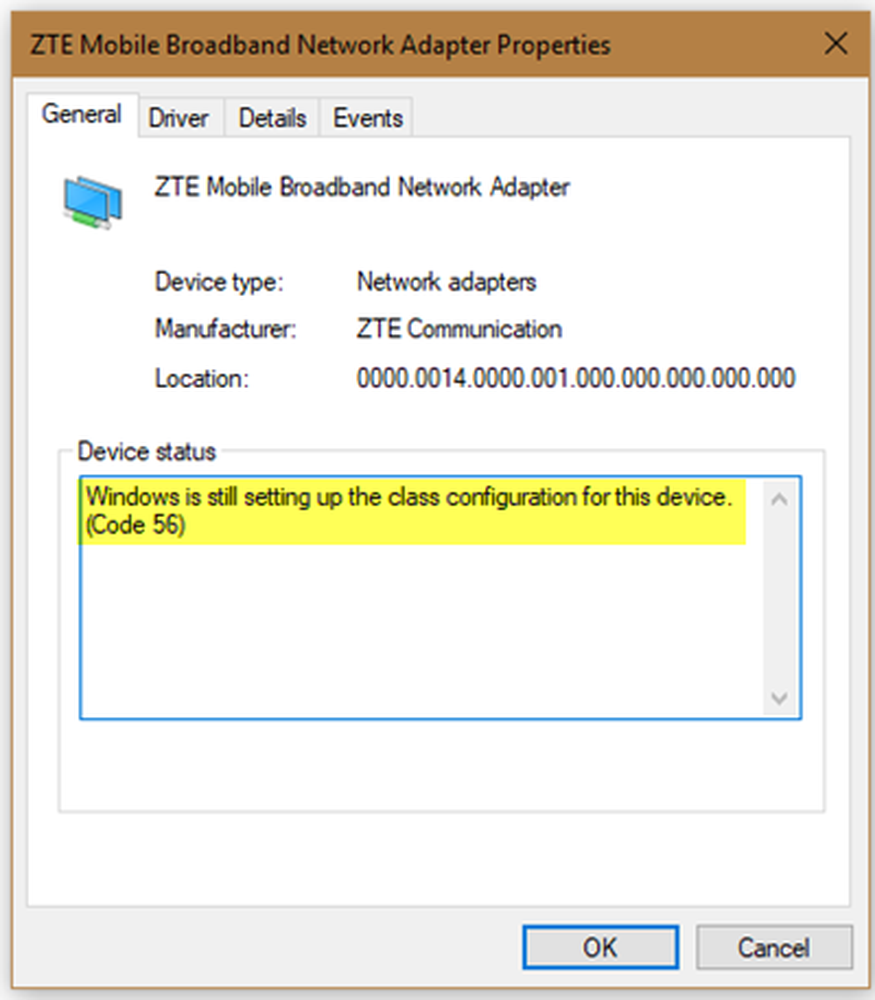Windows no puede ejecutar el mantenimiento automático

Windows viene con una incorporada Mantenimiento automatico función que se encarga de tareas importantes como la actualización y el análisis de seguridad, las actualizaciones de software de Windows, la desfragmentación del disco, los errores de volumen del disco, los diagnósticos del sistema, etc. Si recibe un error que dice 'Windows no puede ejecutar el mantenimiento automático. El programa de mantenimiento no está disponible.', entonces esta guía te ayudará a solucionar el problema en tu PC con Windows 10.

Windows no puede ejecutar el mantenimiento automático
1] Ejecutar el Comprobador de archivos del sistema
El Comprobador de archivos del sistema reparará archivos del sistema de Windows dañados o dañados. Necesitará ejecutar este comando desde un indicador de comandos CMD elevado, es decir, iniciado con privilegios de administrador. Mejor aún, ejecute SFC en tiempo de arranque.
2] Ejecutar la herramienta DISM
Cuando ejecute la herramienta DISM, reparará la imagen del sistema de Windows y el almacén de componentes de Windows en Windows 10. Todas las incoherencias y corrupciones del sistema deberían solucionarse. Puede usar PowerShell o el símbolo del sistema para ejecutar este comando.
3] Habilitar el mantenimiento automático en Windows
Es posible que el mantenimiento automático de Windows se haya deshabilitado en Windows. Debe habilitarlo manualmente y ejecutar para ver si esto funciona para usted..
4] Habilitar el mantenimiento automático a través del registro

Tipo regeditar en el indicador de ejecución y pulsa Intro. Ahora navega a la siguiente ruta:
HKEY_LOCAL_MACHINE \ SOFTWARE \ Microsoft \ Windows NT \ CurrentVersion \ Schedule \ Maintenance
Busca una llave que diga Mantenimiento deshabilitado. Haga doble clic para abrirlo y establecer el valor en 0.
Haga clic en Aceptar, salir del registro, y reiniciar la computadora.
Si la clave no está allí, puede hacer clic con el botón derecho en el panel derecho, crear una nueva clave y establecer el valor correspondiente.
5] Comprobar el estado de los Servicios del Programador de Tareas

La mayoría de las tareas en Windows 10 se ejecutan a través de servicios. Es posible que el Servicio se haya detenido o esté configurado en manual. Necesitas cambiarlo al modo automático..
- Escriba services.msc en el indicador de RUN y presione Enter.
- Buscar Programador de tareas Servicio. Presione la tecla T en su teclado, y esto lo llevará a todos los servicios que comienzan con T.
- Haga doble clic para abrirlo. En Tipo de inicio, elija la opción Automática. Si no está iniciado, haga clic en el botón Inicio.
- Guardar y Salir.
6] Comprobar estado en el programador de tareas
Abra el Programador de tareas> Biblioteca del Programador de tareas> Microsoft> Windows> TaskScheduler.

aquí Mantenimiento inactivo, Configurador de mantenimiento y Mantenimiento regular debe estar habilitado.
Esperamos que estos consejos le ayuden a ejecutar el Mantenimiento automático en su PC con Windows 10.
Leer siguiente: Mensaje de mantenimiento en curso en el Centro de acción de Windows 10.