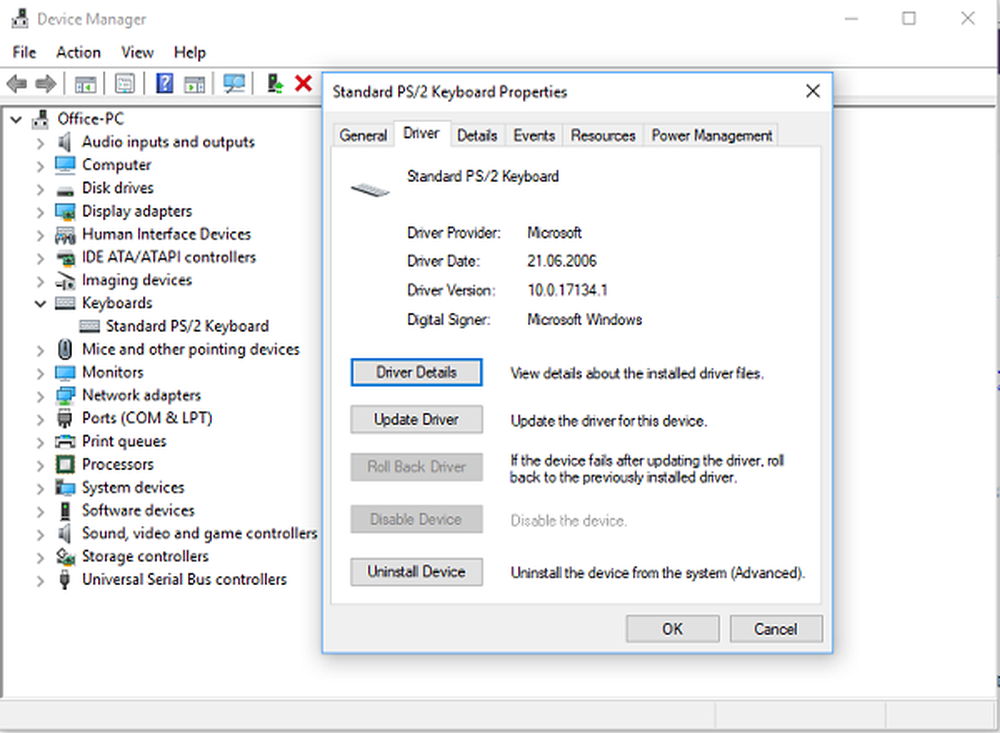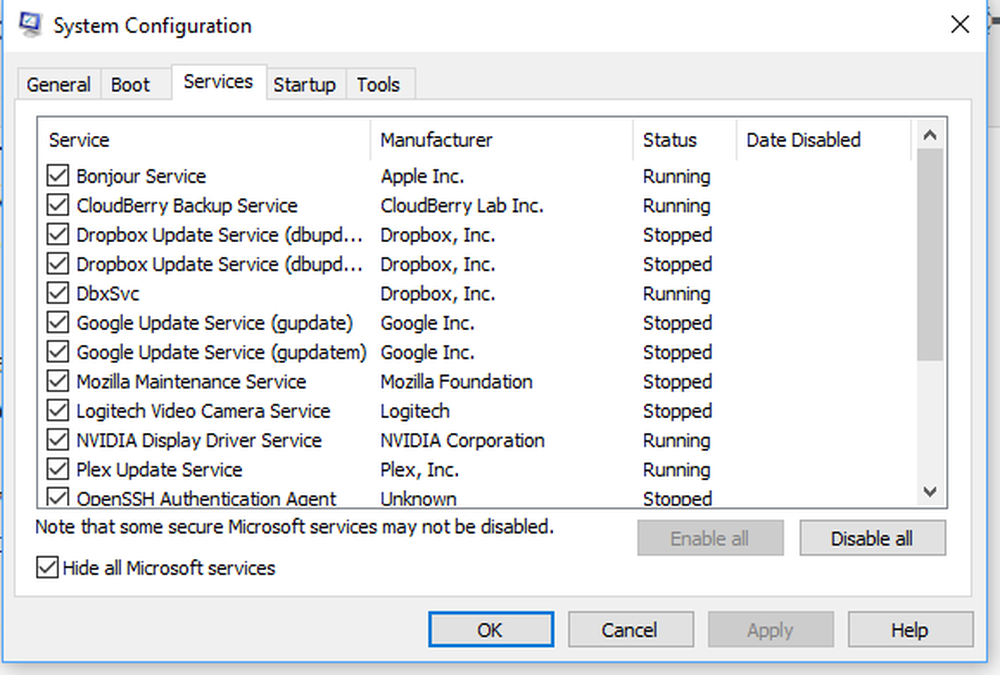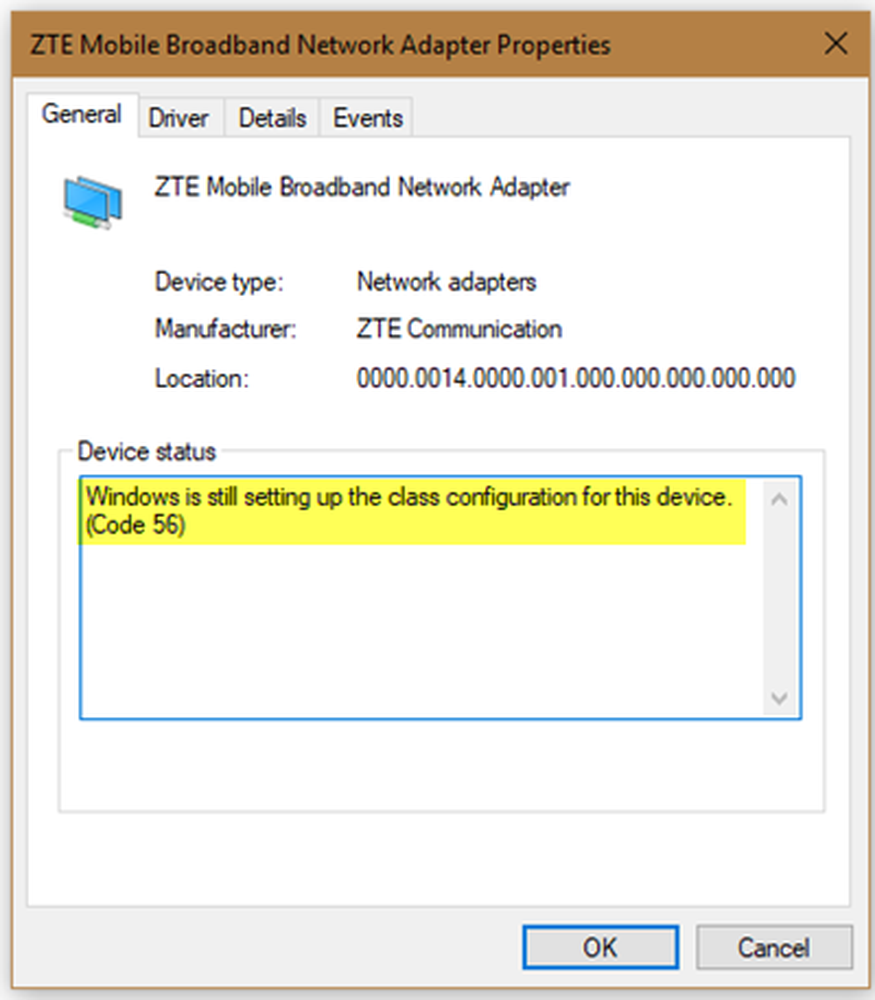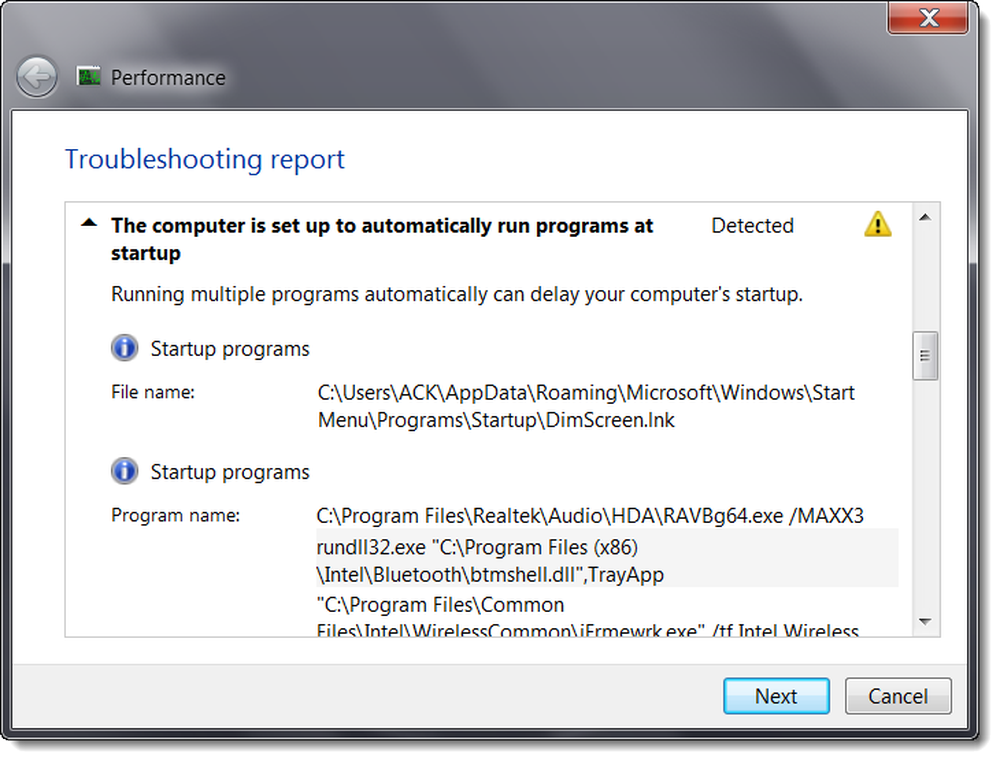Clave de Windows o WinKey no funciona en Windows 10

Clave de Windows o la WinKey Es una de las claves principales de Windows que le permite realizar múltiples tareas. Desde el inicio del menú Inicio hasta Win + Tab, Win + R, Win + S y muchos otros. Muchas veces esto causa un problema, y no puede usarlo como quiere. Esta molestia se vuelve aún peor cuando se encuentra en una solución de escritorio remoto, y se siente como si Windows Key o WinKey estuvieran deshabilitados. En esta guía, nos fijamos en varias soluciones para solucionar Windows clave o WinKey no funciona en Windows 10
Windows clave o WinKey no funciona
Desactiva el modo de juego en tu teclado
Uno de los escenarios más comunes es el modo de juego de Windows 10. Por diseño, se asegura de que la clave de Windows esté deshabilitada. Esto asegura que si presionas accidentalmente la tecla de Windows, el menú Inicio no se haga cargo del enfoque, y tu experiencia de juego se arruine. Dicho esto, solo funciona con teclados que admiten el modo de juego en un nivel de hardware. El teclado Logitech G810 Gaming ofrece esto.

Tendrá que usar el software del teclado del OEM para deshabilitar la clave de Windows o WinKey cuando no esté jugando.
WinKey desactivado?
Comprueba si tu WinKey ha sido desactivada.
Utilice Powershell para habilitar la clave de Windows
Inicia Powershell con privilegios de administrador. Copia, pega el comando que se menciona a continuación y pulsa Intro. Una vez que se ejecute correctamente, podrá utilizar la clave de Windows como de costumbre..
Get-AppXPackage -AllUsers | Foreach Add-AppxPackage -DisableDevelopmentMode -Register “$ ($ _. InstallLocation) AppXManifest.xml”
Asegúrese de crear un punto de restauración antes de ejecutar esto para que, en caso de que algo salga mal, pueda volver al estado anterior. Las posibilidades de que algo como esto suceda son bajas..
Forzar a Windows a volver a escanear el teclado
Windows entiende la entrada del hardware manteniendo un mapa digital llamado como ScanMap. Cada clave se asigna en la memoria de las computadoras. Lo mismo ocurre con Windows Key también. En caso de que Windows no pueda entender, podemos forzarlo. Esto requiere la edición del registro, por lo que debe asegurarse de realizar una copia de seguridad o crear un punto de restauración y luego realizar este paso..
- Escriba REGEDIT en el menú de inicio y ejecútelo con privilegios de administrador.
- El navegar a HKEY_LOCAL_MACHINE \ SYSTEM \ CurrentControlSet \ Control \ Keyboard Layout
- Ampliar la Diseño del teclado llave, localizar Mapa de Scancode entrada de registro y eliminarlo.
- Reinicie su PC, lo forzará a escanear y luego creará una nueva clave para ella.
Busque el botón de bloqueo de WinKey en su teclado
Muchos teclados especiales vienen con Win Lock Button. Si su teclado es diferente de los demás, busque un botón de hardware que pueda desactivar la clave de Windows o WinKey. Deshabilitarlo.
Si nada funciona, siempre puede crear una nueva cuenta para ver si está funcionando en esa cuenta o ejecutar la exploración SFC.
Problema del controlador del teclado
Puede ocurrir que una de las últimas actualizaciones del controlador para el teclado haya causado el problema. Es posible que desee revertir el controlador del teclado para ver si lo arregla por usted..
- Haga clic con el botón derecho en la clave de Windows y abra el Administrador de dispositivos.
- Encuentra tu teclado en la sección de teclado.
- Haga clic derecho> Propiedades> Controlador
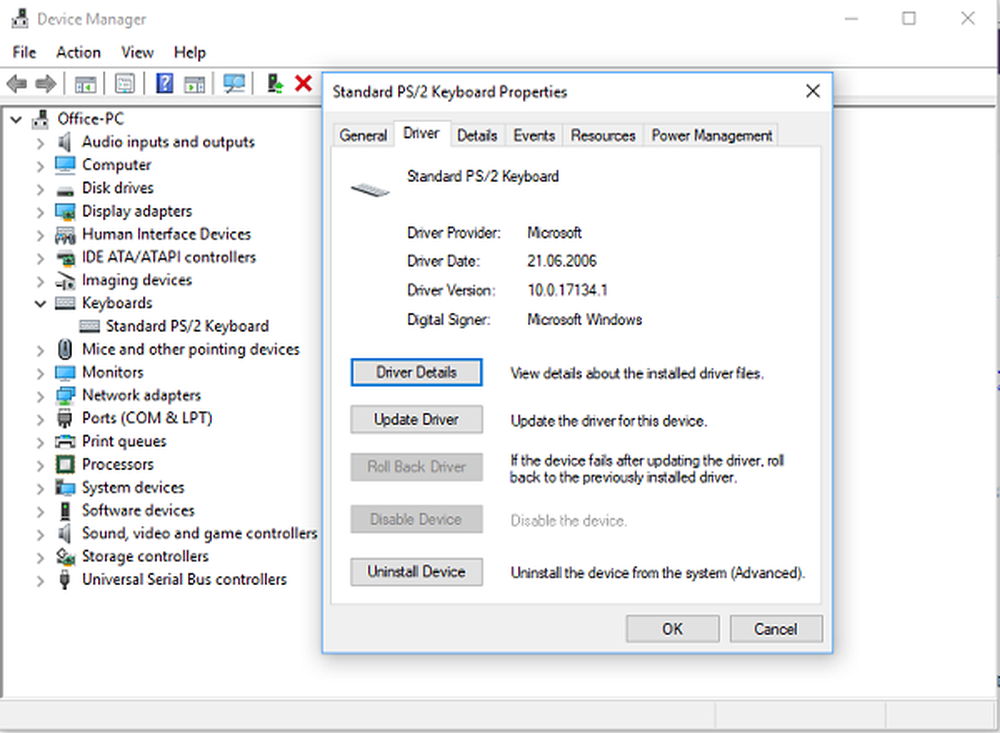
- Vea si puede retroceder conductor. Si esta opción está deshabilitada, puede desinstalar el controlador y dejar que Windows lo configure nuevamente.
También puede elegir descargar el controlador más reciente del sitio web de OEM y actualizarlo en consecuencia. Esto debería arreglar cualquier mala configuración con el teclado..
Solucionar problemas en estado de inicio limpio
Clean Boot es un estado de Windows que ejecuta la PC con controladores y aplicaciones mínimamente necesarios. Una vez en Clean Boot, siga los pasos a continuación:
- Escriba msconfig en el indicador de ejecución. Esto abrirá el Configurador de Sistema..
- En la pestaña Servicios, marque la casilla que dice Ocultar todos los servicios de Microsoft..
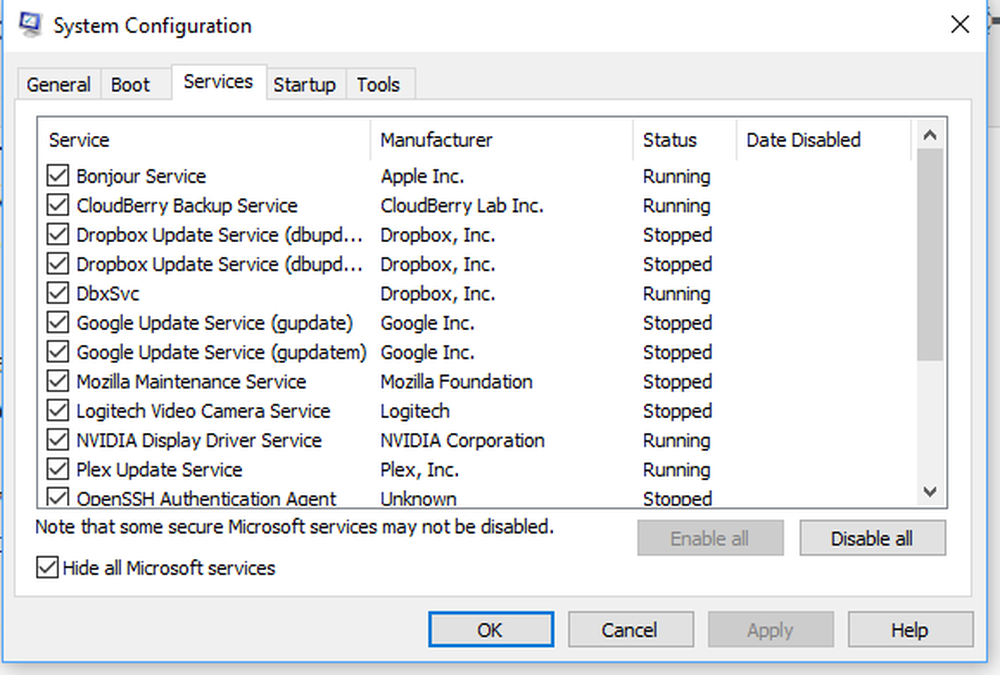
- Ahora deshabilite los servicios restantes uno por uno, y reinicie su PC para ver si resuelve el problema.
Es un proceso engorroso y tomará tiempo, pero probablemente el último de la lista si nada funciona para usted.
Espero que una de estas sugerencias ayude a solucionar el problema de Windows Key o WinKey que no funciona en Windows 10.