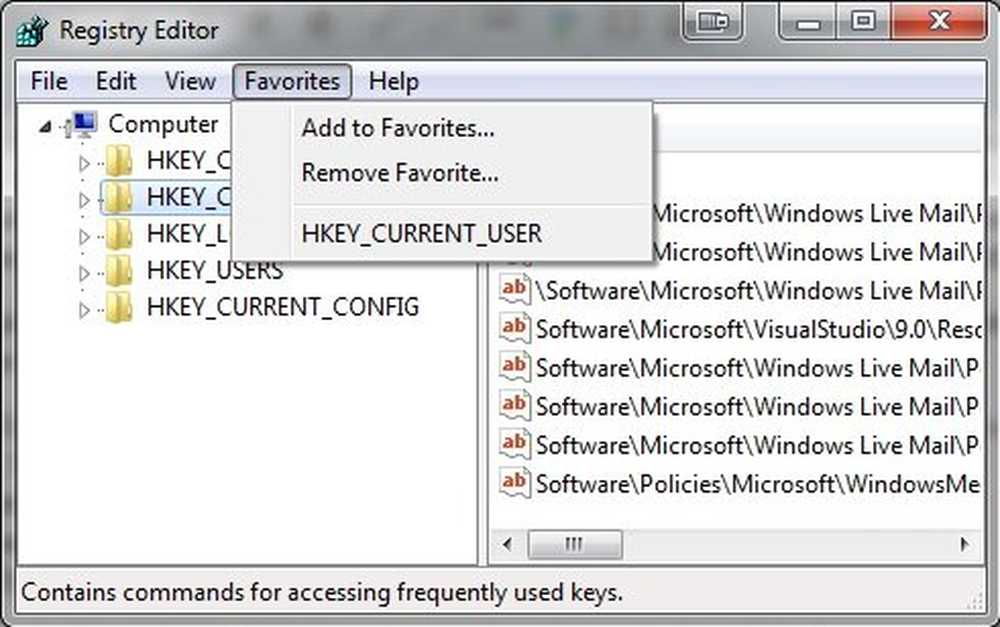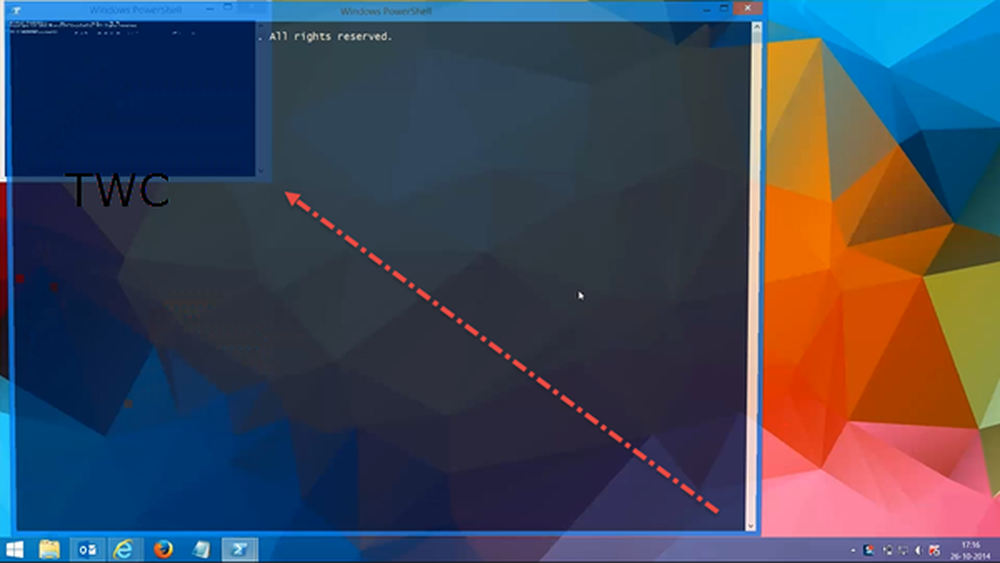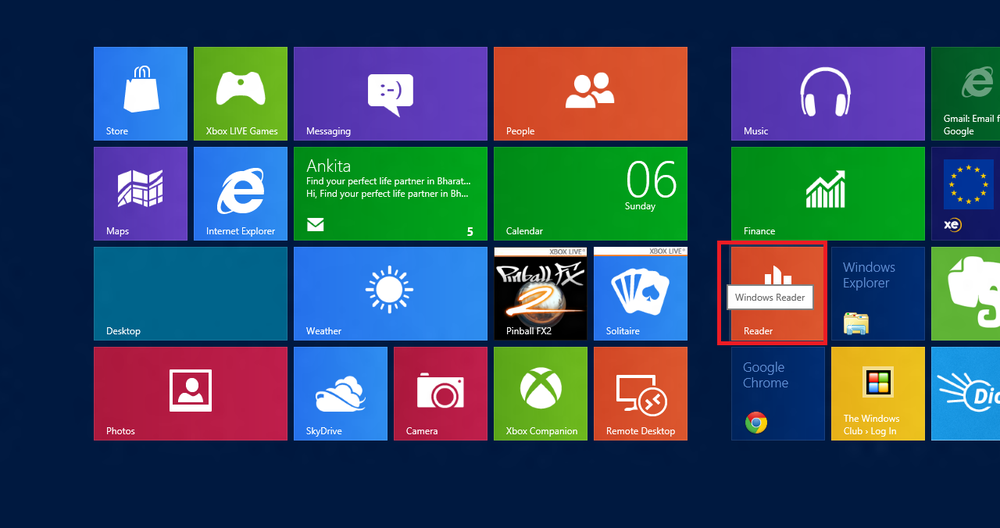Trucos y consejos de la papelera de reciclaje de Windows

los Papelera de reciclaje en Windows! Está allí, lo necesitamos, pero casi nunca lo notamos. Algunos de nosotros ni siquiera nos molestamos en vaciarlo, permitiendo que Windows haga el trabajo una vez que comienza a desbordarse. ¡Bien, cambiemos eso y echémosle un vistazo más de cerca hoy! Veamos cómo funciona y cómo podemos obtener lo mejor de ella en Windows 10 / 8.1 / 7.
Papelera de reciclaje trucos y consejos
La Papelera de Reciclaje es solo eso! Te permite reciclar los elementos eliminados. Una vez que elimine cualquier archivo o carpeta del Explorador de archivos de Windows, se moverá y se colocará en esta bandeja. No se borra como tal..
Para eliminar un elemento, haga clic con el botón derecho en él y seleccione Borrar. Esto moverá el archivo o carpeta a la Papelera de reciclaje. Si presionas el Shift key y Delete, entonces el elemento no se moverá a la Papelera de reciclaje. Será directamente eliminado permanentemente.
Restaurar elementos eliminados

Si necesita recuperar algún elemento que haya eliminado por error, puede abrir la Papelera de reciclaje, buscar el elemento, hacer clic con el botón derecho en él y hacer clic en Restaurar. El elemento se moverá de nuevo a la ubicación desde que lo eliminó..
Si desea eliminarlo de forma permanente, simplemente haga clic con el botón derecho en el elemento en el contenedor y haga clic en Borrar.
Para vaciar todos los elementos en la Papelera de reciclaje, puede hacer clic con el botón derecho en el icono del escritorio de la Papelera de reciclaje y seleccionar Vaciar papelera de reciclaje. Si tiene la cinta del explorador en pantalla, en Administrar, puede seleccionar Vaciar papelera de reciclaje o Restaurar artículo / s. Esto vaciará el contenedor solo para ese usuario. Pero si lo desea, también puede vaciar las Papeleras de reciclaje de todos los usuarios que utilizan la Línea de comandos..
Si por error hace clic en Eliminar en lugar de Vaciar Papelera de reciclaje, el icono de la Papelera de reciclaje desaparecerá de su escritorio. En este caso, deberá restaurar el icono de la Papelera de reciclaje..
Ubicación de la papelera de reciclaje

Para ver la ubicación de la Papelera de reciclaje en su computadora con Windows, primero deberá mostrar los archivos protegidos del sistema operativo a través del Panel de control, el applet de Opciones de carpeta. Una vez que hayas hecho eso, abre tu C Drive. Verás el $ Recycle.Bin carpeta. Ábrelo, y verás la Papelera de reciclaje. Es lo mismo para otras unidades también.
Cambiar el tamaño de la papelera de reciclaje

Los cálculos del tamaño de la Papelera de reciclaje se basan en la cuota de disco del usuario y no en el tamaño del disco. En Windows XP, la Papelera de reciclaje predeterminada era el 10% de la cuota del usuario en el volumen. En versiones posteriores de Windows, el tamaño predeterminado es el 10% de los primeros 40 GB de cuota, y el 5% de cualquier cuota por encima de la cual está por encima de 40 GB.
Para cambiar su capacidad, haga clic derecho en el icono de Papelera de reciclaje> Propiedades. Aquí, en la pestaña General, puede establecer el tamaño máximo para su Papelera de reciclaje.
Si lo desea, también puede cambiar el tamaño y la configuración por carpeta. Más sobre esto en TechNet Blogs.
Tweak comportamiento de la papelera de reciclaje
Haga clic derecho en el icono de la Papelera de reciclaje y seleccione Propiedades. Aquí podrás cambiar algunos de sus ajustes. Como mencioné, cada unidad tiene su propia papelera de reciclaje. Seleccione la unidad.
1] Entonces podrás decidir el talla máxima de la papelera. Esto significa que si los elementos en el Contenedor exceden este número, entonces Windows comenzará a eliminar elementos en una base Primero en entrar, primero en salir (FIFO) Puede aumentar el tamaño de la Papelera de reciclaje si se siente.2] Si no desea mover archivos a la Papelera, puede configurarlo eliminar directamente los archivos cuando se elimina Pero no te aconsejamos que configures esta opción. ¿Qué pasa si necesitas restaurar algún elemento eliminado?!?
3] La mayoría de nosotros no nos gusta el eliminar el cuadro de confirmación. Puedes optar por que se muestre o no aquí. Puede habilitar o deshabilitar este cuadro de confirmación de eliminación
Mostrar Ocultar papelera de reciclaje desde el escritorio
Haga clic derecho en el Escritorio> Personalización. Desde el lado izquierdo, haga clic en el enlace Cambiar iconos del escritorio. Seleccione las casillas de verificación de los iconos que desea mostrar..
Renombrar Papelera de reciclaje

Haga clic derecho en el icono de la papelera y seleccione Rebautizar. ¡Es tan simple! Pero para cambiar el nombre de todos los usuarios, deberá modificar el Registro de Windows..
Cambiar los iconos de la papelera de reciclaje

Es posible que haya notado que la Papelera muestra dos iconos diferentes, uno cuando está vacío y el otro cuando tiene algunos archivos o carpetas. Puede cambiar estos íconos si lo desea, personalice la apariencia de la Papelera de reciclaje cambiando uno o ambos íconos a través del Panel de control> Personalización> Cambiar los iconos del escritorio enlazar.
Pero hemos notado que, en muchos casos, cuando los vuelve a los valores predeterminados, el icono de la Papelera de reciclaje no se actualiza automáticamente. Como tal, te recomiendo que no hagas esto..
Software de recuperación de la papelera de reciclaje
Si necesita recuperar o recuperar archivos que eliminó permanentemente incluso de la Papelera, deberá utilizar un buen software gratuito de recuperación de datos como Recuva. Tan pronto como se dé cuenta de que ha eliminado algunos archivos y desea recuperarlos, deje de usar la computadora e instale y ejecute un archivo de recuperación de archivos..
¿Me perdí alguna? Oh sí, puedes hacer lo siguiente también!
- Mostrar la papelera de reciclaje en esta PC o carpeta de computadora
- Crear una papelera de reciclaje para una unidad USB y medios extraíbles
- Añadir papelera de reciclaje a la barra de tareas
- Acceda a la Papelera de reciclaje desde el área de notificación de la barra de tareas de Windows.
¿Y qué pasa si tu contenedor no funciona como debería? Vea esta publicación, si su Papelera de reciclaje se corrompiera alguna vez.
¿Quieren más? Lea nuestras publicaciones sobre Consejos y trucos para Windows 10 y Consejos y trucos para el Explorador de archivos de Windows 10.