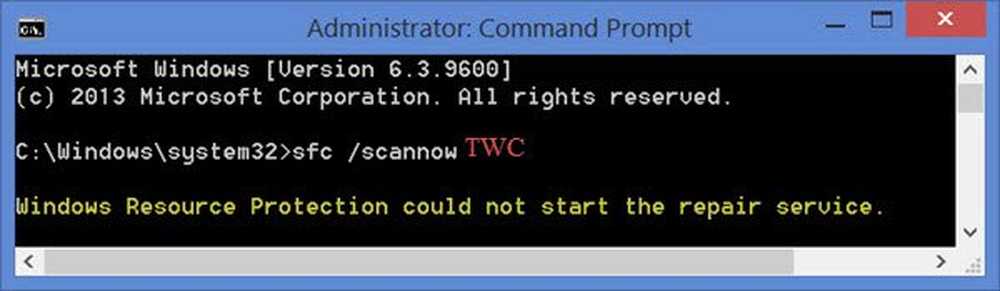Editor de registro de Windows Consejos y características
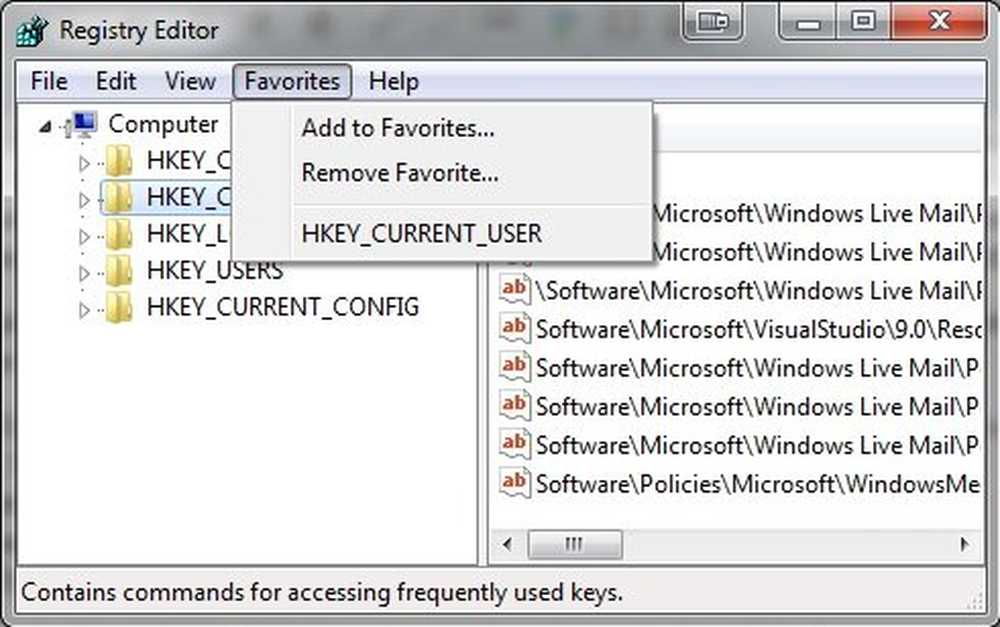
En todos los lugares a los que te encuentras, encuentras a alguien que les dice a todos que se mantengan al margen del Registro. Si bien estoy de acuerdo con esto hasta cierto punto, me he dado cuenta de que gran parte de lo que hacemos involucra al Registro, lo sepamos o no. Si desea personalizar su sistema operativo Windows en algún momento, tendrá que lidiar con el Registro. Si eres un novato, puedes leer este post en Conceptos básicos del registro de Windows - pero recuerda que esta publicación está destinada a usuarios avanzados, y siempre debes hacer una copia de seguridad del Registro antes de tocarlo..
Editor de registro de Windows

Si se siente incómodo jugando con el Registro, entonces nunca diría que debería meterse con él. Si usted es un usuario al que le encanta personalizar su sistema operativo Windows, entonces la verdad es que si lo hace manualmente o utiliza algún programa gratuito para personalizarlo, todo se relaciona con el Registro y es inevitable..
Espero que esta lista de consejos para trabajar con el Registro alivie un poco su incomodidad y la haga un poco más fácil de manejar. Pero recuerde, si no está seguro, es mejor mantenerse alejado de ello..
Accede o abre el registro de Windows
Los archivos de registro de Windows se encuentran en la carpeta system32 / config, pero usted, por supuesto, necesita usar la utilidad de edición de registro integrada llamada Regedit Para manejar el registro al que puede acceder por las siguientes ubicaciones:
- Presiona el botón Inicio> Ejecutar> escribe Regedit y pulsa enter.
- Abra el Administrador de tareas> Archivo> Nueva tarea> escriba Regedit y presione enter.
- En un símbolo del sistema, escriba Regedit y pulse Intro..
PROPINA: Usuarios de Windows 10 v1703 puede usar la barra de direcciones para saltar directamente a cualquier clave de registro o cambiar la fuente.
Crear un acceso directo de escritorio para abrir el registro de Windows
Si lo prefiere, puede agregar un acceso directo al escritorio a Regedit haciendo lo siguiente:
- Haga clic derecho en un área en blanco en el escritorio, presione Nuevo y luego presione Atajo. Para Ubicación, escriba Regedit, haga clic en Siguiente y elija un nombre para su acceso directo y finalmente haga clic en Finalizar.
Archivos con extensión .reg
¿Descargó un archivo con la extensión .reg pero no está seguro de lo que puede hacer? Haga clic con el botón derecho en el archivo y seleccione Editar o Abrir en el Bloc de notas y podrá ver la ubicación de la clave de registro que manipulará..
Por ejemplo, el siguiente archivo .reg cuando se abre en el Bloc de notas tendrá el siguiente aspecto, con la ubicación en negrita y los valores debajo.
[HKEY_CURRENT_USER \ Software \ Microsoft \ InternetExplorer \ Main \ WindowsSearch] "Version" = "6.1.7600.16385" "Ruta de favoritos del usuario" = "file: /// C: \\ Users \\ Lee \\ Favorites \\" "UpgradeTime "= hex: fe, 27, f3,41,02,91, cc, 01" ConfiguredScopes "= dword: 00000005" LastCrawl "= hex: 3e, 26, a3, a1, cd, 90, cc, 01" Cleared = dword: 00000001 "Cleared_TIMESTAMP" = hex: 23,9d, 94,80,24,48, cc, 01
Si no está seguro de qué va a hacer el archivo .reg, siempre puede copiar la ubicación y buscarlo en línea..
Leer: Cómo editar el Registro para otro usuario en Windows.
Copia de seguridad antes de tocar el registro de Windows
Si está trabajando en Regedit, hay varias cosas que puede hacer fácilmente para evitar problemas con el Registro..
- Antes de realizar cambios en el Registro, siempre se recomienda crear rápidamente un Punto de restauración del sistema primero, ya que esto le permitirá volver al estado anterior antes de realizar cambios..
- Si desea crear una copia de seguridad de una clave de registro o exportar la clave para compartirla con otra persona, haga clic con el botón derecho en la clave y seleccione Exportar, elija un nombre y agregue .reg como el formato. También puede hacer una copia de seguridad del Registro utilizando el software gratuito Regback o ERUNTgui.
Cambiar, Agregar, Renombrar claves en el Registro de Windows
- Si quieres cambio Para configurar una clave de registro, puede hacerlo fácilmente haciendo doble clic en el valor que desea cambiar y agregue los cambios que desee..
- Cambio de nombre Claves de registro: solo necesita hacer clic con el botón derecho en la clave o valor y seleccionar renombrar.
- A Añadir una clave Haga clic con el botón derecho en la clave que desea agregar como subclave y seleccione Nueva clave, igual con los valores.
Tomar posesión de las claves de registro
Si te encuentras tratando de manipular una clave de registro y obtener una error Para que no tenga permiso para hacerlo, haga clic con el botón derecho en la clave de registro y seleccione Permisos. 9 de cada 10 veces que haga esto, deberá tomar posesión de la clave de registro antes de darse permisos elevados. Para tomar posesión, mientras se encuentra en la ventana de propiedades de la clave del Registro, haga clic en Avanzado \ Propietario y, si su nombre de usuario no aparece en la lista, seleccione Otros usuarios o Grupos e ingrese su nombre de usuario en el cuadro de texto. A continuación, haga clic en Comprobar nombres para asegurarse de que ha ingresado el nombre de usuario correcto. Haga clic en Aceptar y luego puede cambiar los permisos. Obtenga más información sobre cómo tomar la plena propiedad de las claves de registro.
Una cosa a tener en cuenta: si planea restaurar la propiedad y los permisos, tome nota primero del propietario original y de los permisos. La siguiente es la lista de propietarios predeterminados que se utilizará al seleccionar un propietario en Otros usuarios o grupos:
- Instalador de confianza: Escriba NT SERVICE \ TrustedInstaller, haga clic en Comprobar nombres y luego haga clic en Aceptar.
- Sistema: Escriba Sistema, haga clic en Comprobar nombres y luego haga clic en Aceptar.
- Administradores: Escriba Administradores, haga clic en Comprobar nombres y luego haga clic en Aceptar.
- Tu nombre de usuario: Tye en Su nombre de usuario, haga clic en Comprobar nombres y luego haga clic en Aceptar.
- Usuarios: Escriba Usuarios, haga clic en Comprobar nombres y luego haga clic en Aceptar.
Añadir claves de registro a favoritos
Una característica que me gusta de Regedit es Favoritos. Como tiendo a trabajar mucho dentro de las mismas áreas del Registro, agregar las claves a Favoritos ayuda a obtener estas claves rápidamente.
Para agregar una clave de registro a Favoritos, simplemente seleccione una clave para ir al menú superior y seleccione Favoritos \ Agregar a favoritos.
Una vez hecho esto, verá una entrada en Favoritos en la que solo necesita hacer clic cuando desee ir a esa clave de registro.
Si conoce la clave de registro que está buscando y no desea hacer clic en Regedit, seleccione Editar> Buscar y escriba la ubicación para navegar rápidamente a la clave de registro.
Leer: Cómo crear una clave de registro en Windows.
Usando el símbolo del sistema para manipular el registro
Si se siente más cómodo trabajando en un Símbolo del sistema, los siguientes comandos se pueden usar para manejar el Registro:
- Añadir : Agrega una nueva subclave o entrada al Registro.
- Reg comparar : Compara las subclaves o entradas del registro especificadas.
- Reg dupdo : Copia una subclave a otra subclave.
- Reg borrar : Borra una subclave o entradas del Registro.
- Reg exportar : Crea una copia de subclaves, entradas y valores especificados en un archivo en formato REG (texto).
- Reg importar : Fusiona un archivo REG que contiene subclaves, entradas y valores del Registro exportados en el Registro.
- Reg carga : Escribe las subclaves guardadas y las entradas en formato de subárbol en una subclave diferente.
- Reg consulta : Muestra los datos en una subclave o un valor.
- Reg restaurar : Escribe las subclaves guardadas y las entradas en formato de subárbol al Registro.
- Reg salvar : Guarda una copia de subclaves, entradas y valores específicos del Registro en formato de colmena (binario).
- Reg descargar : Elimina una sección del Registro que se cargó usando reg load.
Ejemplo: la consulta de registro HKLM \ Software mostrará una lista de todas las subclaves
En una solicitud de comando si escribe Reg /? Se listarán los comandos disponibles..

Hay otras herramientas de línea de comandos integradas en Windows para usuarios más avanzados, como por ejemplo: Regini, pero los dejaré para otra publicación y guardaré esto para uso básico. Por cierto, si se ha preguntado dónde se encuentran los archivos de registro de Windows en el disco, vaya aquí descubrir!
Leer:
- Cómo abrir múltiples instancias del registro en Windows
- Cómo comparar o fusionar archivos de registro
- Cómo monitorear los cambios en el registro
- Cómo saltar directamente a cualquier clave de registro.
- Cómo buscar claves, valores y configuraciones del registro de Windows.
Herramientas para facilitar el manejo de las claves de registro, para los usuarios, sin mucho conocimiento:
- Nuestro propio RegOwnit que puede establecer la propiedad y los permisos en las claves de registro sin abrir Regedit.
- SetACL: una herramienta de línea de comandos que facilita el cambio de permisos y propiedad para las claves de registro. En el lado más avanzado, pero una vez que aprendes los comandos, es bastante fácil de usar.
- Registrar Registry Manager, un poderoso administrador gratuito para el registro de Windows.