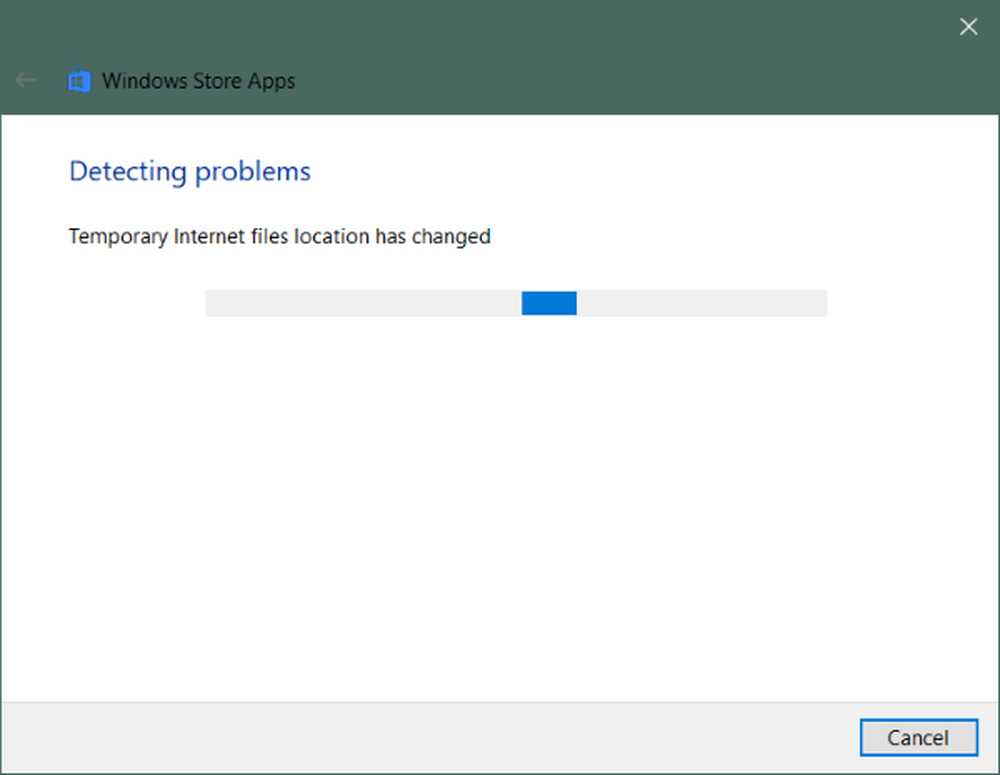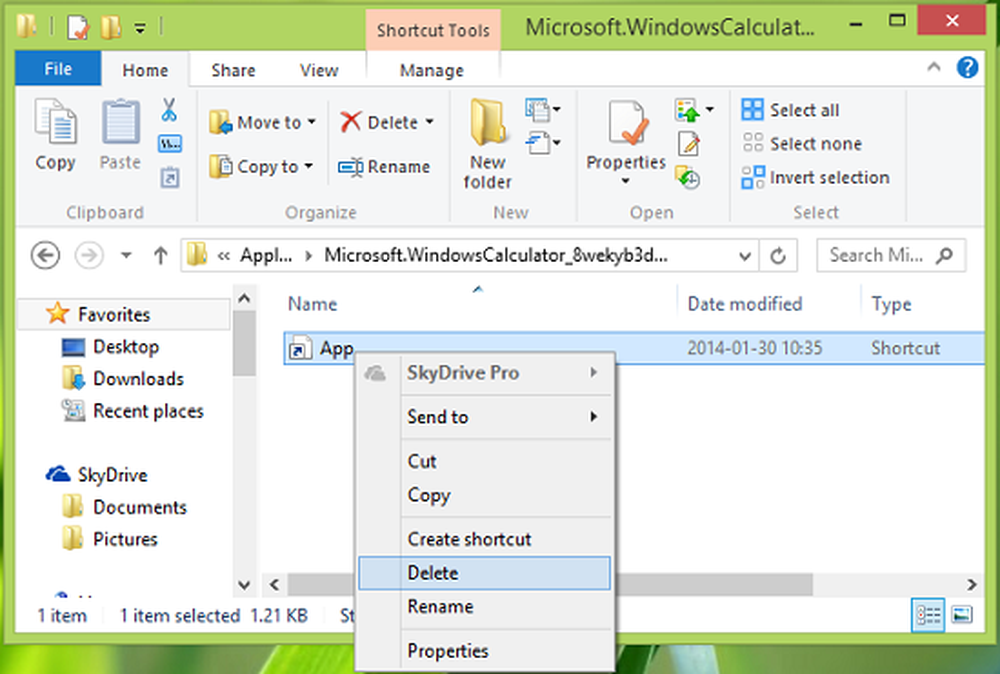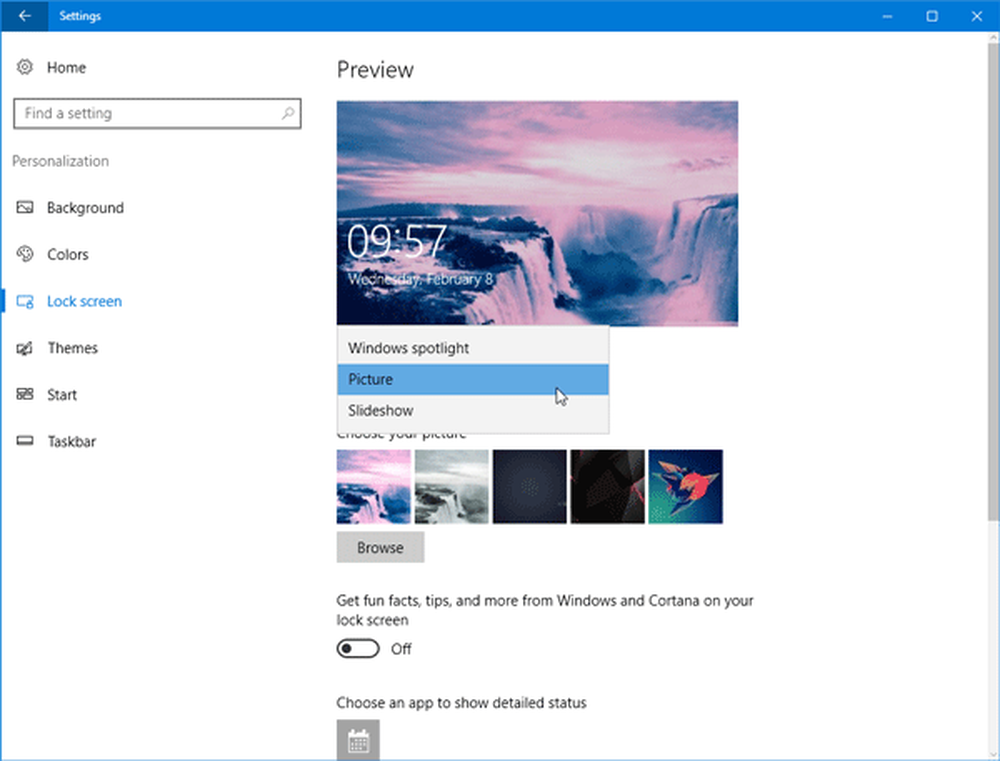Falta la aplicación de la Tienda Windows en Windows 10
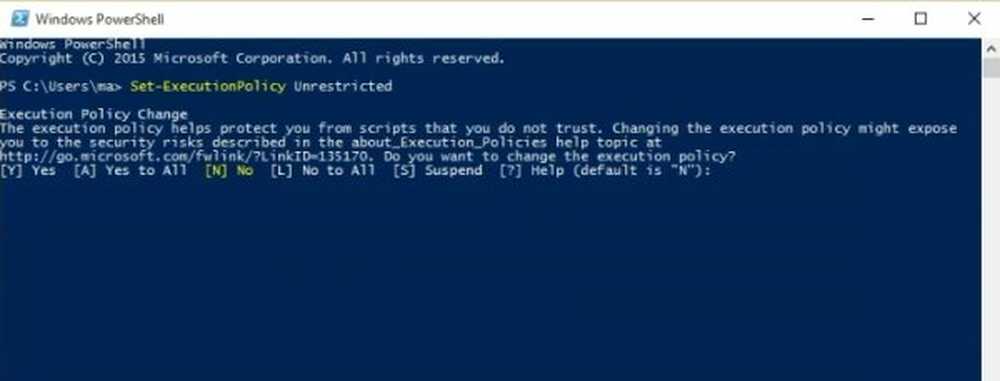
Las actualizaciones recientes han hecho que las aplicaciones de la Tienda Windows en un Windows 10 PC importante ya que los usuarios pueden ir directamente a la tienda y descargar cualquier aplicación que uno quiera. La Tienda Windows es la forma legítima y una de las más seguras de incorporar sus aplicaciones. Algunas personas han informado que la aplicación de la Tienda Windows no se está abriendo o incluso que la Falta la aplicación de la Tienda Windows una vez que se actualizaron a Windows 10 y, además, otros usuarios también informaron que la aplicación Xbox falta en la lista después de la actualización. Esta publicación también te dice cómo reinstalar la tienda de Windows 10 usando un solo comando de PowerShell.
Falta la aplicación de la Tienda Windows
No se preocupe, el problema de la aplicación que falta en Windows 10 se puede resolver y puede recuperar todas las aplicaciones que vienen predeterminadas con Windows 10. Le solicitamos que siga los pasos que se detallan a continuación y recupere las aplicaciones faltantes utilizando un Windows elevado. Powershell prompt.

1. Lo primero es descargar el archivo Reinstall-preinstalledApps.zip de Microsoft y extraer el contenido de la carpeta. Asegúrese de que el archivo Reinstall-preinstalledApps.zip esté en el siguiente directorio:
C: \ Users \ yourusernamehere \ Downloads
2. En el indicador de PowerShell que ha abierto como administrador, ingrese este comando y presione Enter:
Set-ExecutionPolicy Unrestricted
Si le pide que cambie la política de ejecución, presione Y y pulsa enter.
3. Sin salir de Power Shell, ingrese el siguiente comando ahora:
cd C: \ Users \ YourUserName \ Downloads
Este comando lo llevará a la ubicación donde se encuentra el script de PowerShell. Tenga en cuenta que necesita reemplazar el "Su nombre de usuario” en el comando con su nombre de usuario real de la cuenta de Windows. Ahora todo lo que necesita hacer es ingresar el siguiente comando y presionar "Enter":
.\ reinstalar-preinstaladoApps.ps1 * Microsoft.WindowsStore *
4. Si ha seguido el paso anterior sin ninguna desviación, debería poder encontrar la Tienda Windows en su Windows 10, pero antes de hacerlo le sugerimos que reinicie su Tienda Windows usando WSReset.exe.
Esto restablecerá el caché de la Tienda Windows y, en caso de que también le aconsejemos que fije la Tienda Windows a su barra de tareas o al menú de inicio..
5. Una vez que haya hecho el trabajo, vuelva a habilitar la aplicación para los scripts firmados de PowerShell escribiendo ejecutando el Set-ExecutionPolicy AllSigned mando.
Reinstalar Windows 10 Store
Si desea reinstalar Windows 10 Store, también puede abrir una ventana de PowerShell elevada, escriba el siguiente comando y presione Enter:
Get-AppXPackage * WindowsStore * -AllUsers | Foreach Add-AppxPackage -DisableDevelopmentMode -Register "$ ($ _. InstallLocation) \ AppXManifest.xml"
Vaya, vaya a la Tienda de Windows de nuevo en su Windows 10, disfrute y háganos saber cómo le fue en la sección de comentarios a continuación..
Consulte esta publicación si desea reinstalar todas las aplicaciones preinstaladas en Windows 10. También puede usar nuestro 10AppsManager para reinstalar aplicaciones con un clic.